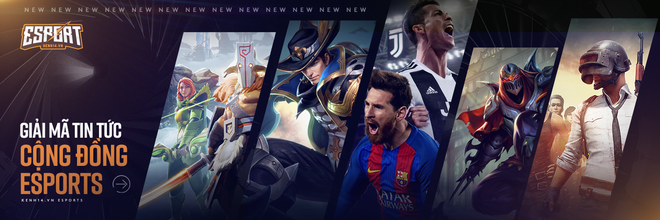Mẹo giúp PC của bạn "chạy nhanh như ngựa", đơn giản nhưng không phải ai cũng biết
Những mẹo sau đây sẽ giúp PC Gaming của bạn được "bung lụa", tối ưu hiệu suất chơi game.
- Anh thanh niên "nướng sạch" 8000 USD tiền chuẩn bị đám cưới và tuần trăng mật để mua PC chơi game
- "How You Like That" của BLACKPINK "chiếm sóng" nhóm gaming gear hàng đầu Việt Nam, build PC trăm triệu cũng chỉ là để cày views cho idol thôi!
- Bản đồ siêu kinh điển Erangel được làm mới hoàn toàn trong PUBG Mobile, không phân biệt được PC hay Mobile
Đối với những game thủ PC, FPS ổn định luôn là một trong các yếu tố hàng đầu được quan tâm bên cạnh mức độ "ảo diệu" của đồ hoạ. Đối với những game thủ sở hữu bộ PC cả trăm triệu thì việc chơi "game không cần nhìn setting" là điều quá đơn giản.

Thế nhưng, đối với những người không sở hữu được cỗ máy đắt đỏ như vậy thì việc tinh chỉnh lại một chút để có hiệu năng tuyệt vời cùng mức FPS tốt hơn lại là rất nên tìm hiểu.
Vậy nên hãy cùng xem 7 cách để giúp cho máy tính của bạn cải thiện hiệu năng gaming lên nhé!
Luôn cập nhật driver cho card đồ hoạ lên mới nhất
Về lý thuyết, driver chính là chiếc cầu nối giữa những thiết bị phần cứng và hệ điều hành. Chúng giúp cho hệ thống máy tính có thể tận dụng tối đa sức mạnh của phần cứng. Vậy nên, bạn sẽ không muốn tham gia trận đấu, bắt đầu cuộc đua hay khởi động chuyến phiêu lưu mà chưa cài driver mới nhất đâu.
Nếu bạn đã cài những phần mềm của Nvidia hay AMD như là Geforce Experience hoặc AMD Software Adrenaline thì việc này vô cùng đơn giản. Bởi lẽ, những phần mềm này sẽ tự động tải xuống phiên bản driver mới nhất phù hợp với chiếc card đồ hoạ. Tất cả những gì bạn cần làm là xác nhận việc cài đặt.
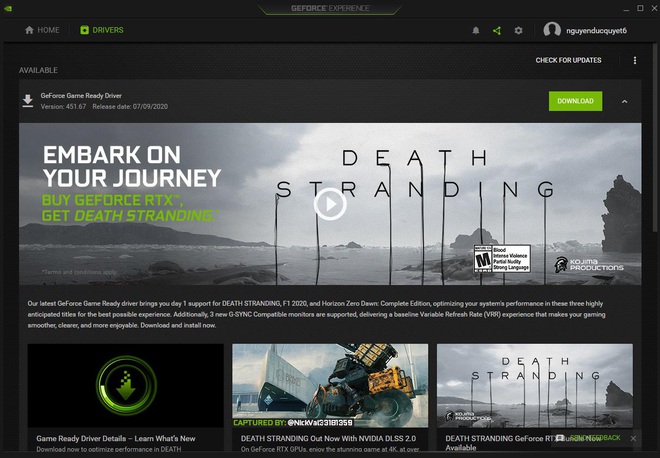
Giao diện vô cùng đơn giản, chỉ việc bật lên và chọn Download.
Nếu bạn chưa từng cài một trong những phần mềm trên thì cũng chẳng có khó khăn gì cả. Hãy tìm "device manager" tại thanh công cụ tìm kiếm trên Taskbar và khởi động nó. Bước tiếp theo, hãy tìm Display Adapters, danh sách những card đồ hoạ đang được sử dụng trên máy của bạn sẽ hiện ra. Giờ đây, việc cần làm chỉ là chuột phải rồi chọn Update driver.
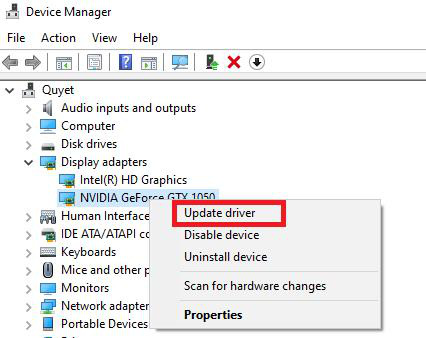
Thay đổi cài đặt trong game
Tuy rằng hiện nay hầu hết game đã có chế độ điều chỉnh mức cài đặt đồ hoạ cho phù hợp với phần cứng thế nhưng nó không thể làm vừa lòng tất cả mọi người. Không phải ai cũng thích hiệu ứng "motion blur", đặc biệt là với fan của dòng game bắn súng.
Hơn nữa có những tùy chỉnh đồ hoạ không đem lại quá nhiều sự khác biệt mà còn làm game của bạn gặp tình trạng giật lag. Đồ hoạ là một chuyện, đặt vị trí các phím bấm sao cho thuận tiện và quen thuộc cũng là một vấn đề khác.
Vậy nên, kiểm tra lại cài đặt của game là vô cùng quan trọng. Ví dụ với tựa game bắn súng CS:GO, việc tùy chỉnh tất cả thật thuận tay rồi mới bắn được rất nhiều người sử dụng.
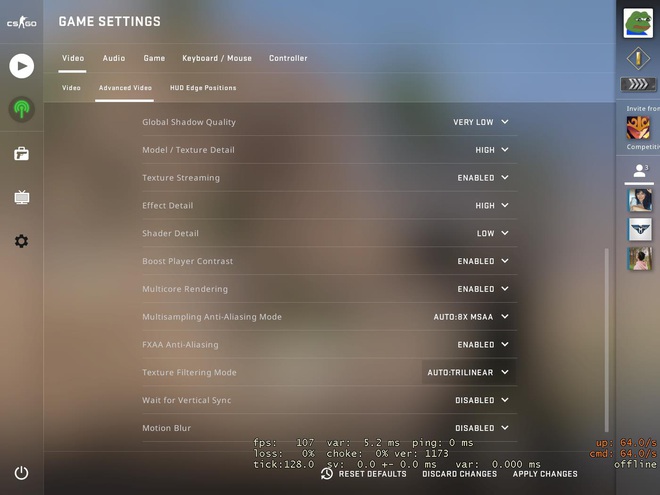
Đôi khi không phải cứ "max tất cả" là đã "ngon". Nhất là đối với tựa game eSports. Yếu tố quen thuộc mới là thứ được đặt lên hàng đầu.
Dùng những ứng dụng tinh chỉnh hiệu năng của hãng
Nếu bạn sử dụng những chiếc laptop hay desktop gaming từ các thương hiệu chuyên game như Razer, Alienware, Aorus, TUF... thì việc làm này là vô cùng cần thiết. Những ứng dụng từ hãng có thể giúp bạn tối ưu hiệu suất của thiết bị.
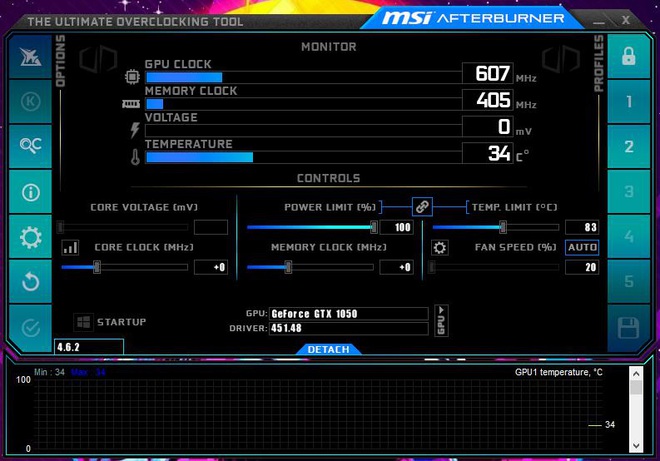
MSI Afterburner - một trong những phần mềm được mọi người tin dùng khi muốn theo dõi tình trạng của máy.
Như với phần mềm khá nổi tiếng và được nhiều người tin dùng là MSI Afterburner, nó có thể giúp theo dõi sau đó phản hồi lại mức load, nhiệt độ của CPU và GPU, lượng RAM đang sử dụng trong thời gian thực...
Từ đó, việc quản lý máy sẽ dễ dàng hơn. Có không ít trường hợp người dùng chẳng hiểu tại sao máy của mình bị chậm, lag khi chơi game đến lúc kiểm tra thì thấy CPU lên tới 100o C.
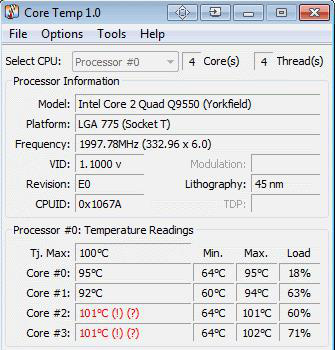
Mức nhiệt độ vô cùng khủng khiếp.
Ngoài ra, những phần mềm này cũng có thể tối ưu hiệu năng rất tốt nếu người dùng bỏ một chút thời gian ra tìm hiểu. Như là giới hạn lượng RAM sử dụng, điều chỉnh tốc độ quạt gió, điều chỉnh lượng điện tiêu thụ…
Ngoài ra, với những bạn sở hữu laptop không có card đồ hoạ rời thì hãy cân nhắc sử dụng AMD Adrenaline và Intel Graphics Control Panel tuỳ vào vi xử lý máy đang dùng tinh chỉnh GPU tích hợp hiệu quả nhất có thể.
Cắm sạc khi chơi game nếu sử dụng laptop

Nghe có vẻ hơi "nguy hiểm" nhưng thực tế thì không phải như vậy. Cắm sạc trong lúc chơi game mới là thứ khiến bảo vệ chiếc máy của bạn nhiều nhất. Bởi lẽ, laptop bây giờ đã "thông minh" hơn, chúng đều đã được trang bị công nghệ tự động ngắt dòng sạc và sử dụng nguồn điện từ trực tiếp cục sạc không cần qua pin để nuôi những linh kiện bên trong. Vậy nên, không thể có chuyện chai pin vì cắm sạc được.
Chính việc rút sạc chơi game làm cho quá trình sạc - xả diễn ra nhiều lần mới gây tổn hại đến pin hơn. Vả lại hiện tại các mẫu laptop đều giới hạn sức mạnh khi rút sạc ra để đảm bảo thời lượng pin. Việc cắm sạc vào chính là hành động "giải phóng con quái vật tiềm ẩn" của những chiếc laptop.
Tắt những ứng dụng chạy ngầm không cần thiết
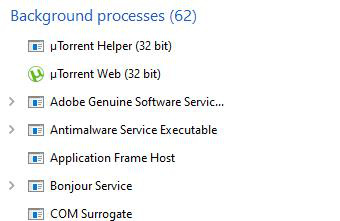
Tắt ứng dụng chạy ngầm được ít người để ý tới vì đa số nghĩ rằng tắt ứng dụng là đủ. Nhưng thực chất có tới cả tá ứng dụng đang chạy nền. Nhiều trong số chúng là có ích nhưng cũng không ít những cái vô dụng. Ứng dụng chạy nền có thể ảnh hưởng tới hiệu năng chơi game vì lúc đó CPU sẽ phải hoạt động nhiều hơn, RAM cũng bị chiếm một phần. Vậy nên, việc tắt những ứng dụng chạy ngầm không cần thiết đi là điều cần làm.
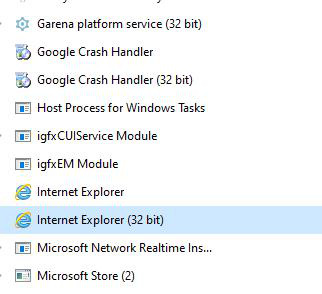
Mặc dù đã tắt nhưng vẫn có những ứng dụng chạy ngầm như Internet Explorer.
Để thực hiện việc này, hãy bấm chuột phải vào thanh taskbar rồi chọn Task Manager, tại tab Process hãy tìm đến Background Processes rồi chọn ứng dụng bạn muốn tắt hẳn đi sau đó chọn End Task. Lưu ý rằng không phải cái gì cũng có thể tắt. Bạn chỉ thực sự nên End Task ứng dụng khi biết rằng nó không có tác dụng gì hiện tại như iTune hay IE vậy.
Tắt thông báo
- Bộ PC chơi game vừa được ''Witcher'' Henry Cavill tự tay lắp ráp có cấu hình khủng đến mức nào?
- Anh thanh niên "nướng sạch" 8000 USD tiền chuẩn bị đám cưới và tuần trăng mật để mua PC chơi game
- "How You Like That" của BLACKPINK "chiếm sóng" nhóm gaming gear hàng đầu Việt Nam, build PC trăm triệu cũng chỉ là để cày views cho idol thôi!
Đối với những bạn có sở thích chơi game ở chế độ cửa sổ thì đây là tính năng vô cùng cần thiết. Nếu nhận thông báo email hay bảo mật trong lúc chơi game thì thật là ức chế phải không.
Ở vài tựa game bắn súng thì khoảnh khắc tiếng thông báo vang lên có thể sẽ át mất tiếng chân kẻ địch hoặc chúng sẽ khiến bạn phân tâm dẫn tới thua cuộc. Đối với những chiếc máy có cấu hình yếu, thậm chí thông báo đôi khi còn gây sụt giảm FPS trong vài thời điểm, dù ít nhưng cũng mang lại cảm giác ức chế. Đó chỉ là 2 trong vô vàn tình huống hy hữu khi không tắt thông báo đi thôi.
Để làm được điều này, vô cùng đơn giản bạn chỉ cần vào Setting > System > Notifications and Actions. Sau đó việc cần làm chỉ là gạt từ On về Off.
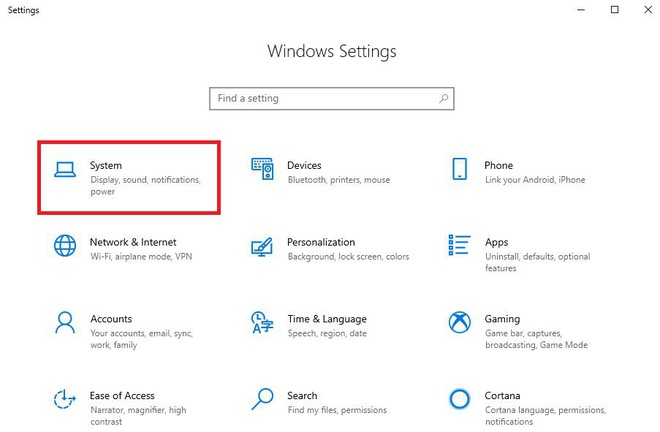
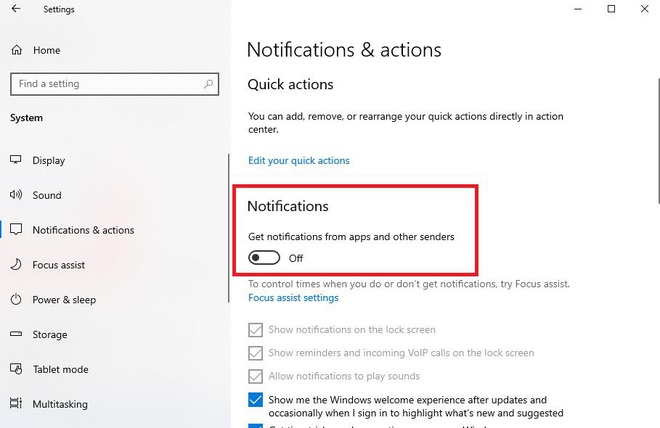
Ép xung
"Ép xung" là thuật ngữ để chỉ hành động đẩy xung nhịp của CPU, GPU hay RAM lên trên mức mà nhà sản xuất đưa ra. Kết quả của quá trình này là sức mạnh phần cứng được cải thiện rõ ràng.
Tuy nhiên, không phải ai cũng có thể thực hiện được việc này. Bởi lẽ, ép xung cần phụ thuộc vào nhiều yếu tố mà trong đó kiến thức sâu rộng nắm phần quan trọng. Hơn nữa, không phải máy nào cũng có thể ép xung. Đối với Intel hiện tại, chỉ mainboard dòng Z đi cùng CPU có hậu tố K mới có thể ép xung. Ngoài ra nếu muốn đạt hiệu quả tốt thì bộ nguồn và hệ thống tản nhiệt đủ tốt là thứ nên đầu tư.

Thậm chí ở "cảnh giới" cao, những "bậc thầy" còn dùng cả nitơ lỏng để giảm nhiệt độ cho CPU có được kết quả ép xung tốt hơn nữa.
Tuy nhiên, đối với card đồ hoạ thì mọi thứ lại không quá khó khăn. Đặc biệt là với MSI Afterburner, phần mềm này có riêng một chế độ để kiểm tra khả năng ép xung card đồ hoạ của bạn giới hạn đến đâu. Cái mất duy nhất của bạn là thời gian chờ đợi hệ thống đưa ra các gợi ý căn chỉnh thông số phù hợp.
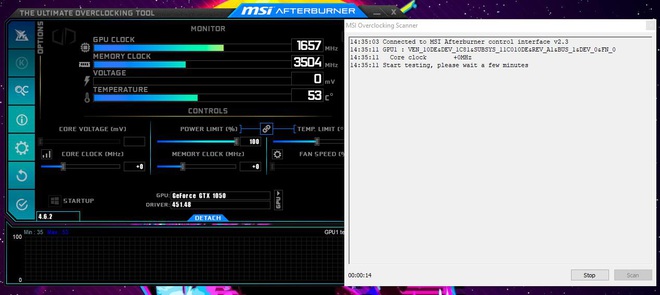
Chức năng OC Scanner giúp bạn biết được GPU của mình có thể ép xung hiệu quả ở mức xung nhịp nào.