"Chế" màu sắc cá tính cho ảnh bằng Photoshop
Chế độ Lab Color sẽ giúp bạn tút lại tấm hình với phong cách ấn tượng hơn.
Bạn vẫn thường trầm trồ khi thưởng thức những bức hình đầy màu sắc phải không nào. Hôm nay, chúng tớ sẽ hướng dẫn bạn cách thực hiện 1 tác phẩm như vậy bằng chế độ Lab Color trong Photoshop.
Đầu tiên, bạn hãy mở hình gốc bằng phần mềm Photoshop CS5 nhé.

Bước 1: Vào Image > Adjustments > Curves hoặc nhấn phím tắt Ctrl + M.
Bước này nhằm điều chỉnh độ sáng nếu bức ảnh gốc bị tối.
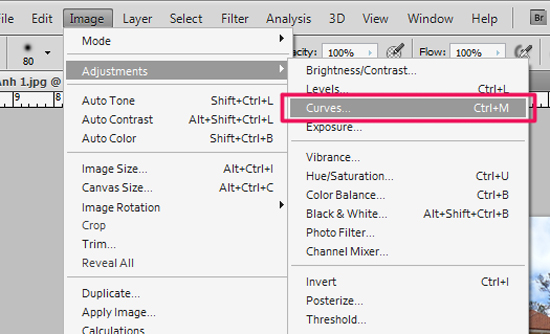
Điều chỉnh thông số cho thật phù hợp với bức ảnh gốc.
Bạn có thể làm theo hình minh họa dưới đây.

Rất nhanh chóng, kết quả đã hiện ra trước mắt bạn rồi í!

Bước 2: Nhằm giúp thể hiện rõ chi tiết, màu sắc vùng tối và vùng sáng trên cùng 1 bức ảnh, chúng ta sử dụng HDR Toning (chỉ tích hợp sẵn trong Photoshop phiên bản CS5).
Vào Image > Adjustments > HDR Toning nào…

Tiếp tục, bạn hãy chỉnh thông số cho thật phù hợp với bức ảnh của mình.
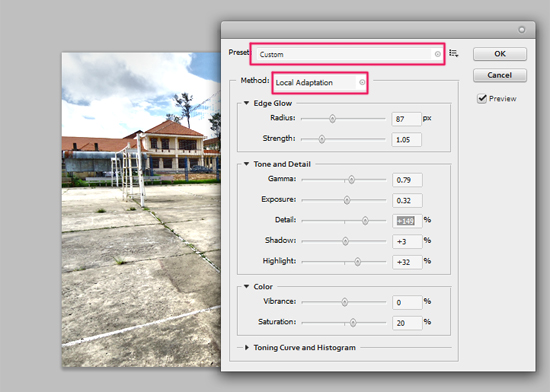
Lúc này, chúng ta thu được kết quả như hình dưới đây.

Bước 3: Để tăng cường màu xanh của bầu trời thêm rõ nét, bạn sử dụng Selective Color.
Vào Image > Adjustments > Selective Color.
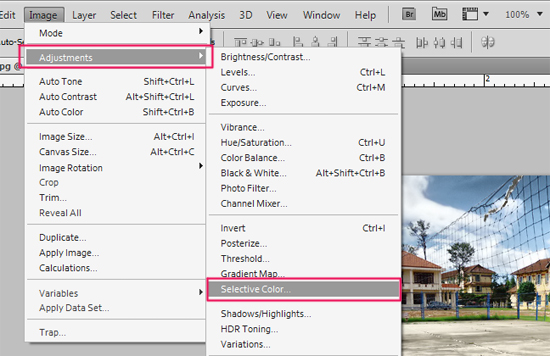
Bạn chú ý điều chỉnh thông số cho 2 màu sắc Cyans và Blues.
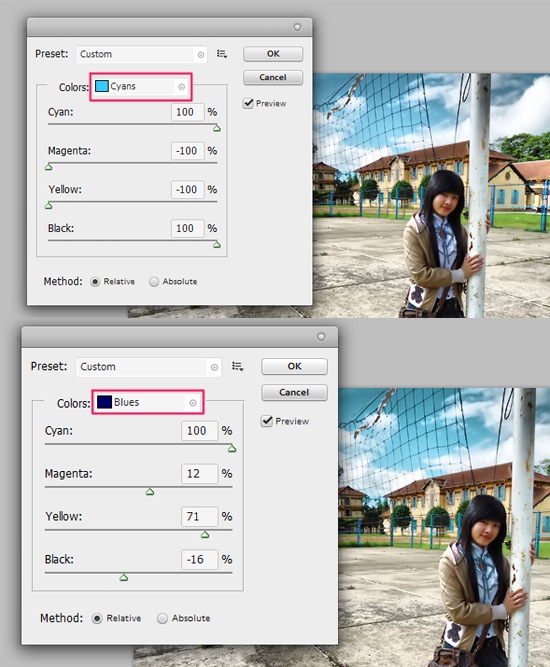
Đến đây, chúng ta sẽ thu được kết quả như sau.

Bước 4: Vào Image > Mode > Lab Color để chuyển từ chế độ RGB Color sang chế độ Lab Color.
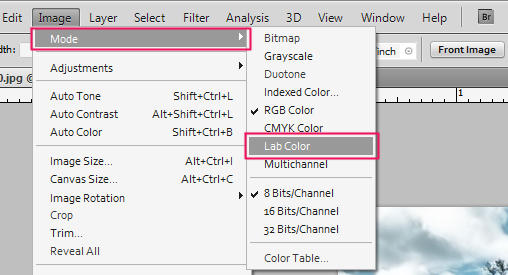
Tiếp theo, các bạn nhân đôi layer lên bằng cách nhấn phím tắt Ctrl + J hoặc vào phần Layer > Duplicate Layer > OK.
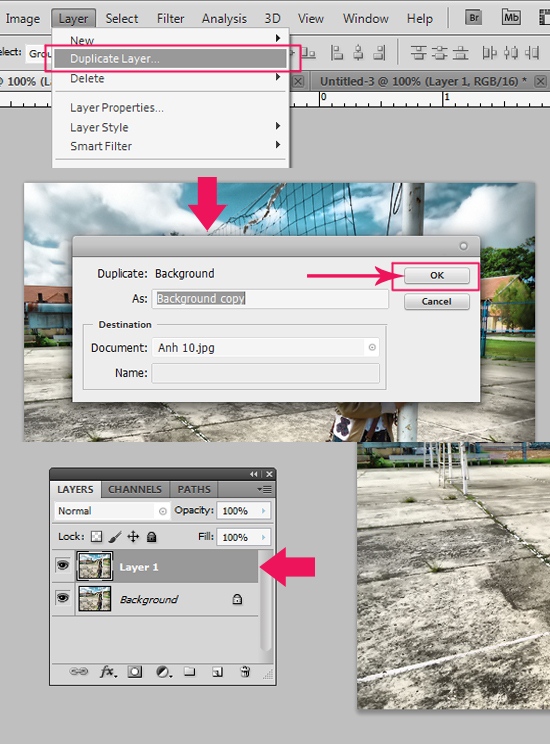
Bước 5: Lựa chọn CHANNELS thích hợp.
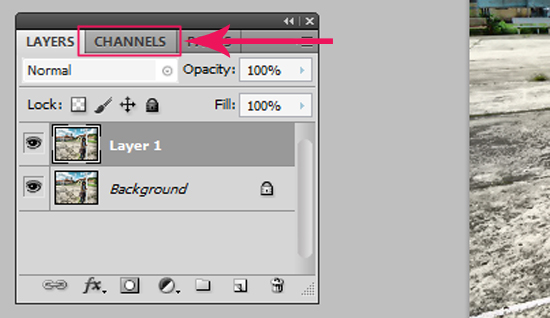
Lúc này, bạn hãy tìm đến thẻ CHANNEL b.
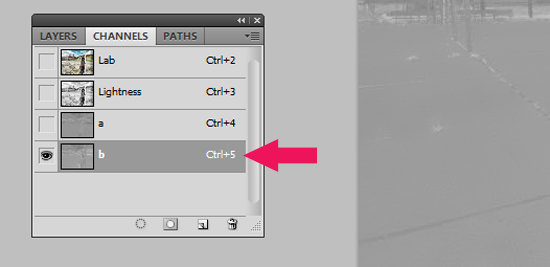
Sau đó, bạn vào Select > All để chọn toàn bộ bức hình (hoặc nhấn tổ hợp phím Ctrl + A).
Bạn sẽ thấy có đường kiến bò bao quanh tấm hình.
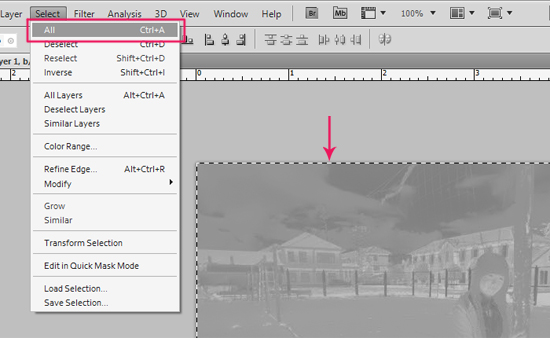
Tiếp đến, nhấn Ctrl + C để copy phần CHANNEL b.
Rồi bạn click chọn vào CHANNEL a, nhấn tổ hợp phím Ctrl + V để paste CHANNEL b vào đây.
Vậy là bạn đã thực hiện xong thao tác copy và paste.
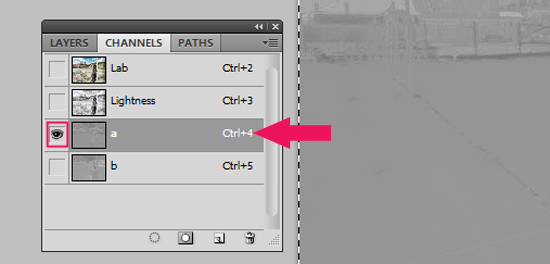
Bạn click lại vào Channel Lab để bật con mắt lên.
Chúng ta đạt được kết quả như sau.

Như bạn thấy, màu da và màu áo của phần ảnh mẫu rất xấu do trộn kênh màu.
Nếu muốn giải quyết vấn đề này, các bạn quay trở lại bảng Layers, click vào Layer 1.
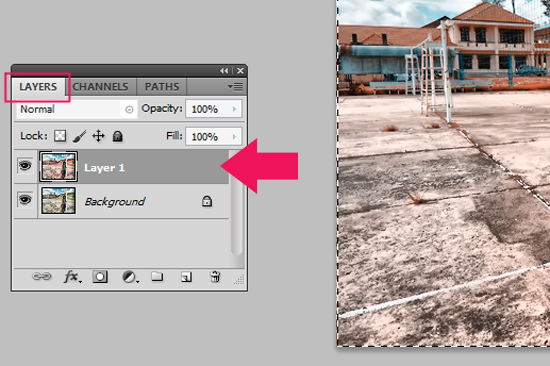
Bước 6: Bạn tạo lớp mặt nạ (Layer Mask) cho Layer 1, mục đích tút lại màu da về mức bình thường.
Click vào biểu tượng Add Layer Mask, chúng ta nhận thấy hình chữ nhật trắng bên cạnh Layer 1 như hình minh họa.

Tiếp theo, bạn chọn công cụ Brush Tool bằng cách nhấn phím B hoặc click vào biểu tượng như hình dưới.
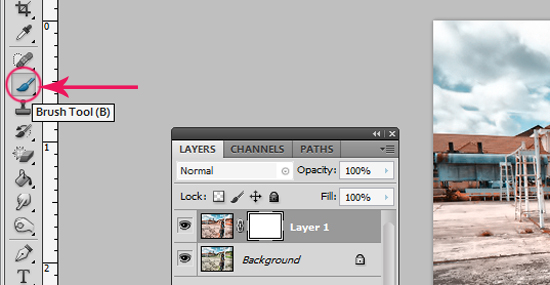
Sau đó, chọn thông số cho Brush, click vào mũi tên như hình minh họa để lựa chọn size và kiểu Brush cho phù hợp.
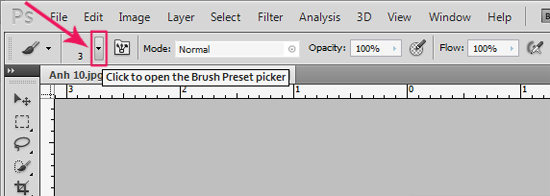
Các bạn nhớ chọn loại Brush mềm cho dễ sử dụng hơn.
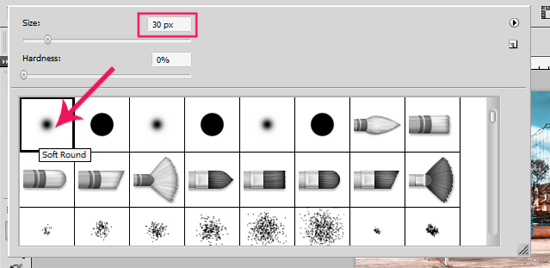
Chọn màu Brush là màu đen, bạn xem kỹ hình dưới đây nha.
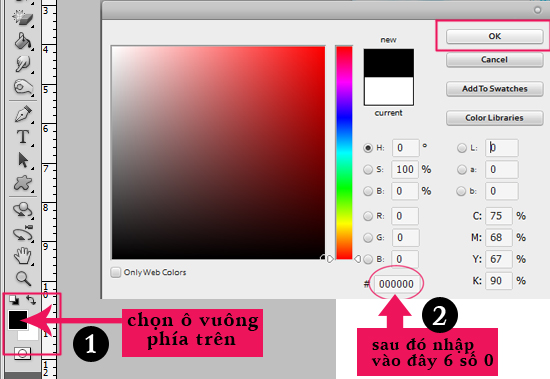
Các bạn nhớ phải click vào hình chữ nhật màu trắng bên cạnh Layer 1.
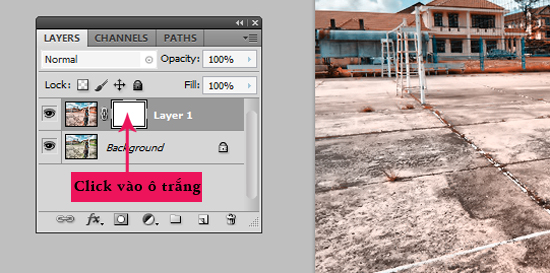
Bây giờ, bạn chỉ việc tô lên phần mặt da và quần áo của ảnh mẫu. Hãy cẩn thận và đừng tô lẫn vào những phần khác.
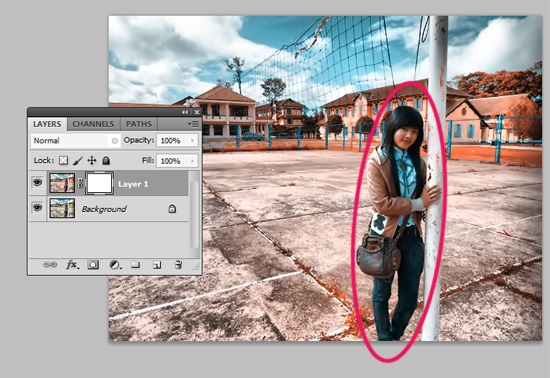
Sau khi tô xong, các bạn được kết quả sau.

Bước 7: Bây giờ, bạn hãy vào lại Image > Mode > RGB Color > Flatten.
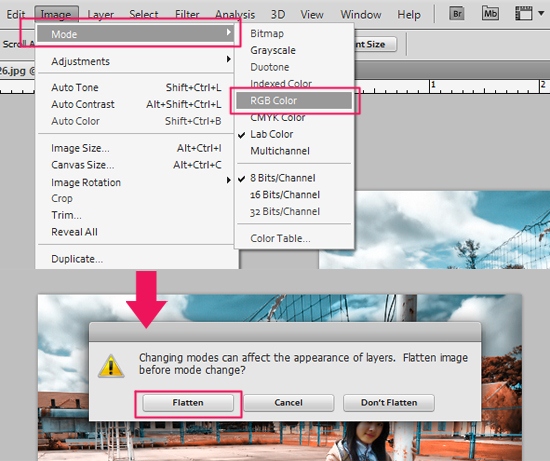
Bạn tạo lớp Solid Color bằng cách chọn biểu tượng như hình dưới.
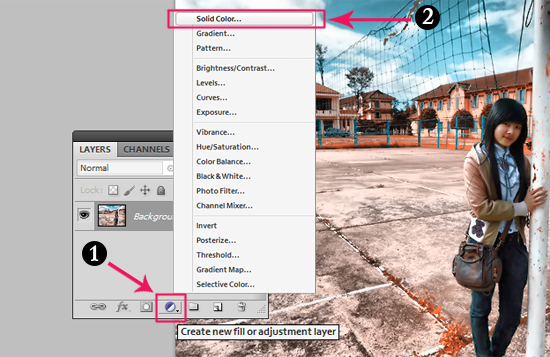
Bạn nhập vào mã màu F7DE07.
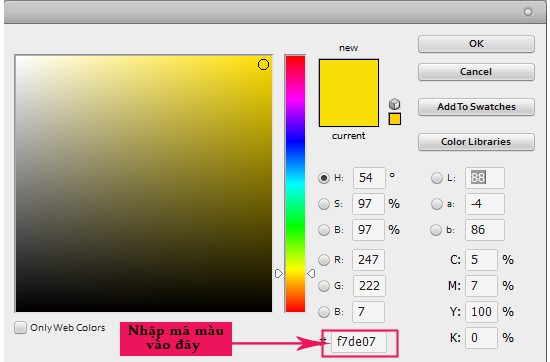
Chọn chế độ hòa trộn Multiply, điều chỉnh Opacity xuống còn 21% và thông số Fill là mức 36 %.

Bước 8: Nhấn tổ hợp phím Ctrl + Shift + E để tổng hợp các layer trên lại.
Vậy là bạn đã hoàn thành tác phẩm của mình rồi nhá.

Ngoài ra, các bạn có thể thêm texture và tăng sáng cho bức ảnh thêm sinh động nữa í!

TIN CÙNG CHUYÊN MỤC
Xem theo ngày



