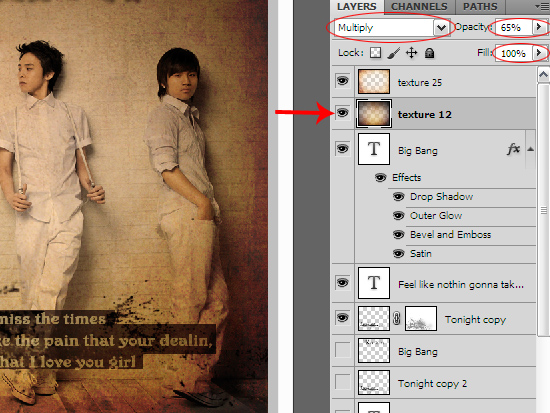Tút ảnh Big Bang "ngược thời gian" bằng Photoshop
Bạn có muốn tự tay đưa Big Bang quay trở về 20 năm trước không nhỉ!?
Hôm nay, chúng tớ sẽ hướng dẫn bạn tự thực hiện một tấm hình nền của ban nhạc Big Bang theo phong cách những năm 90 của thế kỷ trước.
Trong bài viết này, chúng tớ làm minh họa với bức ảnh dưới đây.

Tải về hình ảnh với kích thước gốc tại đây.
Bước 1: Bạn vào Image > Adjustments > Photo Filter.
Chọn thông số như hình dưới với mã màu #ac7a33.
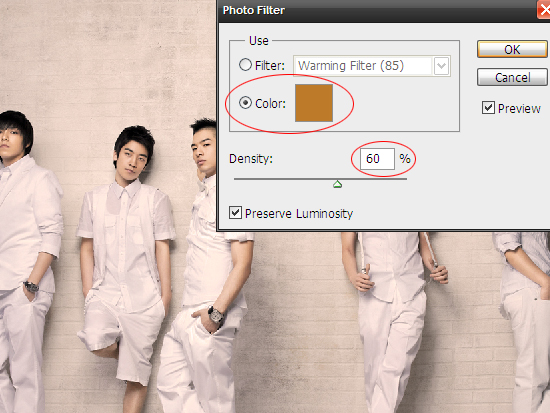
Bước 2: Bạn tạo layer mới bằng cách nhấn vào biểu tượng “Create a new layer”.
Sử dụng công cụ Rectangular Marquee Tool (phím tắt M) vẽ hình chữ nhật đứt nét. Bạn nhấn chuột phải vào vùng chữ nhật vừa xong và chọn Fill.
Bảng Fill hiện lên, tại mục Use bạn chọn Color với mã màu #272727. Bạn thoải mái làm bước này nhiều lần nhằm tạo ra một mảng hình bất quy tắc theo sở thích.
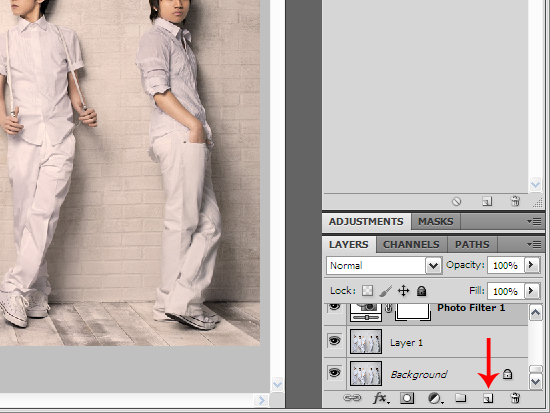

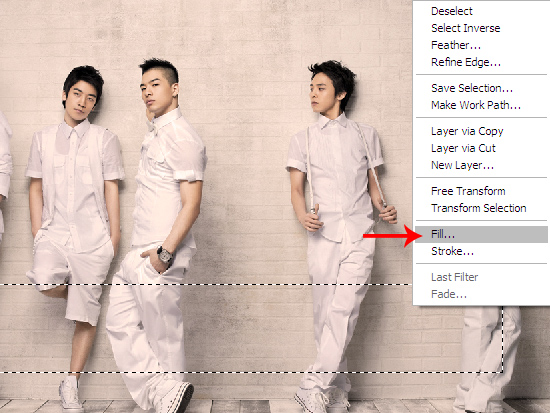
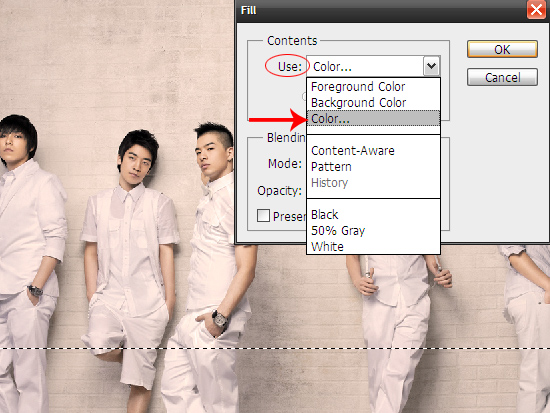

Bước 3: Bạn dùng một số brush Grunge (bạn nên tìm kiếm trên Google với từ khóa brush Grunge, có rất nhiều brush khác nhau) để trang trí thêm cho mảng hình này.
Chẳng hạn như bức ảnh dưới đây.

Bước 4: Bạn thêm một dòng text "Tonight" hoặc bất kỳ chữ gì (phím tắt T).
Tại đây, chúng tớ sử dụng font VNI-Maria trong quá trình tạo chữ.

Bước 5: Bạn chọn 2 layer: mảng hình và text, rồi nhấn chuột phải chọn Merge Layers để hòa trộn 2 layer với nhau.
Sau đó, bạn nhấn chọn vào biểu tượng “Add vector mask” để tạo lớp mặt nạ cho layer vừa trộn. Khi ấy, bạn chọn lớp mặt nạ và dùng các brush Grunge vẽ thêm vào, nhằm tạo các vết loang như hình dưới đây.

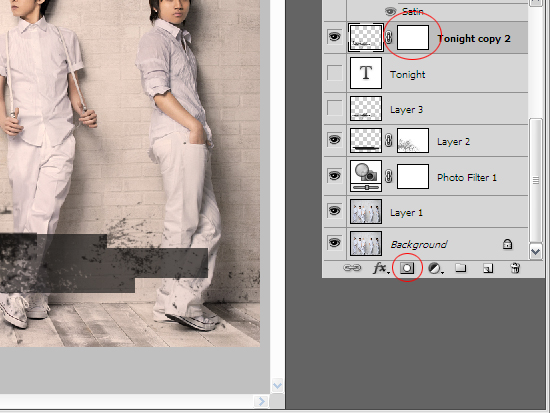

Bước 6: Chúng tớ sẽ thêm một layer text nữa, tại đó ghi lại những câu hát trong ca khúc Tonight của Big Bang (English Version).
Tiếp tục giảm Opacity của layer này xuống còn 60%.

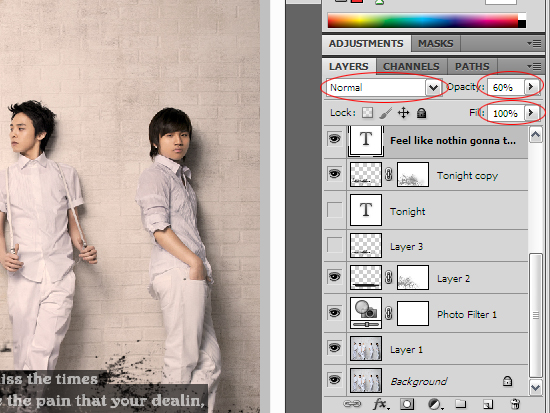
Bước 7 : Bạn tạo thêm layer text “Big Bang” với font chữ SideShow nhé. Chúng ta cần làm nổi chữ Big Bang thêm chút nữa bằng cách nhấp đúp chuột vào layer text “Big Bang”.
Bảng Layer Style xuất hiện, bạn tick chọn các dòng Drop Shadow, Outer Glow, Satin, Bevel and Emboss, Contour. Điều chỉnh các thông số như hình dưới đây (Contour giữ nguyên thông số mặc định).
Khi xong xuôi, bạn nhớ giảm Opacity của layer đến mức 60%.

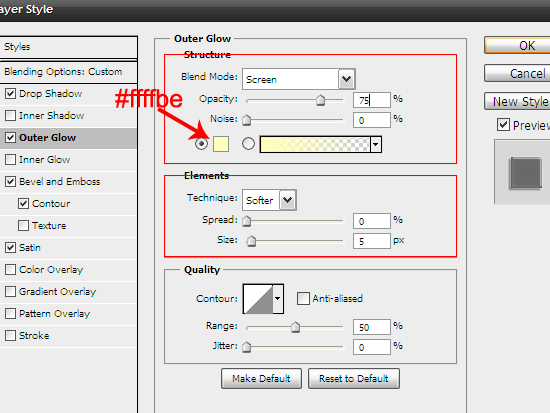



Tới đây, chúng mình nhìn thấy kết quả phía dưới này...

Bước 8: Cuối cùng, bạn thêm texture kiểu giấy cũ, khiến bức ảnh trông như đã rất lâu rồi.
Chúng tớ sử dụng 2 texture đơn giản, bạn có thể tham khảo cách đặt chế độ hòa trộn như hình minh họa.


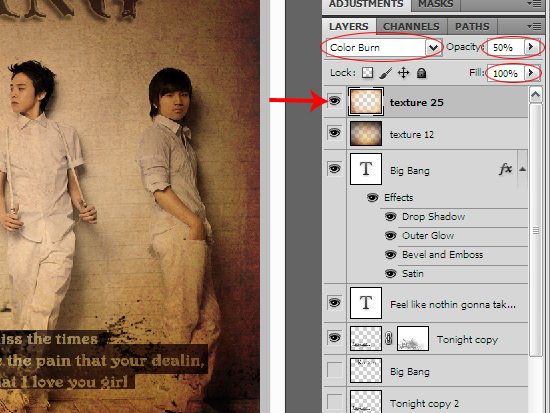
Và đây chính là kết quả cuối cùng.
Bạn có thể nhờ đến công cụ Eraser, xóa bớt phần giữa của 2 texture để làm rõ khuôn mặt của 5 anh chàng Big Bang.
Chúc các bạn thành công!

TIN CÙNG CHUYÊN MỤC
Xem theo ngày