Lên màu cho ảnh trong 7 bước với Photoshop
Giải pháp hợp lý cho những tấm hình chưa thật "chuẩn" này...
Nếu bức ảnh gốc bị tối hoặc màu sắc chưa thật ưng ý, bạn có thể sử dụng Photoshop để lên màu trong vài bước đơn giản.
Đầu tiên, bạn hãy mở tấm hình bằng phần mềm Photoshop CS5.

Bức ảnh gốc khi chưa được chỉnh sửa.
Bước 1: Tìm đến phần Filter > Sharpen > Sharpen để làm bức ảnh rõ nét thêm.
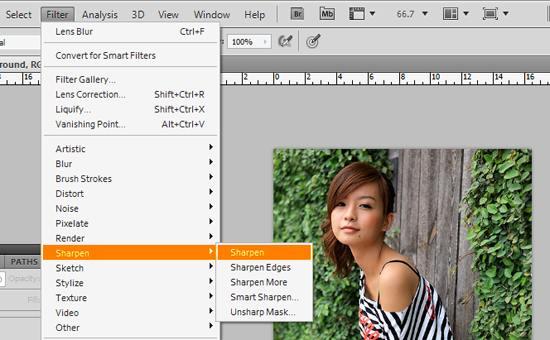
Sau đó, bạn tiếp tục vào Images > Adjustment > Level (hoặc dùng phím tắt Ctrl + L) và chỉnh theo thông số dưới đây.
Bạn có thể chỉnh thông số tùy theo bức ảnh của mình, miễn sao thật phù hợp nhé.
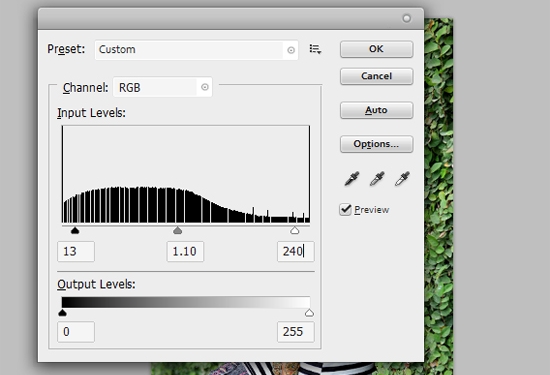
Bước 2: Bây giờ, bạn hãy nhân đôi layer lên bằng cách nhấn tổ hợp phím Ctrl + J.
Tại đây, bạn chuyển chế độ hòa trộn Screen với thông số Opacity khoảng 35-40%.
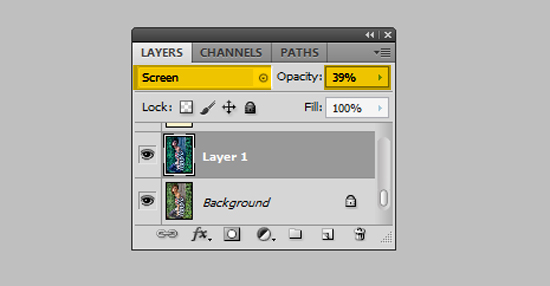
Bước 3: Vào Images > Adjustments > Color Balance (hoặc nhấn phím tắt Ctrl + B cho nhanh), chỉnh thông số như dưới đây.
Các bạn chú ý sử dụng Tone Blance lần lượt là Shadows, Midtones và HighLights.
Bạn xem hình minh họa bên dưới này…

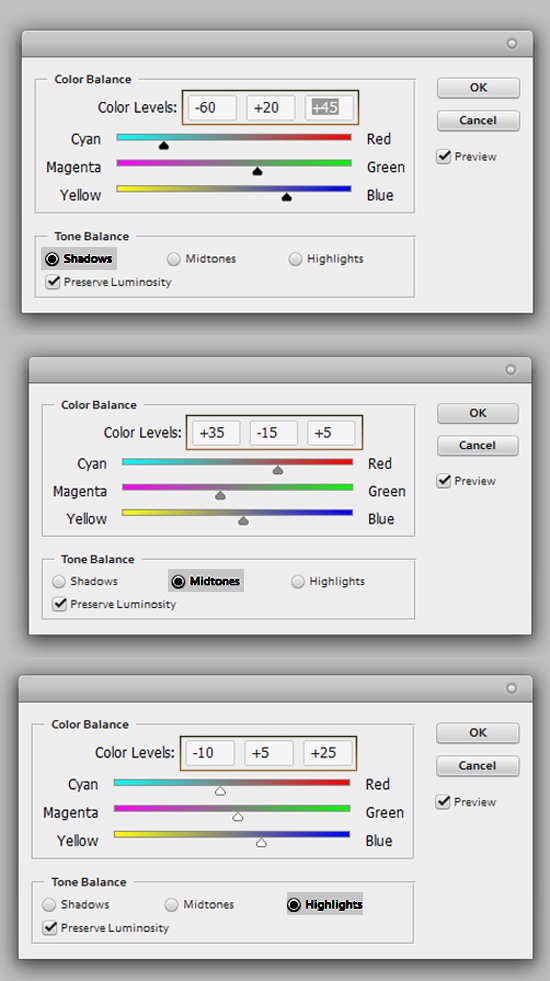
Bước 4: Bạn tạo một layer mới bằng cách nhấn Ctrl + Shift + N rồi chọn OK.
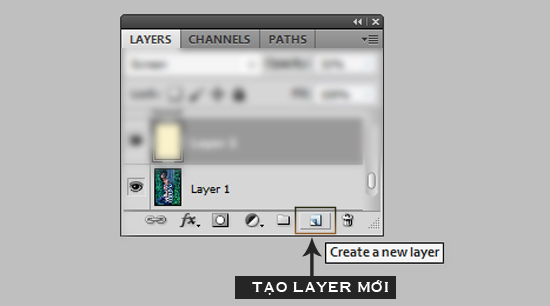
Dùng công cụ Paint Bucket Tool.
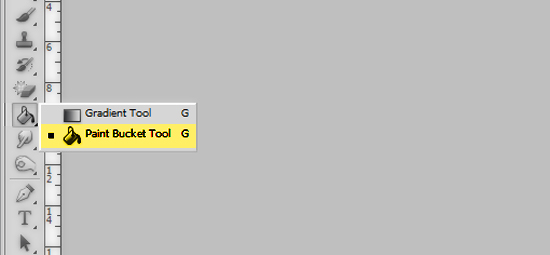
Tới đây, bạn đặt mã màu “faf2ca”.
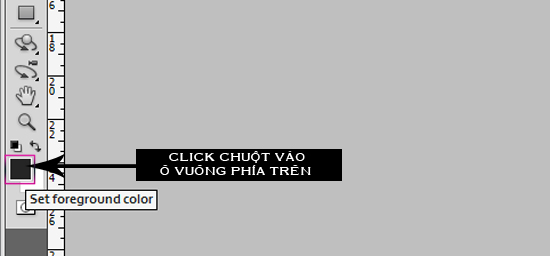
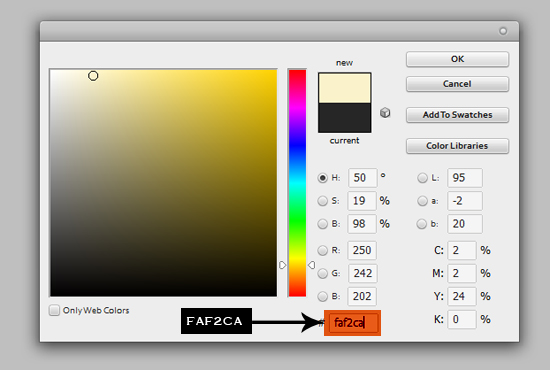
Sau đó đặt chế độ hòa trộn Screen, điều chỉnh Opacity là 30-35%.
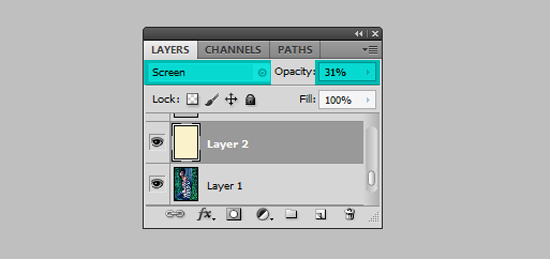
Bạn tạo thêm layer mới (phím tắt Ctrl + Shift + N) nhưng lần này đặt mã màu “bebebe”.
Kích hoạt chế độ hòa trộn Color Burn, thông số Opacity đặt giá trị 30-35%.
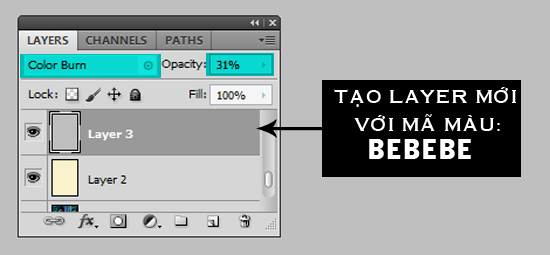
Bước 5: Nhấn tổ hợp phím Ctrl + Shift + Alt + E để gộp những layer trước thành một layer.
Chỉnh chế độ hòa trộn thành Screen và Opacity còn khoảng 35-40%.
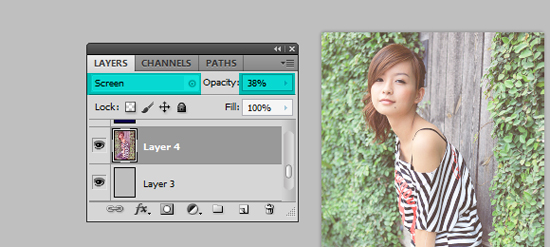
Tiếp tục, bạn vào Images > Adjustment > Color Balance.
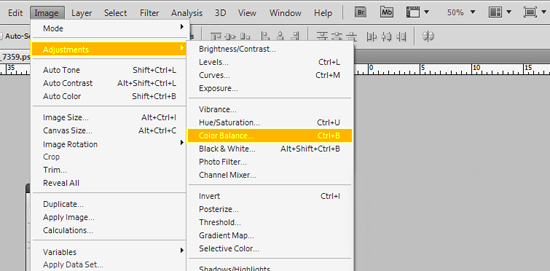
Chỉnh thông số như hình minh họa bên dưới.
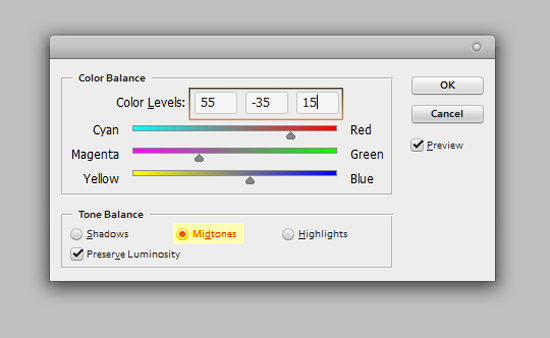
Bạn tạo thêm layer mới nữa (Ctrl +Shift + N > OK) và lần này đặt mã màu “0d004c”.
Thiết lập chế độ hòa trộn Exclusion và phần Opacity với giá trị 45-55%.
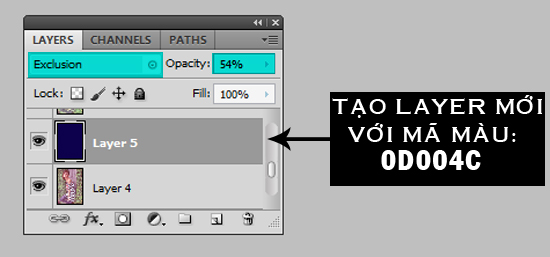
Nhấn cụm phím Ctrl + Shift + Alt + E thêm lần nữa, ta được layer tổ hợp của mọi layer trước.
Bạn chọn chế độ hòa trộn Soft Light cho layer mới, thông số Opacity đạt 50%.
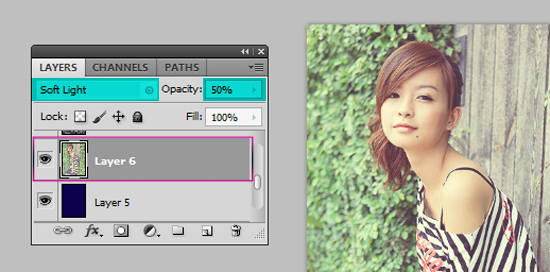
Bước 6: Bây giờ, chúng ta kéo xuống dưới cùng và nhân đôi layer Background lên bằng cách nhấn Ctrl + J.
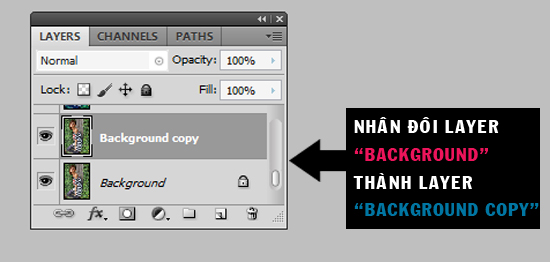
Sau đấy, bạn click chuột vào layer vừa nhân đôi, giữ chặt chuột trái và kéo lên trên tất cả những layer khác.
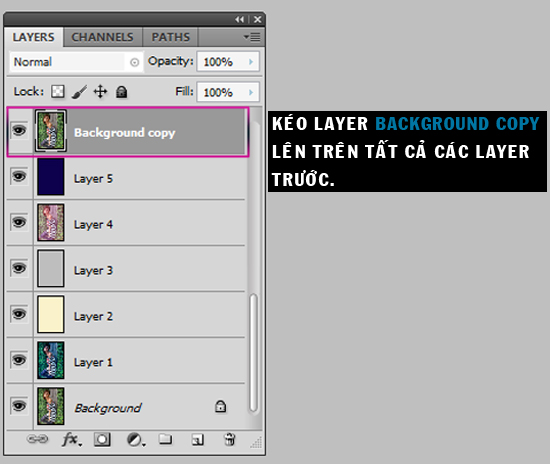
Bước 7: Bạn vào Image > Adjustment > Black & White rồi chọn OK, bức ảnh sẽ trở thành ảnh đen trắng.
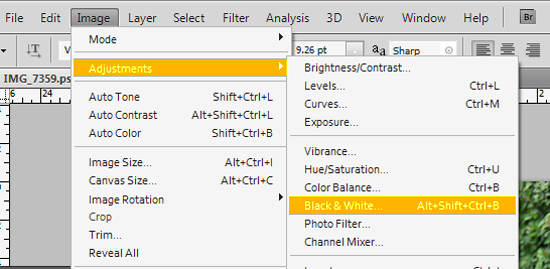
Tiếp tục, bạn hãy chuyển thành chế độ hòa trộn Soft Light, thông số Opacity bằng 45-50% như hình dưới.
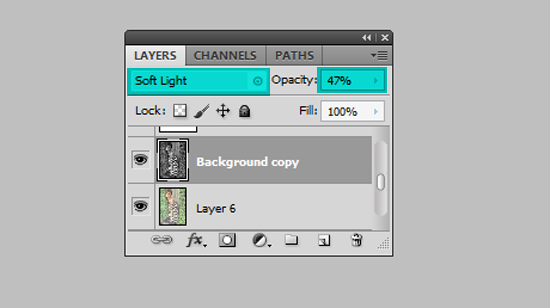
Tới đây bạn đã hoàn thành xong tác phẩm của mình rồi nhé!

Nếu muốn, bạn có thể thêm chữ và texture cho sinh động.
Chúc các bạn thành công!

TIN CÙNG CHUYÊN MỤC
Xem theo ngày

