Tự “chế” hình nền ấn tượng bằng Photoshop
Giải pháp biến hóa những tác phẩm "made by me" cực cool nhé!
Hôm nay, chúng tớ sẽ hướng dẫn bạn thiết kế hình nền cho màn hình máy tính. Bài viết được làm mẫu cho màn hình độ phân giải 1.280 x 1.024 pixel, bạn có thể thực hiện tương tự cho độ phân giải khác.
Bước 1: Bạn tạo file mới bằng cách vào File > New hoặc nhấn phím tắt Ctrl + N rồi thiết lập thông số.

Ngay lập tức, bạn nhận được Layer Background như bên dưới.
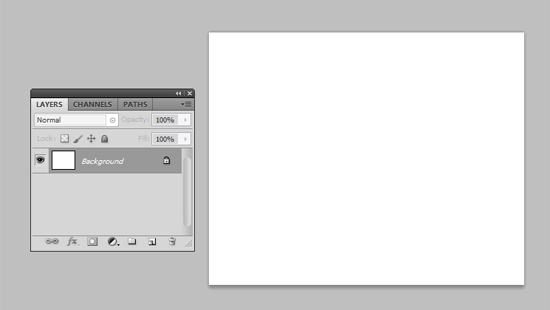
Bước 2: Chúng mình cùng tạo màu chuyển tiếp cho Layer Background này. Giải pháp thực hiện như sau.
Đầu tiên, bạn phải sử dụng công cụ Gradient Tool, bạn thêm tại hình minh họa.
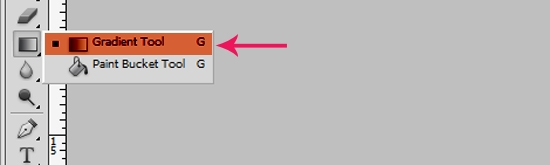
Sau đó, bạn nhớ chọn lấy một kiểu tô Gradient phù hợp nhất.

Công đoạn chọn màu cho Gradient, bạn thực hiện tuần tự và dễ dàng.
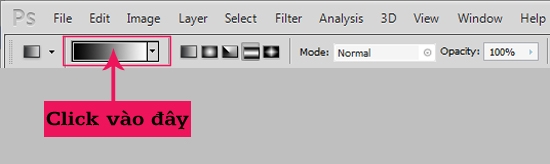
Tiếp theo, bạn chú ý xem rõ các bước trong hình minh họa sau.
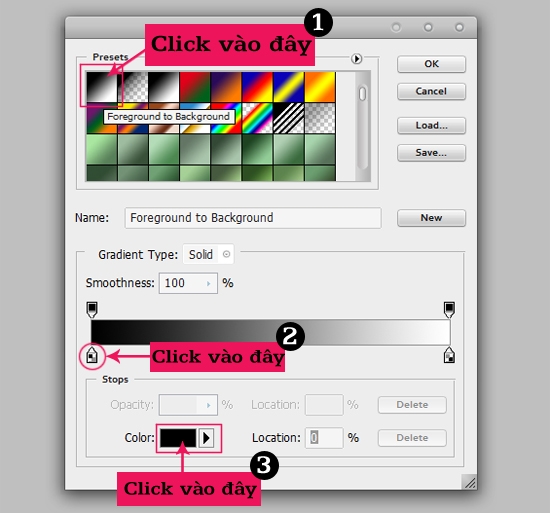
Nhập mã màu “EEE4CE” vào ô và nhấp chọn OK nhé.
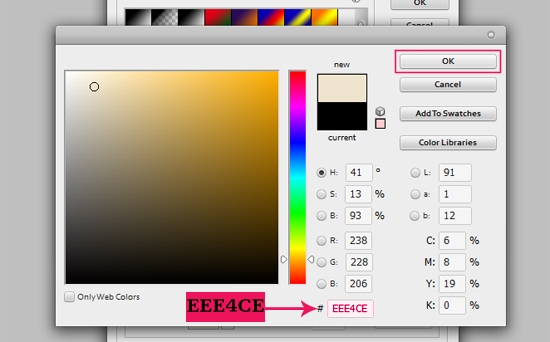
Tiếp tục, bạn thực hiện theo hình minh họa.
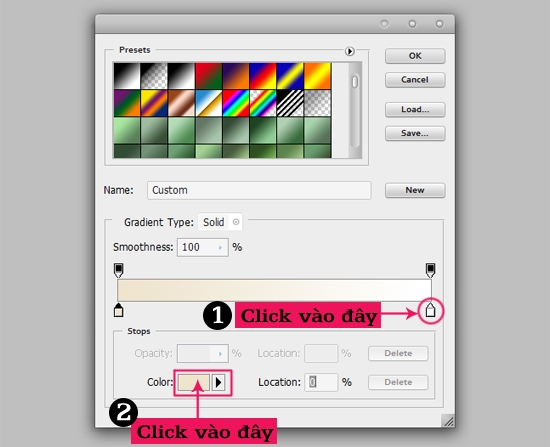
Nhập thêm mã màu “E0CFA5” vào ô và click chuột vào chữ OK.
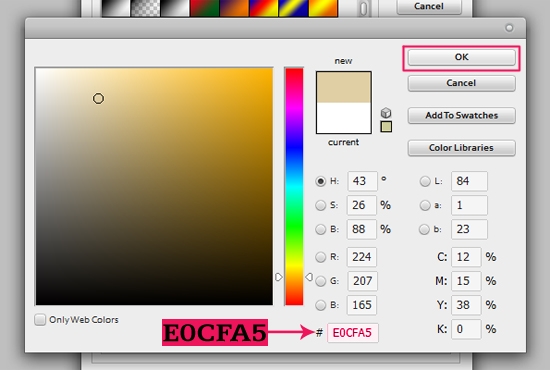
Bước 3: Chọn xong dải màu cho Gradient, bạn hãy đưa trỏ chuột vào gần giữa nền trắng, giữ chặt chuột trái.
Đồng thời, bạn cũng giữ chặt phím Shift rồi kéo thẳng xuống theo hướng mũi tên như ví dụ.

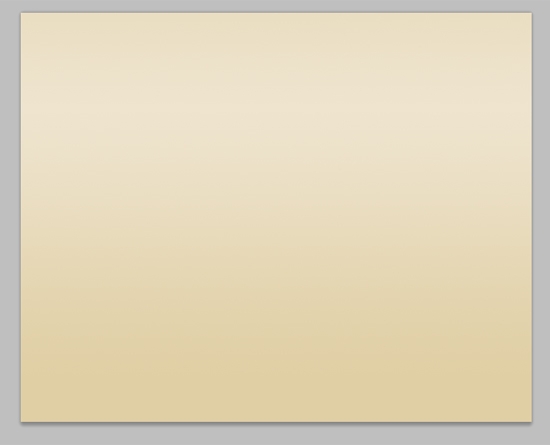
Bước 4: Bạn làm cho lớp nền này trở nên phai màu giống như tờ giấy cũ.
Tải về texture tương ứng tại đây.
Bạn mở tấm hình rồi dùng chuột kéo sang file đã tạo (thao tác kéo thả rất đơn giản), nhận được Layer 1 nằm phía trên Layer Background.
Tại Layer 1, bạn chọn chế độ hòa trộn Luminosity với thông số Opacity khoảng 35%.
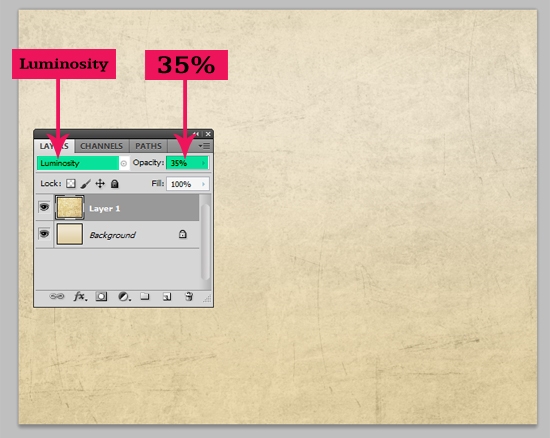
Bước 5: Đến đây, bạn tải về file vector tờ giấy ghi chú tại đây. Mở chúng bằng Photoshop, chọn thông số và nhấn OK.
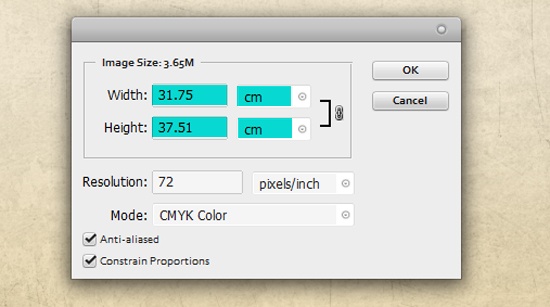
Bây giờ, bạn dùng công cụ Lasso Tool để cắt tờ giấy trắng bên trong.

Bạn chỉ việc giữ chuột trái vẽ xung quanh tờ giấy trắng, nhớ đừng làm mất phần nào của tờ giấy nhá.

Sau đó, bạn hãy thả chuột ra và nhận thấy đường kiến bò xung quanh.
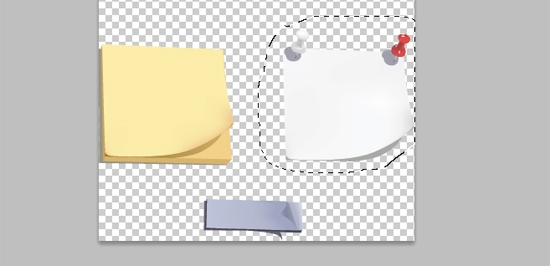
Bạn hãy nhấn tổ hợp phím Ctrl + J , nhận được Layer 2 chính là tờ giấy trắng vừa cắt riêng rồi đó.
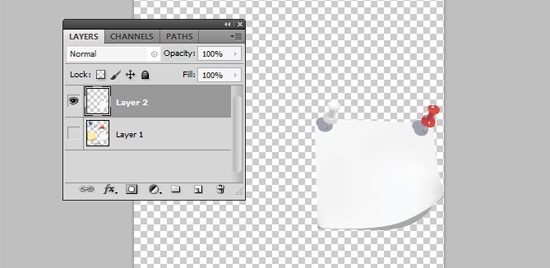
Tiếp tục, bạn kéo tờ giấy vào file Background ban đầu, được kết quả như sau.
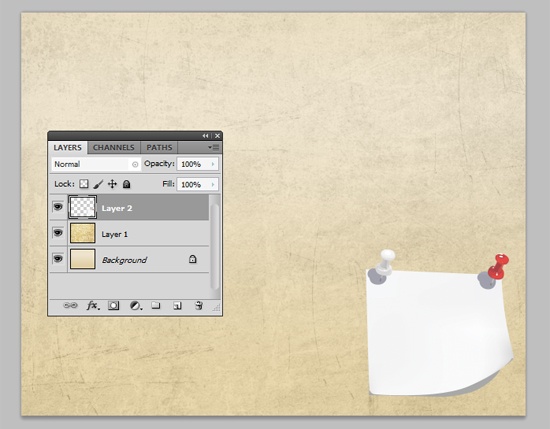
Bước 6: Bạn tải file vector cây bút về tại đây.
Thực hiện tương tự Bước 5, chúng mình cùng tách phần cây bút và copy vào file ban đầu, được kết quả sau.

Lúc này, bạn hãy cho 2 bức ảnh vào file tạo ban đầu, sắp xếp bố cục thật hợp lý nha.

Phông nền còn màu trắng trông khá rối mắt. Để giải quyết, bạn đặt chế độ hòa trộn Multiply và thông số Opacity bằng 100%.
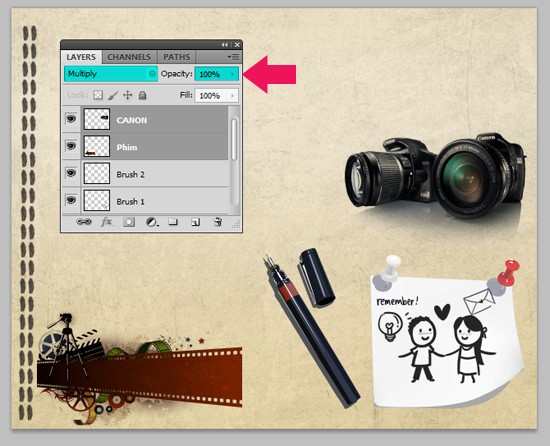
Bước 8: Bạn chọn lấy những tấm hình yêu thích (gia đình, trường lớp, ca sỹ thần tượng...), tiếp tục kéo chúng vào file khởi tạo ban đầu.
Bạn nhớ chỉnh kích thước nhỏ lại bằng cách nhấn Ctrl + T và thoải mái xây dựng bố cục.

Nếu muốn đưa ảnh vào dải phim kia, bạn nhấn phím Ctrl + T sẽ thấy hiện các ô vuông nhỏ xung quanh hình
Bây giờ, bạn giữ chặt phím Ctrl, đồng thời đưa chuột vào mỗi ô vuông rồi nhấn chuột trái kéo đi.
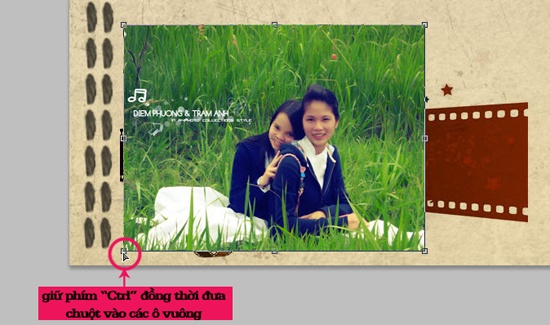
Trong lúc thực hiện bạn kết hợp với việc phóng to ảnh cho phù hợp. Chúng mình vừa thu được kết quả như bên dưới này.

Bước 9: Tạo thêm những hình vuông màu trắng chứa khung hình yêu thích.
Bạn sử dụng công cụ Rectangle Tool (hoặc phím tắt U) và thiết lập theo hướng dẫn.
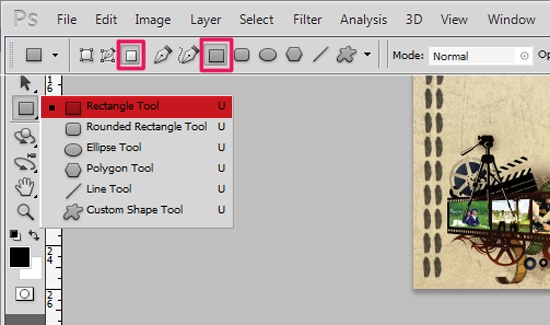
Bạn hãy tạo Layer mới (nhấn phím tắt Ctrl + Shift + N), vẽ vào 1 hình vuông (kết hợp giữ chặt phím Shift trong lúc vẽ).
Sau đó, bạn nhấn Ctrl + T xoay hình vuông cho phù hợp.

Để tác phẩm hấp dẫn hơn, bạn có thể đổ bóng cho hình vuông trắng phía trên.
Click chọn Layer hình vuông trắng vừa thao tác. Trên bảng Layer, bạn nhấp vào chữ fx rồi chọn Drop Shadow.
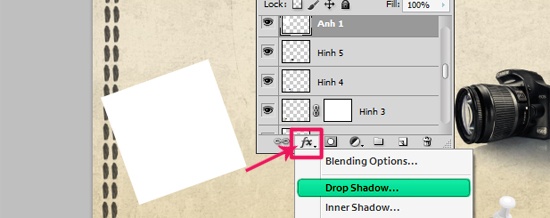

Tới đây rồi, bạn chỉ việc nhấn Ctrl + J thêm vài lần nữa để làm hình vuông tương tự. Nhấn Ctrl + T giúp xoay và di chuyển.

Bước 10: Bạn mở những tấm ảnh bạn yêu thích, nhấn Ctrl + T nhằm chỉnh kích thước nhỏ bớt.
Chú ý: bạn sẽ đặt tấm ảnh đầu tiên trên Layer hình vuông thứ nhất và dưới những hình vuông còn lại. Điều ấy nhằm tránh hiện tượng ảnh này đặt nhầm sang hình vuông khác.
Tiếp theo, bạn click chuột phải vào Layer của ảnh đầu tiên và chọn Creat Clipping Mask (giúp khoanh vùng bức ảnh nằm gọn trong hình vuông).

Tấm hình thứ nhất đã nằm gọn bên trong hình vuông. Bạn tiếp tục làm tương tự cho những bức ảnh còn lại.

Nhìn chung, bạn đã cơ bản hoàn thành tác phẩm của mình.
Nếu muốn kết quả lung linh hơn, bạn cứ việc chèn text và sáng tạo thêm bằng công cụ brush nữa í!


TIN CÙNG CHUYÊN MỤC
Xem theo ngày



