Mang giao diện Material cực đẹp của Google Chrome lên ...Firefox
Cách để bạn mang trọn giao diện Material của Google Chrome lên ...Firefox.
Như đã đưa tin, Google sẽ chính thức cập nhật và kích hoạt giao diện Material mới cho phiên bản Google Chrome 69 chính thức sắp được ra mắt. Nhìn chung, tab trình duyệt và thanh địa chỉ sẽ được thay đổi nhiều nhất.
Cụ thể tab mới sẽ có hình chữ nhật với góc bo tròn thay vì dạng hình thang như hiện tại. Phần thanh địa chỉ cũng được chỉnh sửa. Hiện tại thanh địa chỉ có hình tròn giống như trên Android. Trình đơn drop down tự động hoàn thiện giờ là một hộp thay vì một thanh mở rộng. Ở bên trái của thanh địa chỉ là nút tài khoản mới cho Chrome Sync, thứ hiển thị ảnh đại diện Google của bạn thay vì tên tài khoản.
Nếu bạn cảm thấy khá hứng thú với giao diện mới này của Google Chrome, nhưng lại thích sử dụng Firefox khi duyệt web thì bài viết này sẽ đưa ra cho bạn một gợi ý, đó chính là sử dụng giao diện Material của Google Chrome cho ...Firefox. Cụ thể cách thực hiện như sau.
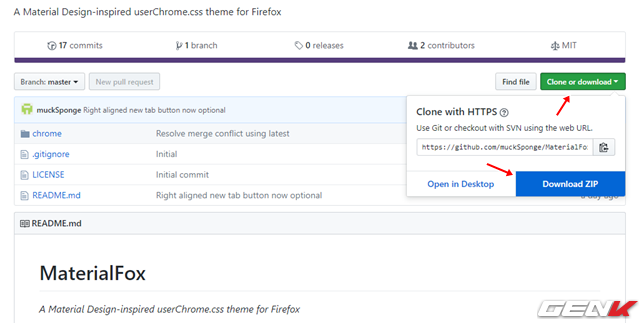
Bước 1: Truy cập vào địa chỉ này và tải về gói ZIP giao diện Material của Google Chrome được tác giả muckSponge điều chỉnh lại để sử dụng cho Firefox với tên gọi là MaterialFox. Cụ thể, hãy nhấn vào Clone or download > Download ZIP.
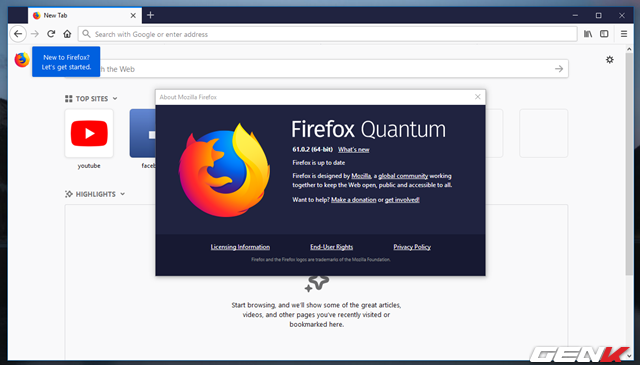
Bước 2: Cập nhật Firefox lên phiên bản mới nhất.
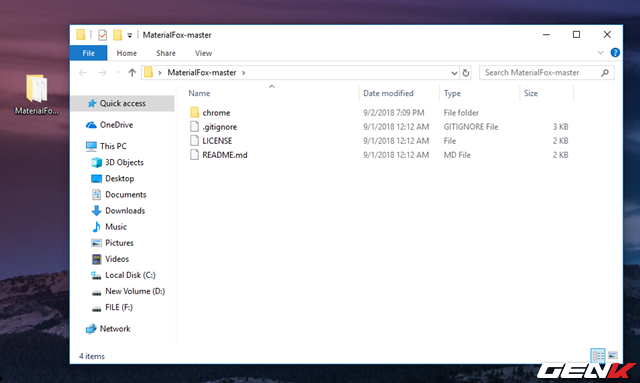
Bước 3: Xả nén gói ZIP giao diện MaterialFox mà bạn đã tải về ở trên vào nơi nào đó trong ổ cứng, ta sẽ thu được một thư mục có tên là "MaterialFox-master".
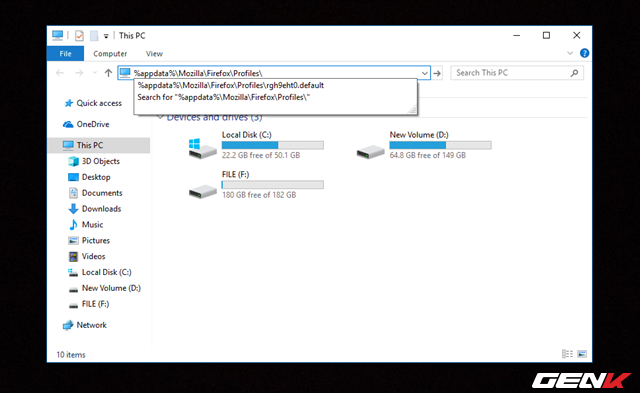
Bước 4: Sao chép và dán đường dẫn "%appdata%\Mozilla\Firefox\Profiles\" vào thành địa chỉ truy cập của File Explorer và nhấn phím ENTER để truy cập vào trang dữ liệu cục bộ của Firefox trên máy tính.
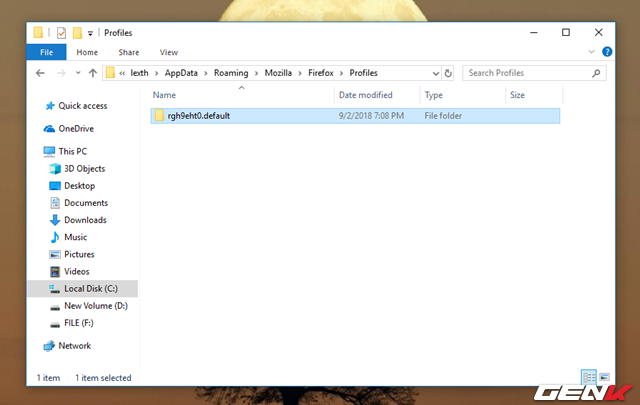
Khi đó, bạn sẽ thấy xuất hiện một thư mục có đuôi mở rộng là ".default", hãy nhấp đôi chuột vào nó.
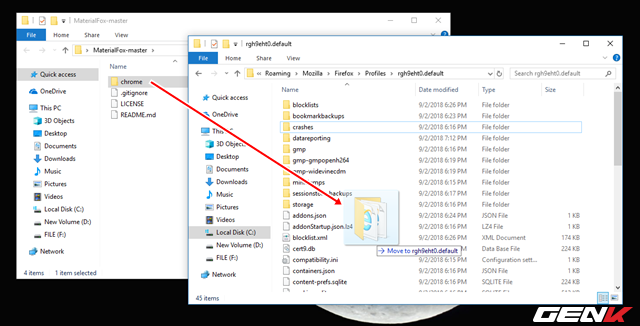
Bước 5: Tiến hành kéo thư mục "chrome" trong MaterialFox-master vào thư mục có đuôi mở rộng là ".default".
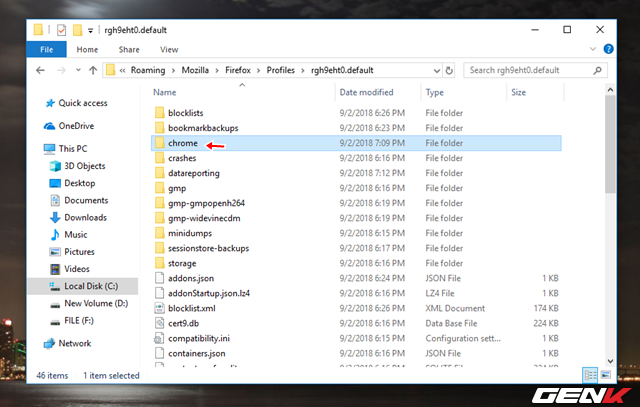
Cho thư mục "chrome" nằm ngang hàng với các thư mục.
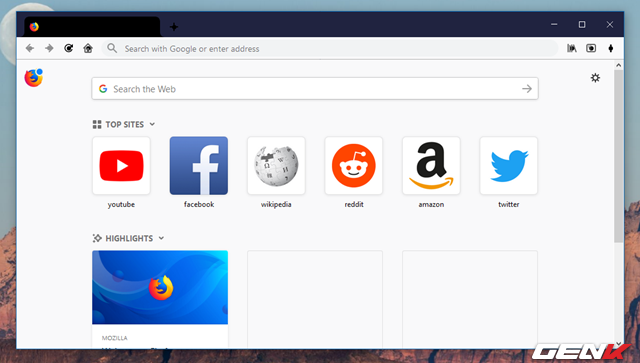
Bước 6: Bây giờ bạn hãy tắt và khởi động lại trình duyệt Firefox. Khi đó bạn sẽ nhận thấy có sự thay đổi nhẹ ở phần cạnh các tab và thanh địa chỉ.
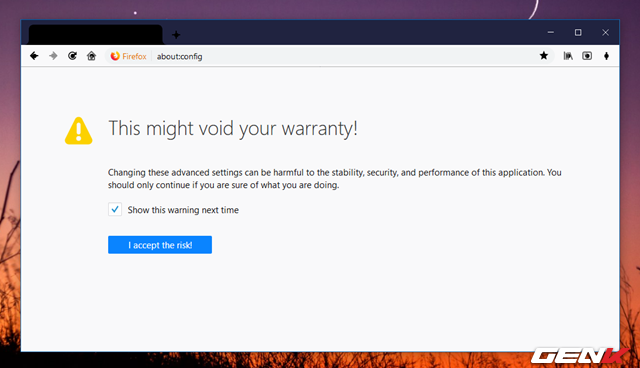
Bạn hãy tiến hành nhập lệnh "about:config" vào thanh địa chỉ trình duyệt và nhấn phím Enter để truy cập vào trang cấu hình ẩn của Firefox. Sau đó, hãy đánh dấu vào "I accept the risk!" để đồng ý với các cảnh báo mà trình duyệt đưa ra.
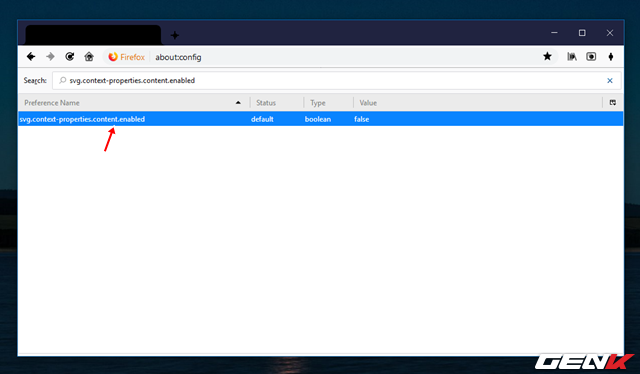
Bước 7: Khi đã truy cập được trang cấu hình ẩn, bạn hãy nhập cụm từ khóa "svg.context-properties.content.enabled" vào ô tìm kiếm và nhấn đôi chuột vào kết quả hiện thị bên dưới.
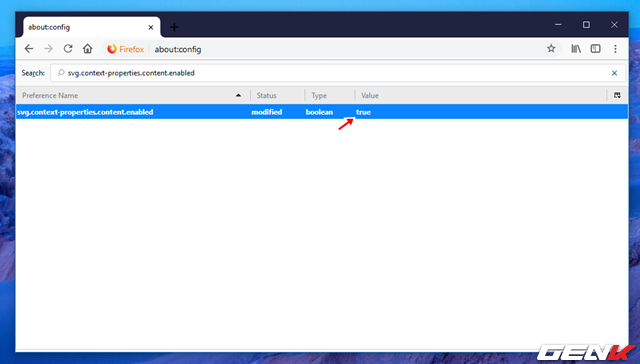
Khi đã thấy giá trị value của "svg.context-properties.content.enabled" từ "false" được chuyển sang "true" thì bạn chỉ cần tắt Firefox và khởi động lại để kiểm tra thành quả.
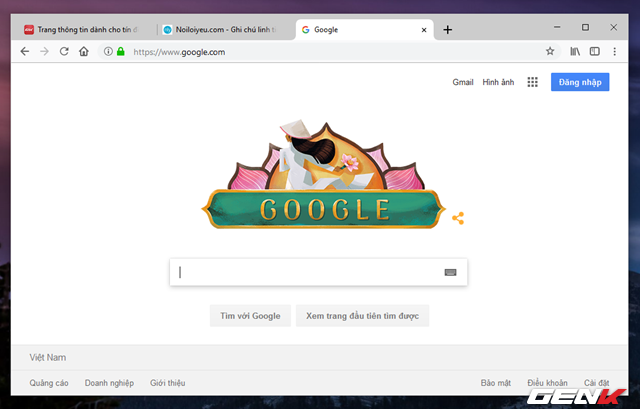
Firefox giờ nhìn rất giống Google Chrome phải không?
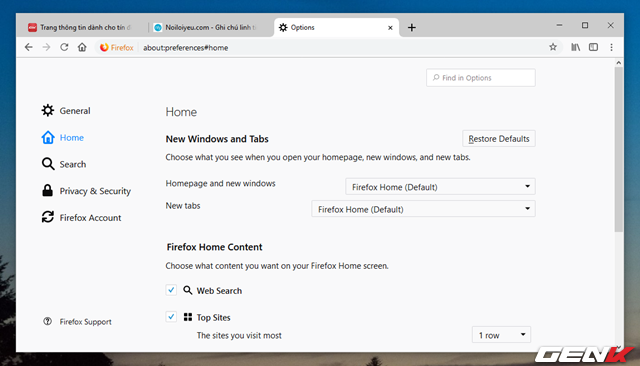
Đính chính lại đây là Firefox nhé!
Hi vọng bài viết sẽ làm bạn hài lòng.
