Cách tạo mật khẩu mạnh bằng công cụ có sẵn trên Chrome
Bạn gặp khó khăn trong việc nghĩ ra mật khẩu mới? Bạn không muốn sử dụng chung mật khẩu cho tất cả tài khoản? Bạn cần tìm công cụ tạo mật khẩu mạnh tự động? Tất cả những nhu cầu này đều có thể giải quyết dễ dàng nhờ vào công cụ được giới thiệu trong bài viết dưới đây.
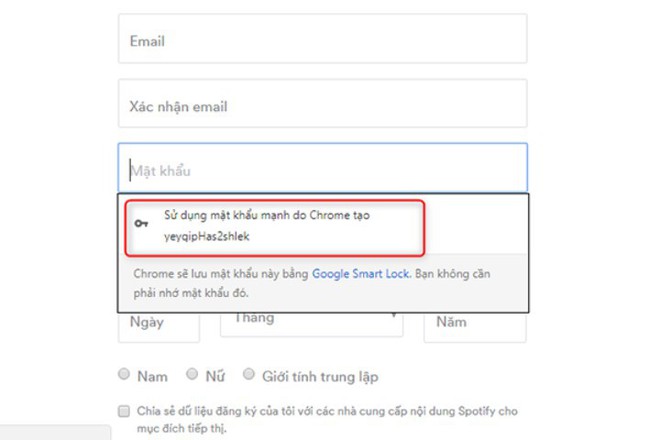
Tạo mật khẩu mạnh, bảo mật là điều cần thiết nếu bạn muốn đảm bảo an toàn cho các tài khoản online. Khi nói đến bảo mật tài khoản, chỉ một mình mật khẩu thôi vẫn chưa đủ, đó chính là lý do vì sao rất nhiều dịch vụ phổ biến hiện giờ hỗ trợ xác thực hai yếu tố. Thế nhưng, nói như vậy không có nghĩa, mật khẩu vô ích. Mật khẩu mạnh thường là biện pháp phòng thủ hợp lý chống lại các cuộc tấn công nhỏ.
Mỗi khi gặp khó khăn trong việc nghĩ ra mật khẩu mới phù hợp với các yêu cầu bảo mật, người dùng thường có xu hướng đặt chung mật khẩu cho tất cả tài khoản. Đây là thói quen cực kỳ nguy hiểm bởi nếu tin tặc tấn công thành công một dịch vụ, chúng có thể tấn công leo thang tất cả các dịch vụ còn lại.
Thay vì như thế, bạn chỉ cần sử dụng công cụ tạo mật khẩu mỗi khi muốn tạo một mật khẩu đáp ứng yêu cầu bảo mật. Có rất nhiều dịch vụ trực tuyến, ngoại tuyến có thể thực hiện việc và công cụ Chrome Password tích hợp sẵn trên trình duyệt đến từ Google là một trong số đó.
Công cụ Chrome Password
Trình duyệt Chrome không chỉ tích hợp sẵn công cụ quản lý mật khẩu (password manager), nó còn có một công cụ bí mật có thể giúp người dùng tạo mật khẩu bảo mật. Bạn có thể sử dụng nó trên trang đăng ký tài khoản bất kỳ. Tuy nhiên, bạn cần bật nó trước khi sử dụng.
Đầu tiên, người dùng cần đăng nhập vào tài khoản Google.
Gõ chrome://settings từ thanh địa chỉ của trình duyệt và kiểm tra xem người dùng đã đăng nhập hay chưa. Trường hợp bạn chưa đăng nhập, bạn cần bấm nút Sign-in (Đăng nhập) và đăng nhập bằng tài khoản Google.
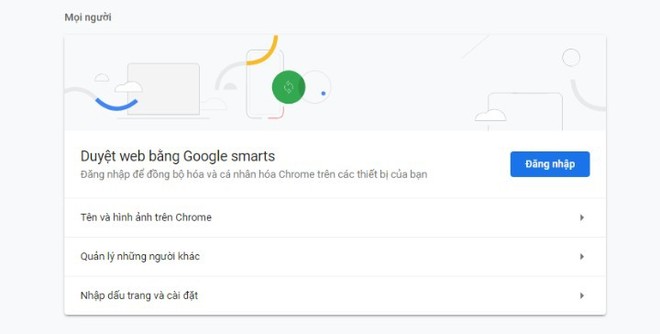
Bây giờ, bạn gõ địa chỉ chrome://flags vào thanh địa chỉ. Nhấn Enter.
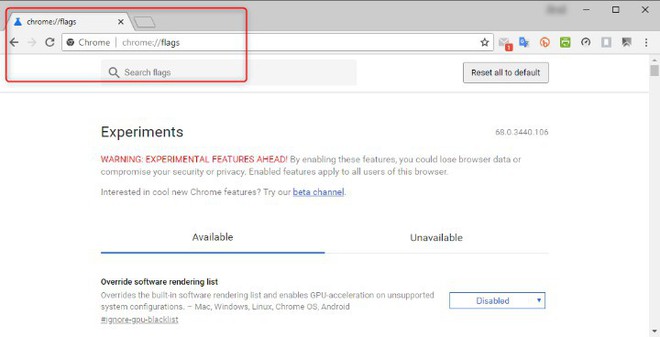
Thao tác trên sẽ mở trang Chrome Flags. Tại đây, bạn tìm kiếm với từ khóa "passwords". Từ màn hình kết quả, bạn bấm nút trình đơn xổ xuống tên Default tại mục Password Generation, và chọn tùy chọn Enable.
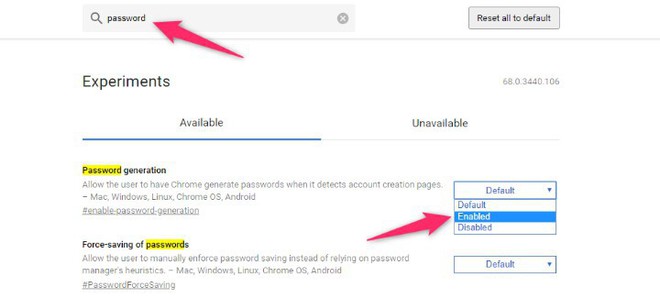
Khởi động lại Chrome.
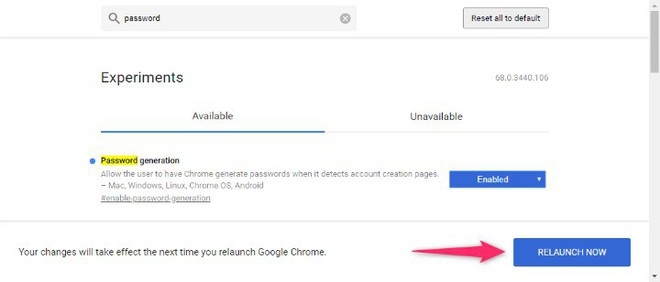
Sau khi bật công cụ, bạn tìm đến trang đăng ký bất kỳ. Nhập tên, địa chỉ email… vào mẫu đăng ký và sau đó nhấp chuột lên trường mật khẩu. Ngay lập tức, trình đơn đề xuất mật khẩu sẽ xuất hiện. Bạn chỉ cần chọn nó và Chrome sẽ tự động điền mật khẩu vào các ô tương ứng.
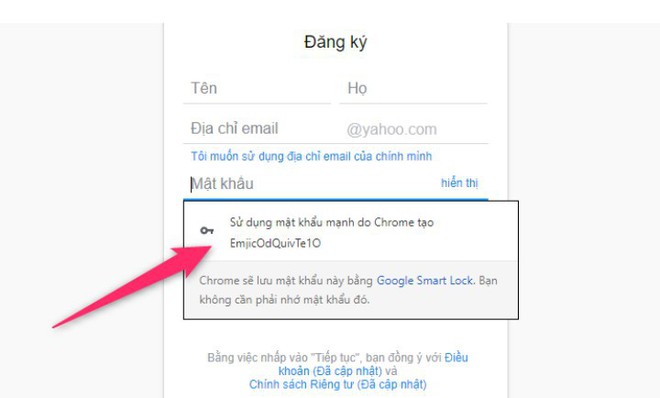
Nhược điểm của Chrome Password là mỗi lần nó chỉ cung cấp cho bạn một mật khẩu duy nhất. Nếu muốn tạo mật khẩu khác, bạn cần nhấp chuột ra bên ngoài trường mật khẩu và sau đó nhấp chuột lên nó một lần nữa. Chrome sẽ cung cấp cho bạn mật khẩu mới.
Chrome sẽ tự động lưu mật khẩu bạn sử dụng vào trình quản lý mật khẩu. Để xem nó, bạn truy cập vào địa chỉ chrome://settings/passwords và tìm đến trang bạn vừa đăng ký. Nếu hệ thống của bạn được bảo vệ bằng mật khẩu (ở cấp độ hệ điều hành), bạn cần nhập mật khẩu tài khoản người dùng hệ điều hành để xem mật khẩu lưu trên Chrome.
Nếu muốn tắt công cụ này, bạn chỉ việc thực hiện theo quy trình tương tự như trên và chọn Disable ở mục Password Generation.
Nếu không thích sử dụng trình quản lý và tạo mật khẩu tích hợp trên Chrome, bạn có thể sử dụng các công cụ quản lý và tạo mật khẩu bên thứ ba như 1Password, LastPass, Dashlane…. Riêng người dùng Mac luôn luôn có thể sử dụng tiện ích Keychains.
