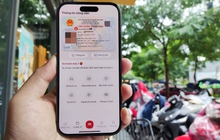Để laptop chơi game mượt hơn, hãy thử làm 10 điều này
Bạn vẫn còn dùng laptop để “chiến” game? Đây là 10 gợi ý tối ưu dành cho bạn.
Ngày nay, tuy đã rất cố gắng nhưng sự thật thì các laptop chơi game cao cấp đều không bao giờ đạt được hiệu năng tốt nhất như ở những chiếc desktop gaming có mức tương đương. Mặc dù vậy, điều này không có nghĩa là bạn không thể chơi game trên laptop, trái lại bạn vẫn có thể "chiến" được các tựa game mới nếu laptop của bạn có cấu hình phù hợp với yêu cầu được nhà phát hành game đưa ra.

Bên cạnh đó, nếu thực hiện đủ 10 gợi ý trong bài này, có thể hiệu năng chơi game của bạn trên laptop sẽ được cải thiện đáng kể so với trước.
1. Luôn giữ laptop sạch sẽ và không có bụi bẩn
Điều đầu tiên và quan trọng nhất mà bạn nên chú ý là phải giữ gìn vệ sinh cho chiếc laptop của mình.
Bụi bẩn luôn là nguyên nhân gây ảnh hưởng trực tiếp đến hiệu năng của laptop. Cụ thể nếu có quá nhiều bụi ở khu vực tản nhiệt, nó sẽ gây cản trở và làm giảm luồng không khí ra vào, dẫn đến việc laptop có thể trở nên quá nhiệt. Và khi nhiệt độ tăng lên, các linh kiện như CPU, GPU,… sẽ hoạt động chậm lại, khiến cho hiệu năng laptop giảm, gây ảnh hưởng đến quá trình chơi game của bạn.
Chính vì lẽ đó, việc đầu tiên bạn cần chú ý chính là luôn giữ cho chiếc laptop của mình được sạch sẽ, loại bỏ bụi ở những vị trí tản nhiệt. Ngoài ra bạn cũng nên chú ý đến vị trí bàn phím vì nơi đây thường có rất nhiều bụi bẩn và thức ăn vương vãi trong quá trình sử dụng.

Một điều cần lưu ý là việc vệ sinh laptop không hề đơn giản vì nhà sản xuất sẽ dán các con tem bảo hành ở xung quanh các khu vực trọng yếu của máy. Do đó, bạn cần nên cẩn thận để tránh làm rách sẽ mất bảo hành hoặc nếu chưa có kinh nghiệm vệ sinh và muốn cẩn trọng hơn nữa, hay mang máy đến trung tâm bảo hành hoặc cửa hàng đáng tin cậy để vệ sinh laptop.
2. Luôn kiểm tra và cập nhật kịp thời driver mới nhất cho laptop
Hầu hết các máy tính chạy Windows, macOS và Linux thường sử dụng chung kiến trúc phần cứng. Điều này cũng đồng nghĩa rằng cho dù là bất cứ hệ điều hành nào, việc cập nhật driver là rất quan trọng. May mắn là công việc này thường rất đơn giản. Đôi khi bạn sẽ phải tự mình cài đặt chúng, thế nhưng, đa số chúng lại thường đã được cài đặt trong những bản cập nhật hệ điều hành.
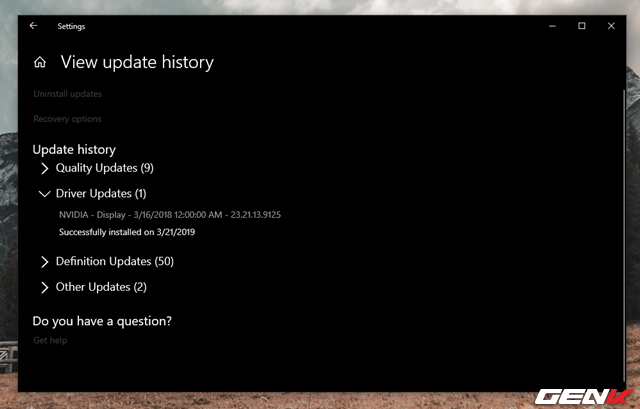
Tuy nhiên, khi nói đến driver cho card đồ họa, bạn lại phải tự mình cài nhiều hơn. Dù những card đồ họa Intel tích hợp vốn thường không phù hợp cho việc chơi game, thế nhưng, chúng lại được cập nhật driver thường xuyên thông qua Windows Update.
Còn với những nhà cung cấp card đồ họa bên thứ ba khác lại không làm điều này. Thay vào đó, bạn phải tự mình cài đặt driver cho những GPU này và khi cài thường được kèm theo một phần mềm quản lý GPU như Nvidia GeForce hay AMD Gaming Evolved. Việc của bạn là đảm bảo chúng được thiết lập tự động cập nhật. Ngoài ra, bạn cũng phải đảm bảo rằng các driver có liên quan đến controller và âm thanh cũng phải được cập nhật lên phiên bản mới nhất.
3. DirectX phải luôn ở phiên bản mới nhất
Nếu bạn chưa biết thì DirectX là một phần quan trọng khi chơi game trên Windows. Nhiều phiên bản nâng cấp cho DirectX đã được Microsoft phát hành trong những năm qua, và trên từng phiên bản là những cải tiến vượt trội về khả năng xử lí và tối ưu về hiệu suất chơi game. DirectX 12 chính là phiên bản DirectX mới nhất và được cài sẵn trên những chiếc laptop chạy Windows 10.
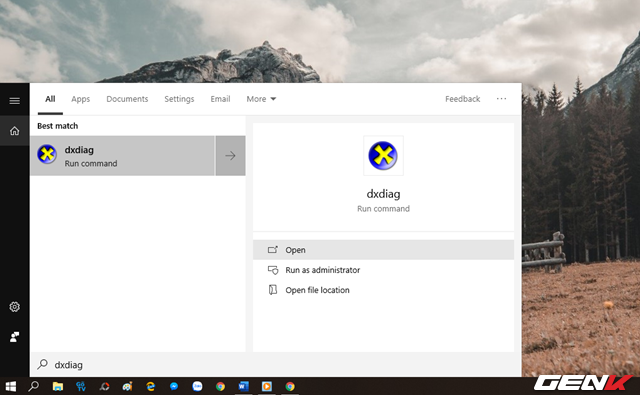
Để kiểm tra phiên bản DirectX ở hiện tại, bạn hãy nhập lệnh "dxdiag" vào ô tìm kiếm và nhấp vào kết quả như hình.
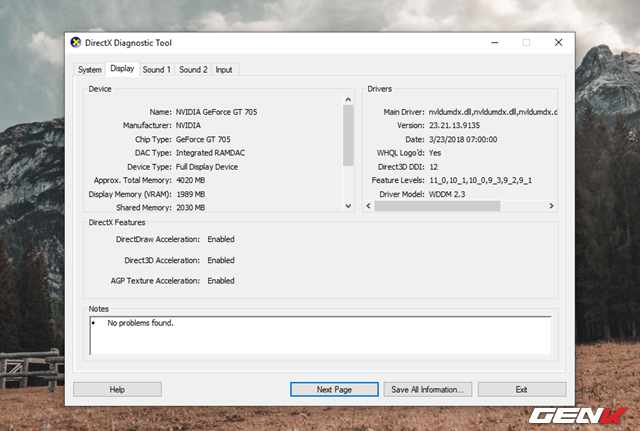
Đợi một chút để bảng DirectX Diagnostic Tool (DXDiag) chạy, sau đó, chọn tab Display. Tại đây, bạn có thể thấy được thông tin về chiếc card đồ họa rời có trong máy.
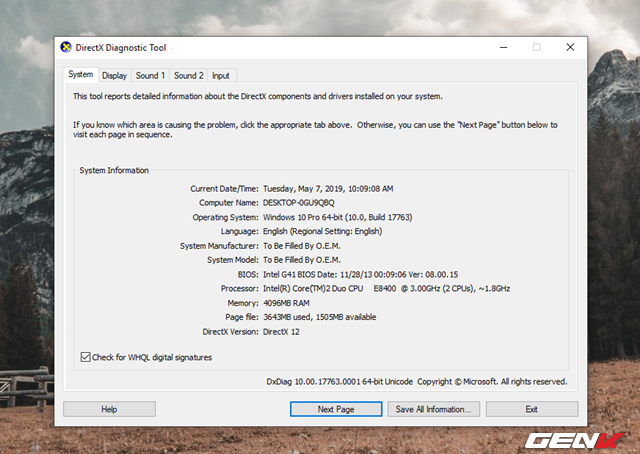
Tab System sẽ là các thông tin sơ lược về cấu hình laptop, và dòng DirectX Version sẽ là thông tin về phiên bản DirectX đang hiện diện trên laptop.
Cũng như cập nhật driver mới nhất cho card đồ họa, bạn cũng phải đảm bảo rằng driver âm thanh hoàn toàn phù hợp cho chơi game. Bạn có thể kiểm tra tình trạng driver âm thanh tại tab Sound của DXDiag. Bên cạnh đó, các bạn cũng có thể chuyển sang tab Input để coi toàn bộ các driver của những thiết bị đã được kết nối.
DXDiag là cách tuyệt vời để kiểm tra các phần cứng có liên quan đến việc chơi game có bị thiếu driver hay không. Nếu có, bạn có thể để Windows Update cập nhật bổ sung hoặc tự mình cập nhật các driver cho thiết bị này thông qua trang web chính thức của hãng.
4. Ép xung card đồ họa (không nên làm nếu bạn không hiểu)
Mặc dù đây không hẳn là điều mà người dùng có ít kinh nghiệm nên làm. Tuy nhiên, việc ép xung sẽ giúp tăng thêm một chút hiệu năng cho card đồ họa, và hầu hết các công cụ hỗ trợ đều khá trực quan. Do đó, nếu có một chút kiến thức, bạn có thể thực hiện việc ép xung này.
Vấn đề chính ở việc ép xung mà người dùng cần chú ý chính là mức tiêu thụ điện năng và nhiệt lượng tỏa ra. Ép xung sẽ làm cho card đồ họa sử dụng nhiều điện năng hơn, chính vì lẽ đó bạn cần phải điều chỉnh các thiết lập về năng lượng trên laptop sao cho hợp lý nhất. Và nhiệt lượng của card đồ họa sau ép xung cũng tỏ ra nhiều hơn trước.
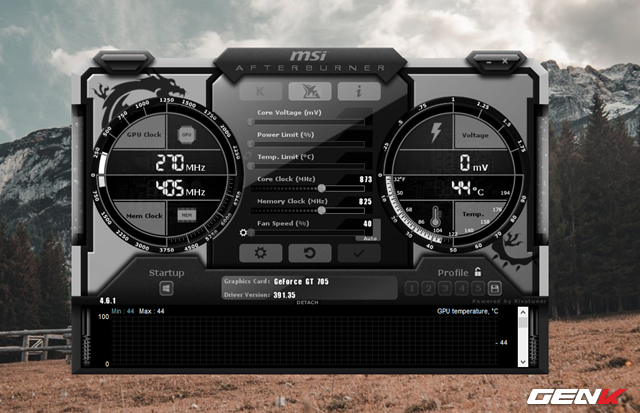
Thông thường, vấn đề tản nhiệt thường được hệ thống làm mát tích hợp bên trong laptop xử lý. Do đó, bạn nên thường xuyên làm sạch các ống tản nhiệt và quạt. Nếu để chúng quá bẩn, hệ thống làm mát sẽ quá tải, nhiệt lượng tỏa ra không thể xử lý kịp thì laptop sẽ tự động tắt như một biện pháp an toàn mỗi khi máy quá nóng.
Nếu bạn chưa rõ thì công cụ ép xung card đồ họa phổ biến hiện nay là MSI Afterburner . Công cụ này hoàn toàn tương thích với các dòng card đồ họa của NVIDIA cũng như AMD.
5. Điều chỉnh thiết lập tiêu thụ năng lượng
Bản thân Windows có cung cấp sẳn cho người dùng một số các tùy chọn quản lý năng lượng khá cụ thể, nhưng để có được trải nghiệm chơi game tốt nhất, bạn nên kết nối chiếc laptop của mình với nguồn điện.
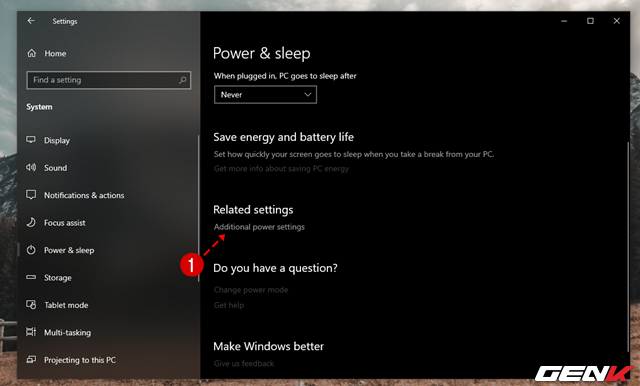
Tiếp theo đó, hãy truy cập vào Settings -> System -> Power and sleep -> Additional power settings
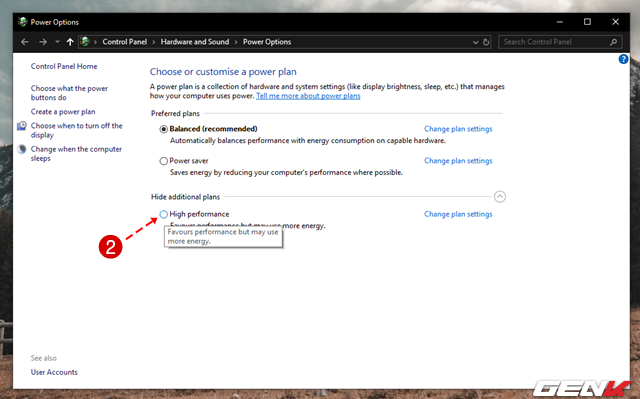
Trong cửa sổ mới hiện ra, bạn hãy nhấp chọn High performance.
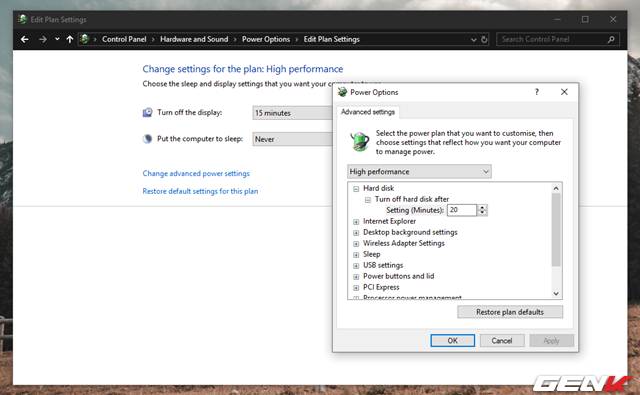
Ngoài ra, bạn cũng nên tìm hiểu và thiết lập thêm các tùy chọn trong Change plan settings -> Change advanced power settings để có được một thiết lập nguồn điện ổn định trong quá trình chiến game.
6. Sử dụng tính năng Game Mode
Đây là gợi ý mà bất cứ ai cũng có thể sử dụng. Ứng dụng Xbox trên Windows ngoài các thông tin về tài khoản game, nó còn trang bị thêm các tính năng khác như quay màn hình, streaming hay Game Mode. Và với laptop, Game Mode chính là thức mà bạn cần.
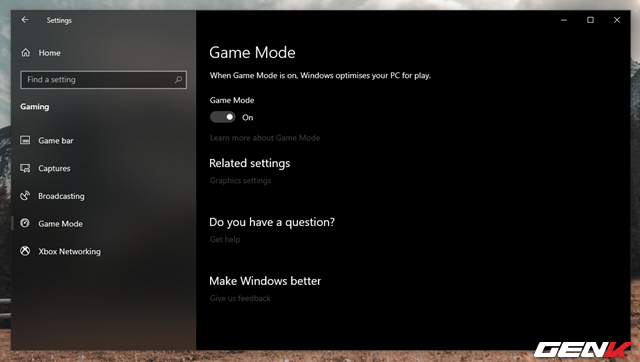
Để kích hoạt Game Mode, bạn hãy truy cập vào Settings -> Gaming -> Game Mode và gạt sang ON.
Một khi được kích hoạt, nó sẽ đảm bảo rằng hệ điều hành khởi chạy game với các thiết lập đã được tối ưu. Về bản chất, Windows sẽ tiến hành có thể đóng hoặc tạm dừng một số tác vụ nền khi người dùng khởi động game.
7. Tắt các ứng dụng hoạt động nền
Gợi ý tiếp theo bạn cần tham khảo và thực hiện chính là tắt tất cả các ứng dụng và phần mềm đang mở trước khi vào game. Sau đó tiếp tục tắt tiếp các tiến trình chạy ngầm tại khay hệ thống.
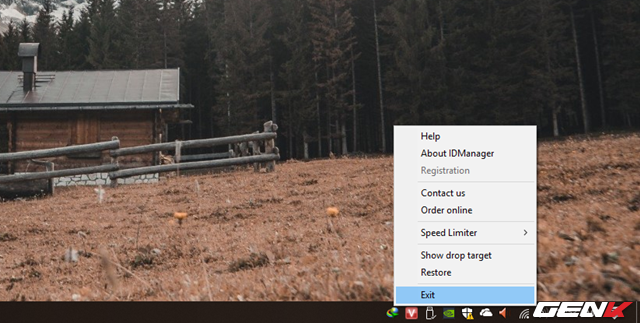
Một điều lưu ý là bạn không nên tắt ứng dụng quản lý card đồ họa hay các công cụ voice chat như Discord để giao tiếp trong game.
8. Kiểm tra tốc độ mạng nếu chơi game online
Ngoài hiệu năng đến từ phần cứng, driver và các thiết lập cá nhân trên laptop, mạng internet cũng là một yếu tố cần xem xét nếu bạn chơi các tựa game online.
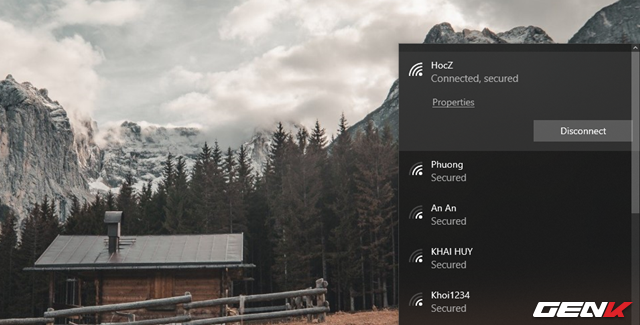
"Lag" là từ lóng khá quen thuộc đối với người chơi các tựa game online, đây là vấn đề liên quan đến đường truyền internet, cụ thể là do kết nối chậm giữa laptop với router. Đa số driver của card mạng không dây có trên laptop thường đã được cập nhật mới nhất thông qua Windows Update. Thế nên, nếu vấn đề không được giải quyết, hãy thử kết nối chiếc laptop của mình với router thông qua cổng Ethernet có dây khi chơi game.
Ngoài ra, bạn cũng nên cân nhắc mua một chiếc router gaming để có thể tối ưu hiệu năng chơi game hơn.
9. Quản lý các tác vụ cập nhật
Mặc dù khá hữu ích nhưng cập nhật tự động thường gây ra rất nhiều vấn đề. Ví dụ, Windows Update có thể ngầm tải về các bản cập nhật trước khi nhắc bạn cài đặt chúng. Các hệ thống phân phối game số như Steam cũng thường làm điều này. Nó thường hay ngầm tải về các bản cập nhật cho game khác khi bạn đang chơi game.
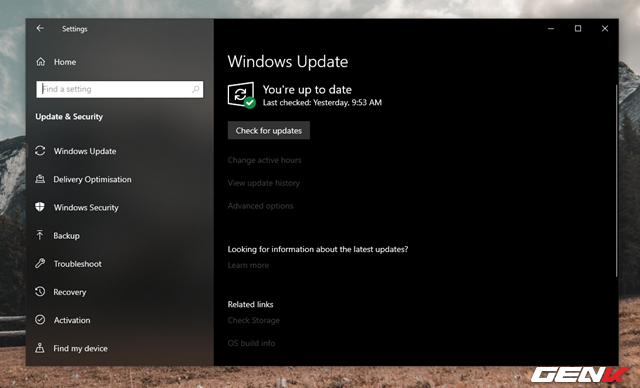
10. Thay đổi các thiết lập xử lý để tối ưu hóa cho card đồ họa
Cuối cùng, bạn cần điều chỉnh các thiết lập cho card đồ họa của mình, đặc biệt trong trường hợp cần chạy một game nào đó. Bộ nhớ có trên GPU của laptop cũng giới hạn những tùy chọn này. Thế nên, bạn cũng nên cân nhắc các thiết lập cần thiết cho mỗi game của mình. Tóm lại, việc điều chỉnh texture ở độ phân giải cao sẽ tiêu tốn khá nhiều RAM, ảnh hưởng đến tốc độ khung hình.
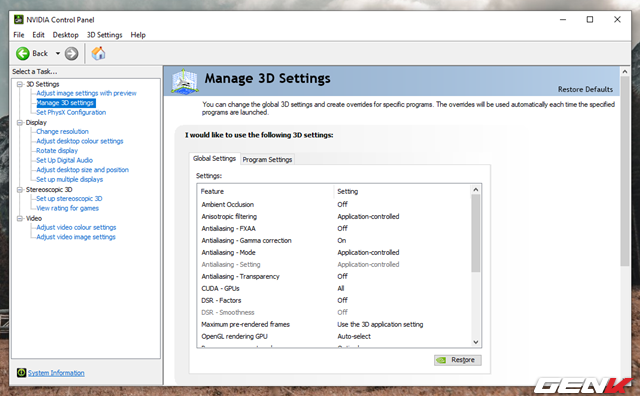
Lứu ý là, bạn cũng có thể điều chỉnh các mức texture cũng như shader riêng cho mỗi game. Điều này rất hữu ích trong trường hợp bạn chơi một game cũ kĩ và có thể chạy ở mức High. Trong khi đó, bạn vẫn có thể điều chỉnh các thiết lập video của từng game riêng lẻ sao cho phù hợp với máy tại phần cài đặt hiển thị/video.
Có thể, bạn sẽ mất một khoảng thời gian để tìm được các cài đặt video tối ưu cho những tựa game mà bạn cần. Tuy nhiên, khi hiệu năng của game dần tăng lên, bạn sẽ thấy sự đánh đổi này là hoàn toàn xứng đáng.