Vô hiệu hóa các quảng cáo phiền toái trên Facebook
Với phiên bản mới nhất của Adblock Plus, gần như là bạn hoàn toàn có thể chặn được những lời đề xuất và gợi ý gây phiền nhiễu trên Facebook một cách dễ dàng.
Là một cái tên khá quen thuộc với bất cứ ai thường xuyên truy cập internet, được sử dụng để vô hiệu hóa banner, pop-ups và các mẫu quảng cáo trên video. Hiện tại thì Adblock Plus đang được cung cấp như một thành phần mở rộng cho các trình duyệt, bạn có thể tải về tiện ích này tại đây. Việc thực hiện cài đặt ở các trình duyệt tương tự như nhau nên người dùng sẽ dễ dàng cài thành công Adblock cho trình duyệt của mình với các bước sau:
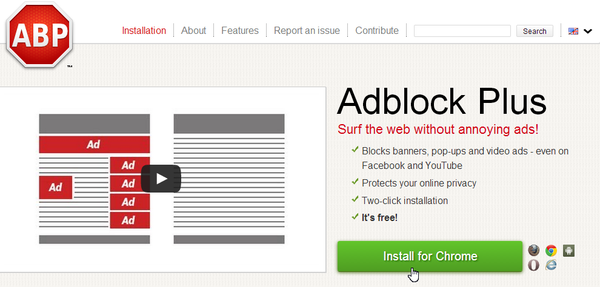
Lựa chọn thành phần tương ứng cho trình duyệt
Đầu tiên, bạn nhấn vào nút Install for <tên trình duyệt> và làm theo các bước hướng dẫn để bắt đầu cài đặt. Khi hoàn tất, biểu tượng của chương trình sẽ xuất hiện trên thanh địa chỉ, và đồng thời nó cũng mở ra một trang mới cho phép bạn cấu hình một số cài đặt bao gồm Malware Blocking (chặn các phần mềm độc hại), Remove Social Media Button và Disable Tracking (vô hiệu hóa tính năng theo dõi dấu vết của bạn).
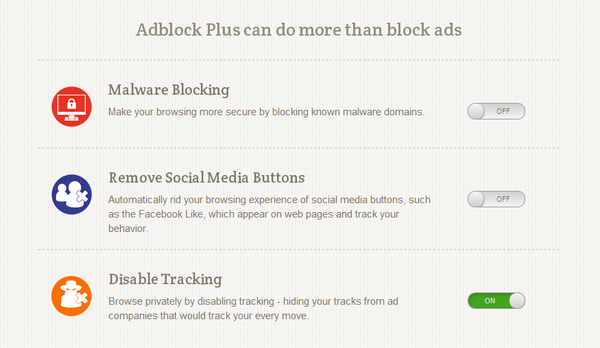
Cấu hình một số cài đặt
Tuy nhiên, vấn đề cần quan tâm ở đây là làm thế nào để có thể ngăn chặn được các lời đề xuất trên Facebook? Rất đơn giản, bạn chỉ cần truy cập vào địa chỉ http://facebook.adblockplus.me/en/ và thêm vào các nội dung mong muốn. Nhấn nút Add 2 lần nếu như bạn muốn sử dụng các bộ lọc Block only sidebar annoyances (chặn các nội dung xuất hiện trong sidebar), Block only new feed annoyances (các nội dung trong New Feed) và Block all là chặn cả hai.
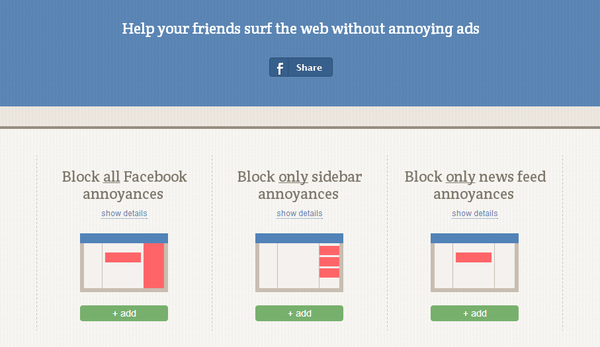
Các bộ lọc dành cho Facebook
Ngoài ra, khi rê chuột lên các tùy chọn này, bạn sẽ thấy nó xuất hiện các thông tin chi tiết của mỗi bộ lọc. Bên cạnh đó, để ngăn chặn sự xuất hiện của tất cả các quảng cáo, hãy chắc chắn rằng bạn đã bỏ dấu chọn ở ô Allow some non-intrusive advertising trong mục Options của chương trình.
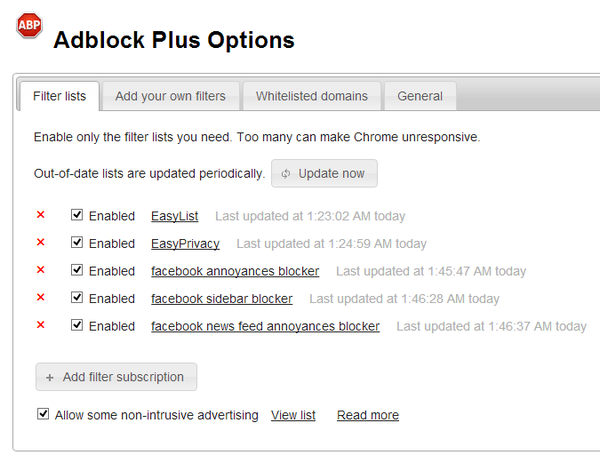
Danh sách các thành phần bị chặn
Sau khi thực hiện những điều này, bạn cần làm mới Facebook hoặc đăng nhập lại thì mới có thể thấy được sự khác biệt. Nhìn chung, lúc này trang Facebook trông sẽ gọn gàng hơn, cho phép bạn dễ dàng tập trung vào các nội dung cần xem. Chúc các bạn thành công!
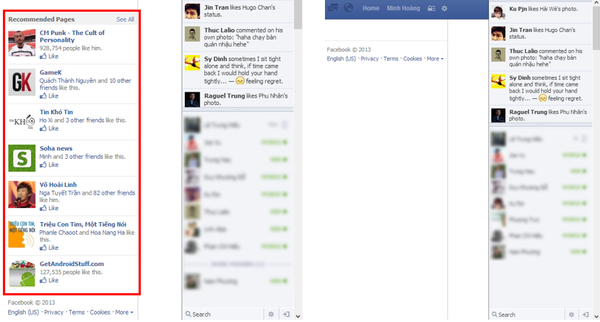
Facebook trước và sau khi sử dụng các bộ lọc của Adblock Plus
TIN CÙNG CHUYÊN MỤC
Xem theo ngày
