Một số mẹo nhỏ mà hay khi sử dụng Windows
Hệ điều hành "cửa sổ" luôn chứa đựng vô số điều bất ngờ mà có thể bạn chưa khám phá hết í!
Thay đổi dường dẫn mặc định của Windows Explorer
Trên Windows 7, Libraries là thư mục mặc định khi bạn click vào shortcut Explorer trên khay taskbar. Tuy nhiên, nếu bạn muốn chuyển folder mặc định tới vị trí khác thì hãy làm theo hướng dẫn sau.
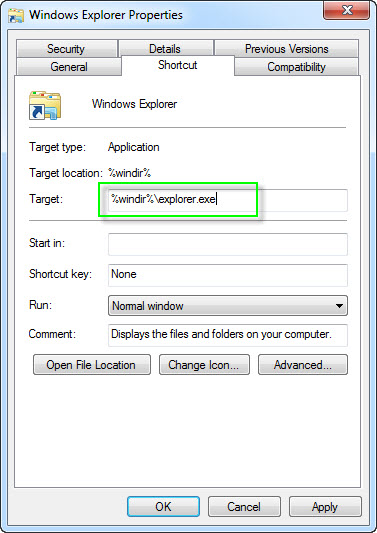
Đầu tiên, bạn nhấp chuột phải vào biểu tượng Explorer trên thanh taskbar, chọn tiếp chuột phải vào Windows Explorer và tìm đến thẻ Properties. Tại cửa sổ hiện ra, bạn tìm mục Target và thêm đường dẫn tới thư mục mình muốn lựa chọn vào sau địa chỉ %windir%\explorer.exe.
Ví dụ: bạn muốn thiết lập folder D:\Data\Phim làm thư mục mặc định thì cú pháp của Target sẽ là %windir%\explorer.exe D:\Data\Phim (lưu ý phải có dấu cách giữa .exe và D).
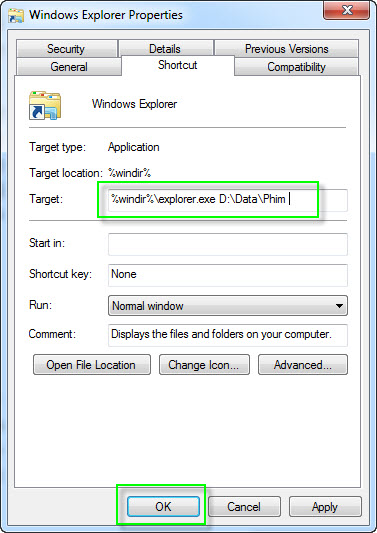
Thay đổi chế độ nhìn với Folder Options
Đang sở hữu một folder ảnh lớn chứa rất nhiều folder con cùng những bức ảnh nằm trong đó, hẳn bạn sẽ nhìn chúng theo kiểu Thumbnail (chế độ xem ảnh lớn). Nhưng nếu phải click vào từng folder và chọn "Change your view" phía trên cùng góc phải thì cũng thật quá tội.

Nhằm rút ngắn công đoạn nhàm chán đó, bạn có thể áp dụng cùng một chế độ nhìn cho toàn bộ folder con bên trong một folder mẹ theo thiết lập của folder mẹ. Chúng ta làm như sau: chọn folder gốc > chọn tab Organize (phía trên bên trái) > chọn Folder and search options > chuyển sang tab View > click chọn Apply to folders là xong.
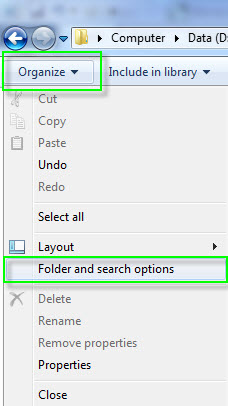

Mở nhanh chương trình bằng phím tắt
Hẳn bạn sẽ thích việc tự động kích hoạt Google Chrome bằng tổ hợp phím Ctrl + Shift + D phải không nào? Hoặc cụm phím Ctrl + Alt + W khi cần gọi trình soạn thảo văn bản Microsoft Word quen thuộc? Muốn vậy chúng ta hãy làm theo hướng dẫn sau.
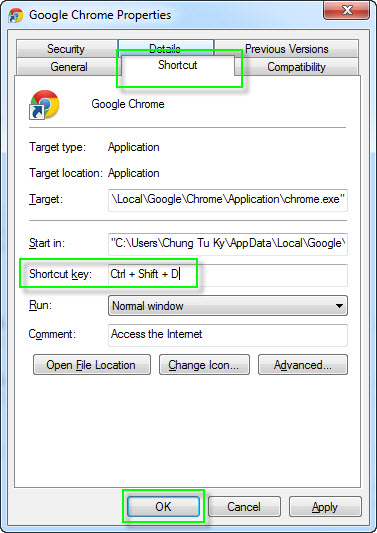
Lấy ví dụ cùng Google Chrome: đầu tiên bạn nhấp chuột phải vào biểu tượng Google Chrome và chọn Properties phía dưới cùng. Tiếp tục di chuyển tới thẻ Shortcut > bấm chuột vào Shortcut key rồi giữ tổ hợp Ctrl + Shift + D nếu muốn áp dụng cụm phím tắt Ctrl + Shift + D. Hoặc bạn chỉ cần giữ phím D để chọn Ctrl + Alt + D. Chúng ta làm tương tự cho những chương trình khác.
Để bỏ gán phím tắt cho chương trình, bạn cũng tìm đến phần Shortcut key rồi gõ phím cách.
Vô hiệu hóa touchpad khi đánh máy
Touchpad vẫn hoạt động có thể gây khó khăn trong lúc bạn đánh máy trên laptop. Nhằm hạn chế tình trạng chuột nhảy lung tung, bạn hãy vô hiệu hóa touchpad của mình bằng phím tắt (tùy theo từng hãng sản xuất) hoặc ứng dụng TouchFreeze (tải về tại đây).

TouchFreeze là một tiện ích rất nhỏ, nhẹ, đơn giản và hỗ trợ tắt chức năng touchpad mỗi khi bạn gõ bàn phím. Khi ngừng đánh máy, TouchFreeze tiếp tục cho phép touchpad hoạt động như bình thường.
Gắn chương trình vào thanh taskbar, Start Menu
Để gắn các chương trình được sử dụng thường xuyên vào thanh taskbar, bạn nhấp chuột phải vào ứng dụng và chọn "Pin to Taskbar". Nếu Start Menu mới là nơi bạn ưa thích thì bạn chọn "Pin to Start Menu" nhé.
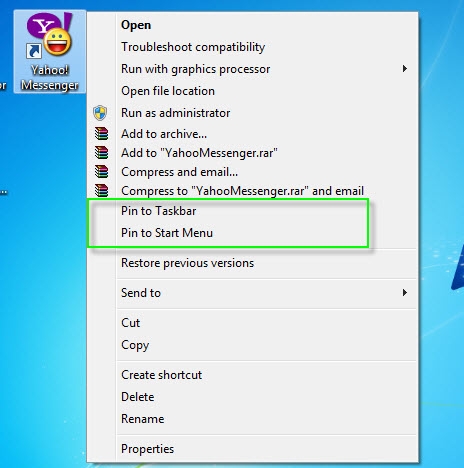
Trường hợp phần mềm đang hoạt động rồi thì chúng ta chỉ cần bấm chuột phải vào ứng dụng trên taskbar rồi chọn "Pin this program to taskbar".

Điều chỉnh AutoPlay
Virus thường ẩn nấp trong USB và sẵn sàng xâm nhập vào hệ thống khi thiết bị được cắm vào máy tính, thông qua tính năng AutoPlay của Windows. Bởi vậy, để giảm thiểu nguy cơ gặp nạn với USB, chúng ta nên vô hiệu hóa tính năng này đi.
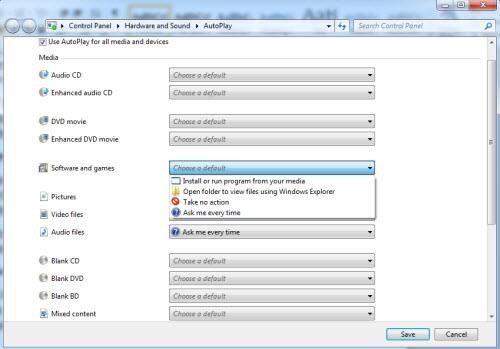
Để thay đổi, các bạn vào cửa sổ Start, gõ AutoPlay và bấm Enter. Một cửa sổ mới hiện lên, bạn tiếp tục điều chỉnh nội dung theo ý mình nha.
Tăng lực cho Internet Explorer
Internet Explorer được mệnh danh là trình duyệt vĩ đại nhất mọi thời đại đấy teen ạ. Tuy nhiên, thời gian gần đây, huyền thoại đang mất dần thị phần vào tay hai đối thủ trực tiếp Mozilla Firefox và Google Chrome. Hơn nữa, người dùng quay lưng chủ yếu vì tốc độ "chậm như rùa bò" của IE.
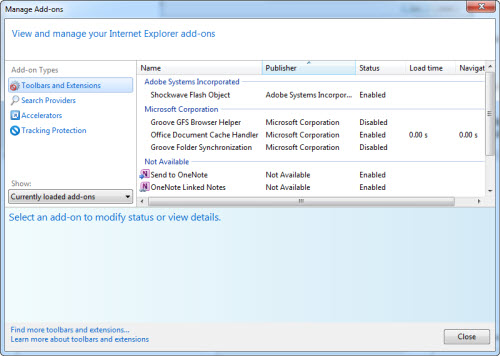
Nếu bạn vẫn yêu thích IE và muốn khởi động trình duyệt nhanh hơn thì vẫn có cách đấy. Chúng ta khởi động trình duyệt lên, vào Tool > Manager Add-ons, chọn Load Time trong cột bên phải và bạn sẽ thấy ứng dụng nào đang làm IE chậm đi. Hãy tắt chúng đi nếu không thật cần thiết.
Thêm đối tượng cho "Send to..."
Bạn thường xuyên copy dữ liệu từ USB vào một thư mục cố định trong máy tính? Nếu phải thực hiện thủ công bằng thao tác copy/paste thì cũng mất thời gian phết nhá. Để mọi việc trở nên đơn giản hơn, bạn hãy rút ngắn khoảng cách trên phần "Send to" nào.
Thao tác mở rộng danh sách trong "Send to" rất đơn giản: chỉ việc nhấn phím Shift khi nhấp chuột phải vào đối tượng.
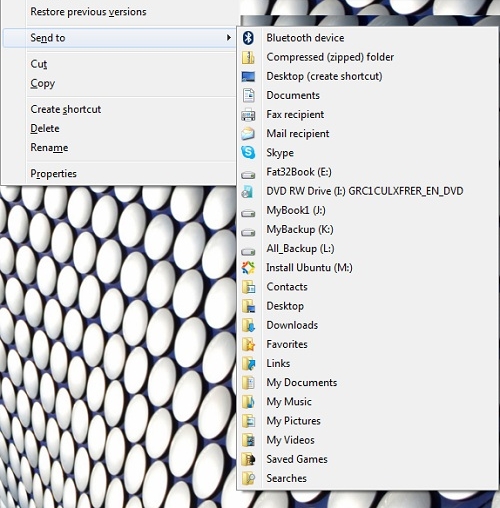
TIN CÙNG CHUYÊN MỤC
Xem theo ngày



