Tăng tốc máy tính Windows XP trở lại thời hoàng kim
Rất nhiều teen mình vẫn đang cài đặt hệ điều hành Windows XP cho máy tính đó nha.
Hiện nay, Windows 7 đang được người dùng ưu ái nhờ hàng loạt tính năng cải tiến, giao diện bóng bẩy và thân thiện. Tuy nhiên, chẳng phải ai cũng có thể chuyển sang hệ điều hành mới vì những nguyên nhân như cấu hình máy tính, thói quen, yêu cầu công việc… Bởi vậy, Windows XP vẫn luôn được ưa chuộng và chiếm thị phần sử dụng khá cao í!
Sau một thời gian hoạt động, máy tính dần dần chậm chạp hơn lúc đầu. Bài viết dưới đây sẽ cung cấp giải pháp 9 bước tăng tốc toàn diện cho Windows XP đó nha.
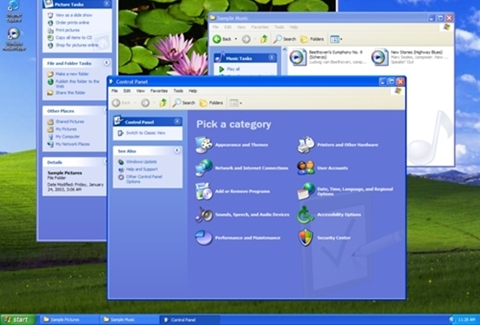
Để quá trình tinh chỉnh đạt kết quả tốt, bạn nên tắt hết những phần mềm không cần thiết. Ngoài ra, bạn cũng có thể tạo điểm phục hồi (restore point) khôi phục hệ thống khi cần thiết.
Chống phân mảnh ổ cứng
Theo kinh nghiệm, ổ cứng thường bị phân mảnh khá nhiều. Nếu tình trạng trên kéo dài, thời gian truy nhập dữ liệu sẽ lâu hơn. Vì vậy, chống phân mảnh ổ cứng là một trong những công việc đầu tiên cần phải làm đấy.
Ví dụ, thực hiện chống phân mảnh với ổ C, chúng ta nhấp chọn chuột phải vào ổ C > Properties.
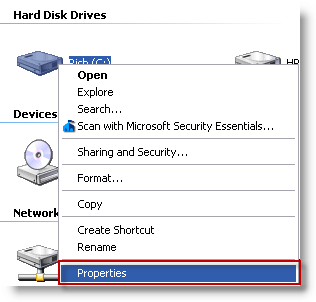
Tiếp đó, chuyển sang thẻ Tools và chọn “Defragment Now”.

Chọn ổ C và nhấp chuột vào Defragment.
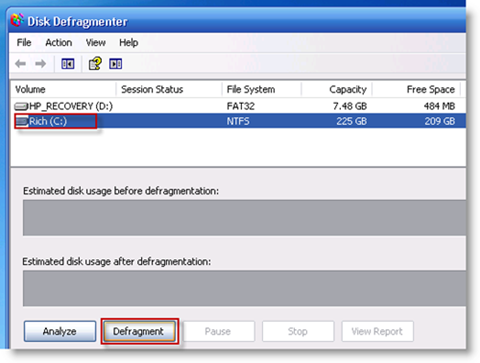
Lúc này, hệ thống sẽ khởi động quá chỉnh chống phân mảnh. Thời gian tác nghiệp phụ thuộc vào dung lượng dữ liệu và tình trạng phân mảnh của ổ cứng.
Lưu ý, bạn nên dừng mọi hoạt động khi quá trình đang diễn ra.
Kiểm tra lỗi ổ cứng
Bên cạnh tình trạng phân mảnh, ổ cứng cũng có thể bị hỏng những segments (phân đoạn). Chúng ta cần sắp xếp lại những vị trí này. Nếu chậm trễ, sector dính lỗi không chỉ làm chậm tốc độ truy cập ổ cứng mà còn làm mất dữ liệu trên đó.
Để kiểm tra, chúng ta mở My Comupter > nhấp chuột phải vào ổ C > chọn Properties > chuyển sang thẻ Tools > nhấp chọn Check Now.
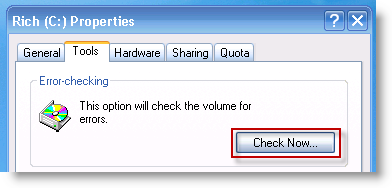
Tiếp tục, bạn đánh dấu tích vào 2 tùy chọn “Automatically fix file system errors” và “Scan for and attempt recovery of bad sectors” trước khi nhấn Start.

Lưu ý, hệ thống có thể yêu cầu bạn khởi động lại máy tính để tiến hành kiểm tra.
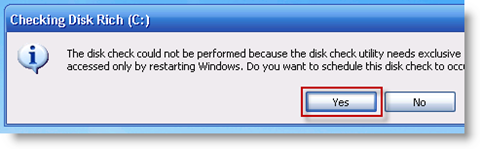
Gỡ bỏ những thành phần không cần thiết
Windows Components tập hợp những chương trình và công cụ cốt lõi của Windows. Tuy nhiên, một số chức năng rất hiếm khi được sử dụng (như Games, Windows Media Center, Windows Media Player…) và chúng có thể được vô hiệu hóa một cách an toàn.
Để bắt đầu, bạn bấm tổ hợp phím Windows + R để mở hộp thoại Run. Nhập cụm từ "appwiz.cpl" và nhấn Enter. Lúc này, hộp thoại "Add or Remove Programs" xuất hiện, bạn chọn "Add/Remove Windows Components".
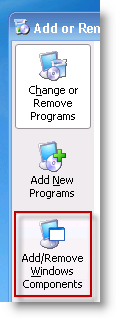
Khi đó, bạn bỏ tích tại những thành phần muốn vô hiệu hóa rồi chọn Next.
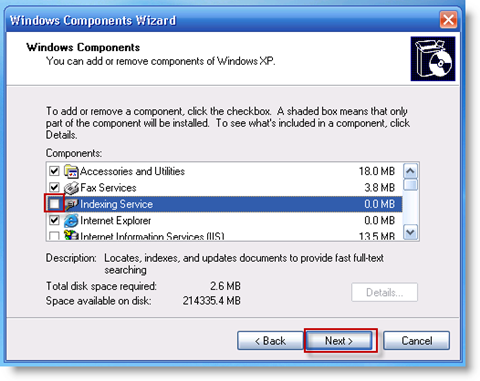
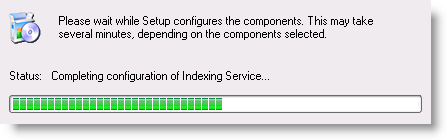
Gỡ bỏ chương trình không sử dụng
Mỗi lần vi vu trên mạng, bạn thường bắt gặp những chương trình hấp dẫn và nhanh tay tải về. Cài đặt xong xuôi và hào hứng trải nghiệm, nhưng một thời gian sau bạn chẳng buồn ngó ngàng đến chúng nữa í!
Theo kinh nghiệm, rất nhiều phần mềm sẽ khiến hệ thống khởi động chậm hơn và giảm hiệu suất làm việc chung của máy tính. Vậy nên bạn hãy thường xuyên xóa bớt những tiện ích không còn cần thiết nhé.

Để thực hiện, bạn mở hộp thoại Run (phím tắt Windows + R) > nhập "appwiz.cpl" và nhấn Enter. Sau đó, bạn lựa chọn những chương trình muốn gỡ bỏ, bấm vào Remove và làm theo hướng dẫn trong hộp thoại mới xuất hiện.
Ngừng quét thư mục/máy in trong mạng
Tạm thời không sử dụng thư mục/máy in trong mạng, chúng ta hãy vô hiệu hóa chúng đi nào. Điều này sẽ giúp tăng tốc thời gian truy cập My Computer khá nhiều đấy.
Nếu muốn thực hiện, bạn mở My Computer > chọn Tools > Folder Options.
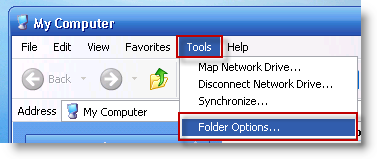
Tại đây, bạn chuyển sang thẻ View > bỏ chọn mục "Automatically search for network folders and printers" và nhấp vào OK.
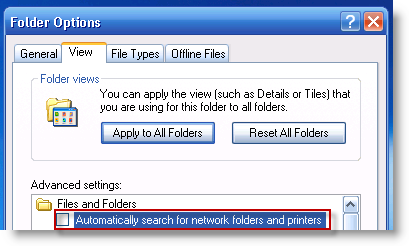
Muốn ngắt kết nối ổ đĩa mạng không sử dụng, bạn chỉ cần nhấp chuột phải vào ổ đĩa mạng đó và chọn Disconnect.

Cập nhật driver cho máy tính
Những driver quá cũ cũng trở thành vấn đề lớn, gây khó khăn bảo mật, thường xuyên dính lỗi, không tương thích với phần cứng mới… Vì vậy, bạn nhớ cập nhật driver thường xuyên cho máy tính của mình nhá.
Bạn có thể vào trang chủ của nhà sản xuất phần cứng để tải về driver mới. Nhưng nếu muốn nhanh chóng và đơn giản hơn, chúng ta hãy sử dụng công cụ quét driver tự động như Device Doctor (miễn phí).
Cài đặt xong xuôi và khởi động chương trình, chúng ta bấm vào "Begin Scan".
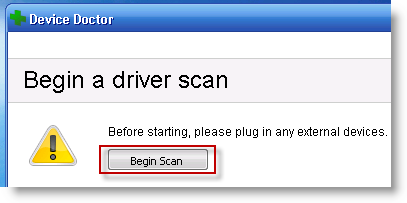
Device Doctor sẽ bắt đầu quét toàn bộ hệ thống phần cứng và driver hiện tại.
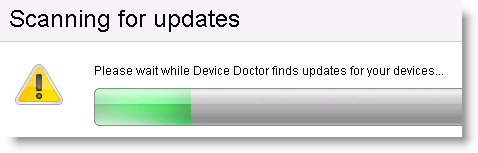
Sau khi quét xong, danh sách những driver mới nhất sẽ được liệt kê. Bạn kích vào "Download update" cho mỗi phần cứng trong danh sách.
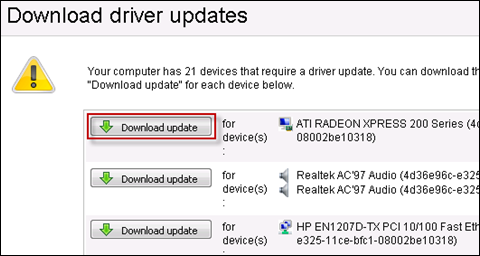
Website nhà cung cấp xuất hiện, bạn kích vào Download Driver Installer.

Cài đặt driver vừa tải về và khởi động lại máy tính.
Điều chỉnh chế độ hiển thị để nâng cao hiệu suất
Tiếp tục quá trình tối ưu Windows XP, bạn hãy tùy chỉnh những hiệu ứng của hệ thống nào. Điều này thường được người dùng thực hiện ngay sau khi cài xong Windows và driver cho máy.
Bạn chọn chuột phải vào My Computer > Properties > chuyển sang thẻ Advanced > Settings.
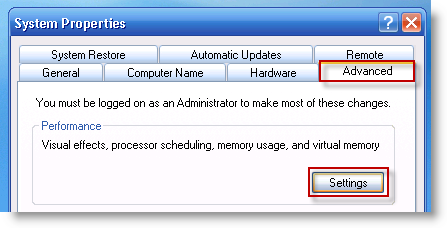
Tại thẻ Visual Effects, bạn chọn "Adjust for best performance" và nhấp chọn OK.

Tắt bớt những chương trình khởi động cùng máy tính
Càng nhiều phần mềm khởi động cùng Windows XP thì thời gian khởi động càng tăng thêm. Dĩ nhiên, điều này sẽ khiến bạn cảm thấy khó chịu phết đấy. Nhằm tắt bớt những chương trình cứng đầu, bạn hãy làm theo hướng dẫn sau.
Chọn Start + R để gọi hộp thoại Run xuất hiện, nhập "msconfig" và nhấn vào Enter.
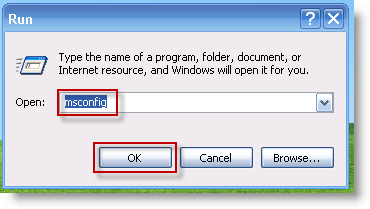
Tại cửa sổ mới, bạn tìm đến thẻ Startup và bỏ check tại những chương trình không muốn cho khởi động cùng Windows. Cuối cùng, bạn nhấp chọn OK và khởi động lại máy tính để thiết lập đạt kết quả nha.
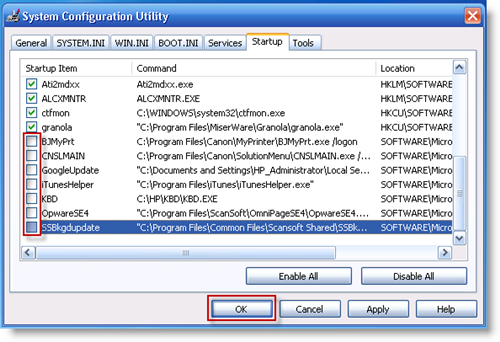
Xóa rác hệ thống
Sau một thời gian tác nghiệp, hệ thống tự động sản sinh những file rác, file cài đặt không cần thiết… Những tập tin này sẽ chiếm dung lượng ổ cứng mà không hề có ưu điểm nào hết. Lúc này, chúng ta cần thẳng tay xóa bỏ chúng nhằm lấy lại không gian đĩa cứng.
Chọn My Computer > chuột phải chọn ổ C > mục Properties. Tại thẻ General, bạn chọn Disk Cleanup.
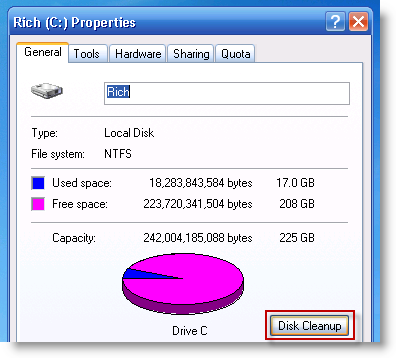
Kiểm tra và đánh dấu vào những thư mục muốn dọn dẹp, sau đó nhấn OK.
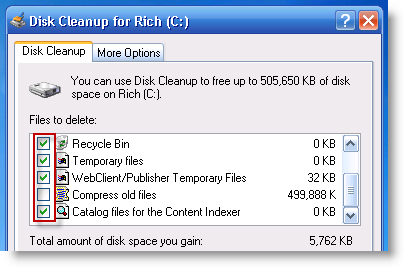
TIN CÙNG CHUYÊN MỤC
Xem theo ngày
