Những hiểu lầm "ngốc xít" về tăng tốc máy tính
Dung lượng RAM lớn, chíp xử lý nhiều lõi... đôi khi chỉ khiến bạn phí tiền mà thôi.
Từ lâu, tối đa hóa hiệu suất đã trở thành mối quan tâm hàng đầu của người dùng máy tính. Bạn dễ dàng tìm thấy những thủ thuật hỗ trợ trên internet. Tuy nhiên, khi phần lớn kinh nghiệm thực sự hữu ích thì một số chỉ dẫn lại thiếu chính xác và khiến bạn tốn tiền vô ích. Hãy cùng chúng tớ "ngâm cứu" những hiểu lầm này nhé!
1. Thêm RAM làm tăng hiệu suất, cải thiện tốc độ
Điều này đúng trong vài năm trước với hệ điều hành Windows 98 hay Windows XP, song ngày nay đã không còn thế nữa. Hầu hết dòng máy hiện đại đều cài cắm nhiều hơn 1GB RAM và giải pháp tăng dung lượng bộ nhớ RAM không làm tăng hiệu suất đáng kể. Trừ khi bạn sử dụng hệ thống chơi game chuyên dụng với hệ điều hành 64-bit.
1. Thêm RAM làm tăng hiệu suất, cải thiện tốc độ
Điều này đúng trong vài năm trước với hệ điều hành Windows 98 hay Windows XP, song ngày nay đã không còn thế nữa. Hầu hết dòng máy hiện đại đều cài cắm nhiều hơn 1GB RAM và giải pháp tăng dung lượng bộ nhớ RAM không làm tăng hiệu suất đáng kể. Trừ khi bạn sử dụng hệ thống chơi game chuyên dụng với hệ điều hành 64-bit.
Theo một số nghiên cứu, nếu nâng cấp RAM 2GB lên 4GB, hiệu suất hệ thống khi dùng ứng dụng chỉ cải thiện thêm 1,3%. Việc tăng RAM từ 4GB lên 6GB hoặc 8GB cũng không cải thiện được hiệu suất. Vì thế, đừng nghe theo lời quảng cáo "RAM nhiều là mạnh" nhé!

2. Chíp xử lý nhiều lõi tốt hơn
Không hẳn, chíp lõi kép thừa đủ cho bạn thực hiện hầu hết tác vụ tính toán và trang bị thêm nữa cũng chỉ phí tiền. Theo đó, CPU đa lõi chỉ có ý nghĩa khi bạn thường xuyên sử dụng những chương trình được thiết kế nhằm làm việc với nhiều lõi khác nhau. Chứ nếu teen nhà mình chỉ duyệt web với chơi game thông thường thì đâu cần tốn tiền.

3. Vô hiệu hóa phần mềm diệt virus giúp máy nhanh hơn
Thêm một lần nữa, điều này chỉ đúng cho vài năm trước. Hiện nay, tốc độ chíp xử lý được tăng cao cùng khả năng kiểm soát tình huống thông minh hơn, các ứng dụng diệt virus chạy nền gây ảnh hưởng rất nhỏ tới hiệu suất chung của hệ thống.
Thêm một lần nữa, điều này chỉ đúng cho vài năm trước. Hiện nay, tốc độ chíp xử lý được tăng cao cùng khả năng kiểm soát tình huống thông minh hơn, các ứng dụng diệt virus chạy nền gây ảnh hưởng rất nhỏ tới hiệu suất chung của hệ thống.

4. Tối ưu hóa Registry giúp ích cho tốc độ của máy
Sự thật là các chương trình tối ưu hóa Registry hay được quảng cáo ầm ĩ không làm tăng hiệu suất cho thế hệ máy tính mới. Chúng chỉ giúp bạn loại bỏ những mục ứng dụng dư thừa và giảm kích cỡ Registry, nhưng tăng hiệu suất không phải mục đích chính của việc sử dụng phần mềm này.
5. Xóa lược sử, cache trên trình duyệt sẽ tăng tốc độ truy cập
Quan niệm sai lầm này được khá nhiều người áp dụng, song hành động xóa lược sử duyệt web chỉ loại bỏ những bản ghi về trình duyệt của bạn chứ không cải thiện hiệu suất. Đối với cookie, chúng không nằm trong bộ nhớ mà thường được dùng để nhận ra người dùng khi truy cập lại trang web. Thậm chí, giải pháp xóa cache còn khiến máy tính chậm đi bởi trình duyệt phải tải mọi thứ từ đầu, thay vì chỉ update những thay đổi nếu có.
Sự thật là các chương trình tối ưu hóa Registry hay được quảng cáo ầm ĩ không làm tăng hiệu suất cho thế hệ máy tính mới. Chúng chỉ giúp bạn loại bỏ những mục ứng dụng dư thừa và giảm kích cỡ Registry, nhưng tăng hiệu suất không phải mục đích chính của việc sử dụng phần mềm này.
5. Xóa lược sử, cache trên trình duyệt sẽ tăng tốc độ truy cập
Quan niệm sai lầm này được khá nhiều người áp dụng, song hành động xóa lược sử duyệt web chỉ loại bỏ những bản ghi về trình duyệt của bạn chứ không cải thiện hiệu suất. Đối với cookie, chúng không nằm trong bộ nhớ mà thường được dùng để nhận ra người dùng khi truy cập lại trang web. Thậm chí, giải pháp xóa cache còn khiến máy tính chậm đi bởi trình duyệt phải tải mọi thứ từ đầu, thay vì chỉ update những thay đổi nếu có.

Vậy làm thế nào để tăng hiệu suất cho máy tính? Bạn hãy thử một số phương pháp đơn giản sau.
1. Chạy tiện ích Disk Repairing
Trong quá trình sử dụng, một số phần vùng trên đĩa cứng bị lỗi do nhiều nguyên nhân khác nhau, như việc tắt máy không đúng cách. Điều này làm chậm máy và phải khắc phục sớm. Bạn hãy chạy tiện ích Disk Repairing theo hướng dẫn.
1. Chạy tiện ích Disk Repairing
Trong quá trình sử dụng, một số phần vùng trên đĩa cứng bị lỗi do nhiều nguyên nhân khác nhau, như việc tắt máy không đúng cách. Điều này làm chậm máy và phải khắc phục sớm. Bạn hãy chạy tiện ích Disk Repairing theo hướng dẫn.
Mở Windows Explorer, click chuột phải vào biểu tượng ổ đĩa C, chọn Properties > Tools > Check now > Start. Hoặc đơn giản hơn, bạn nhấn phím Windows + R để mở hộp thoại Run, gõ “Chkdsk C:” – tương tự với các ổ đĩa khác nữa.
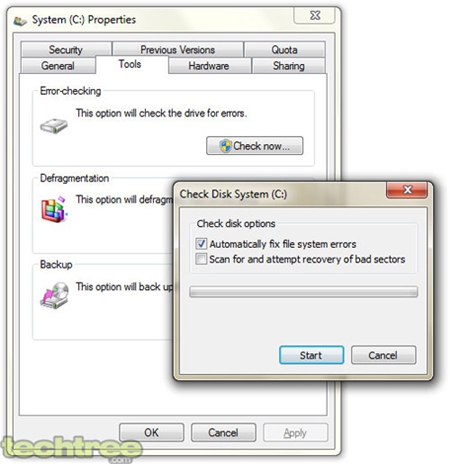
2. Xóa bỏ các dữ liệu không cần thiết
Trên thực tế, cài đặt quá nhiều chương trình sẽ khiến hệ thống chậm đi, bạn nên gỡ bỏ những phần mềm không thật sự cần thiết. Để thực hiện việc này hiệu quả, bạn có thể truy cập vào Control Panel và chọn "Uninstall a program" bên dưới các chương trình.
Trên thực tế, cài đặt quá nhiều chương trình sẽ khiến hệ thống chậm đi, bạn nên gỡ bỏ những phần mềm không thật sự cần thiết. Để thực hiện việc này hiệu quả, bạn có thể truy cập vào Control Panel và chọn "Uninstall a program" bên dưới các chương trình.
Tiếp theo, bạn tìm đến thư mục System Tools trong Accessories từ thanh Start, chọn "Disk Cleanup" để xóa file tạm thời nằm rải rác khắp các ổ đĩa.
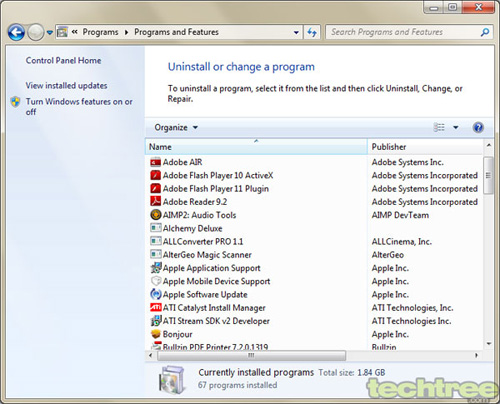
3. Chống phân mảnh ổ cứng
Phân mảnh ổ cứng cũng nằm trong số những nguyên nhân chủ yếu khiến máy tính trở nên chậm chạp. Do vậy, thi thoảng bạn hãy chạy tiện ích Defragment có sẵn trong Windows nhằm giải quyết chuyện này.
Tương tự như Disk Repairing, bạn cần mở Windows Explorer, click chuột phải vào biểu tượng ổ đĩa C, chọn Properties, vào thẻ Tools và chọn phần "Defragment now".
Phân mảnh ổ cứng cũng nằm trong số những nguyên nhân chủ yếu khiến máy tính trở nên chậm chạp. Do vậy, thi thoảng bạn hãy chạy tiện ích Defragment có sẵn trong Windows nhằm giải quyết chuyện này.
Tương tự như Disk Repairing, bạn cần mở Windows Explorer, click chuột phải vào biểu tượng ổ đĩa C, chọn Properties, vào thẻ Tools và chọn phần "Defragment now".
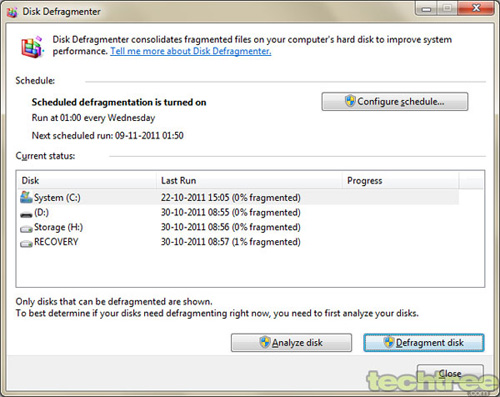
4. Cập nhật Driver mới nhất
Hầu hết nhà sản xuất phần cứng đều liên tục update trình điều khiển (Driver) cho thiết bị của họ để khắc phục nhược điểm và cải thiện hiệu suất. Do đó, bạn nên cập nhật Driver một cách thường xuyên thông qua Windows Update, phần mềm chuyên dụng hoặc ghé thăm trang web chính thức của nhà sản xuất.
Hầu hết nhà sản xuất phần cứng đều liên tục update trình điều khiển (Driver) cho thiết bị của họ để khắc phục nhược điểm và cải thiện hiệu suất. Do đó, bạn nên cập nhật Driver một cách thường xuyên thông qua Windows Update, phần mềm chuyên dụng hoặc ghé thăm trang web chính thức của nhà sản xuất.

5. Sử dụng ổ SSD
Dòng ổ lưu trữ thể rắn thực sự làm tăng tốc độ máy tính bởi chúng mang đến hàng loạt lợi ích: không phân mảnh và hầu như không giảm hiệu suất sau nhiều tháng hoặc nhiều năm hoạt động. Bên cạnh đó, SSD còn tiết kiệm điện năng và chống sốc tốt hơn. Tuy nhiên, do giá thành khá cao nên bạn có thể sử dụng ổ cài đặt hệ điều hành là SSD thôi cũng rất ngon nhé.
TIN CÙNG CHUYÊN MỤC
Xem theo ngày
