Làm màu tuyết dễ thương cho ảnh hot girl
Hiệu ứng màu tuyết rất đơn giản nên bạn có thể thực hiện ngay đấy.
Bài viết này hướng dẫn các bạn phương pháp đơn giản để tạo màu tuyết phủ dễ thương cho những bức ảnh của mình.
Bước 1: Khởi động phần mềm Photoshop CS5. Mở ảnh gốc lên.

Nhân đôi layer Background bằng tổ hợp phím Ctrl + J, sau đó vào Image > Apply Image.
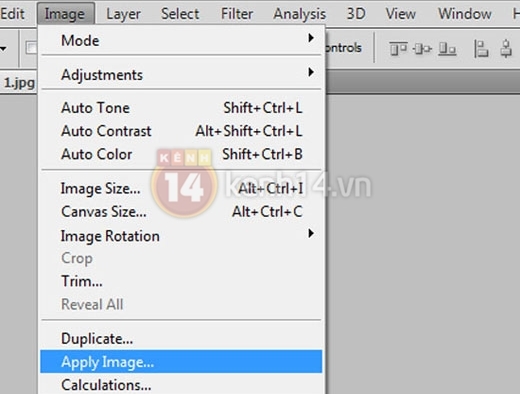
Thiết lập thông số sau.
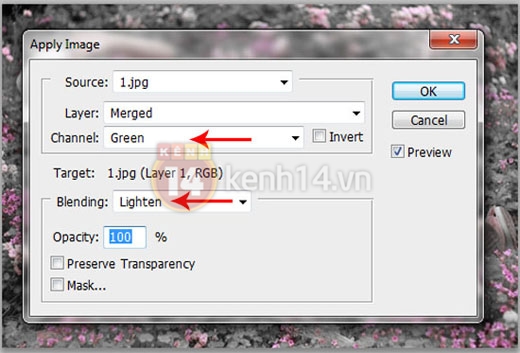
Nhìn chung, việc thực hiện thao tác này có thể đạt kết quả khác nhau tùy thuộc ảnh gốc của bạn.
Chẳng hạn nền của bức ảnh có nhiều màu đỏ, hồng hoặc tím thì tại mục Channel của hộp thoại Apply Image trên, bạn hãy chọn Blue. Còn những bức ảnh có nhiều màu xanh lá cây, xanh dương… thì bạn chọn Green như minh họa.
Xong xuôi, bạn nhấn nút OK.

Bước 2: Bạn tìm đến Layer > New Adjustment Layer > Selective Color…
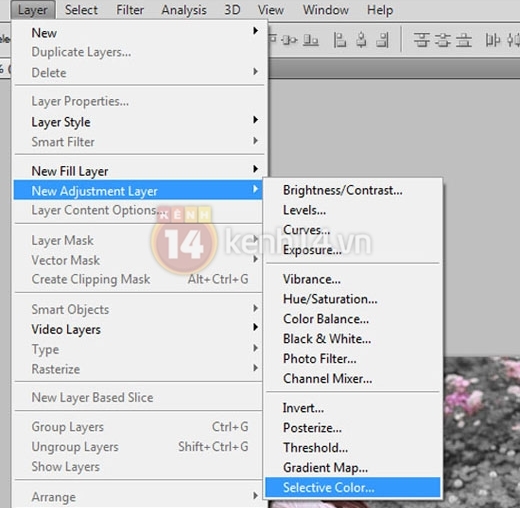
Thiết lập thông số cho Neutrals.
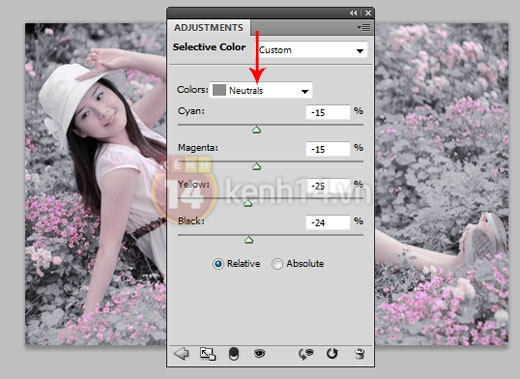
Tiếp tục sử dụng công cụ Eraser (phím tắt E) với màu xám.
Click chọn phần Layer Mask (hình chữ nhật trắng), sau đó xóa lên người mẫu để giảm hiệu ứng vừa áp dụng.
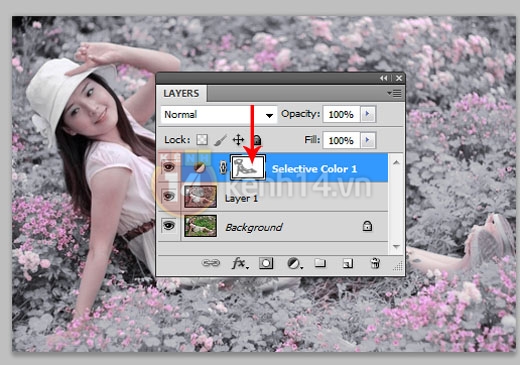
Kết quả thu được bên dưới.

Bước 3: Nhấn tổ hợp phím Ctrl + Shift + Alt + E gộp những layer trên thành layer mới, nằm trên các layer còn lại.
Lúc này, bạn nhấn Ctrl + U để xuất hiện hộp thoại Hue/Saturation và thiết lập thông số.
Chú ý thay đổi thông số phù hợp với từng bức hình, việc thực hiện này nhằm loại bỏ đi màu hồng trên ảnh.
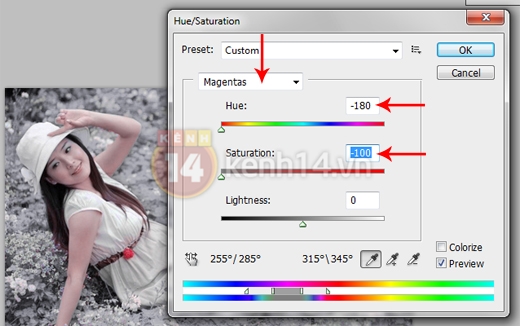
Kết quả thu được bên dưới.

Bước 4: Nhấn tổ hợp phím Ctrl + Shift + Alt + E một lần nữa để gộp các layer thành layer mới.
Tiếp đến, bạn lựa chọn vùng sáng cho ảnh. Chúng mình nhấn phím tắt Ctrl + Alt + 2 (đối với Photoshop CS5), các phiên bản trước nhấn phím tắt Ctrl + Alt + ~ nha.
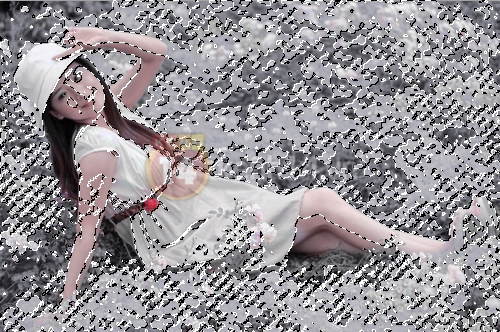
Nhấn Ctrl + L để hiện hộp thoại Levels, hiệu chỉnh như hướng dẫn.
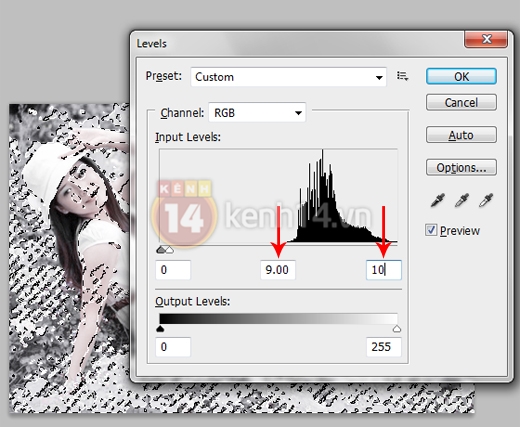
Tới đây, bạn tạo Layer Mask rồi dùng Brush mềm màu đen xóa nhẹ lên người mẫu.
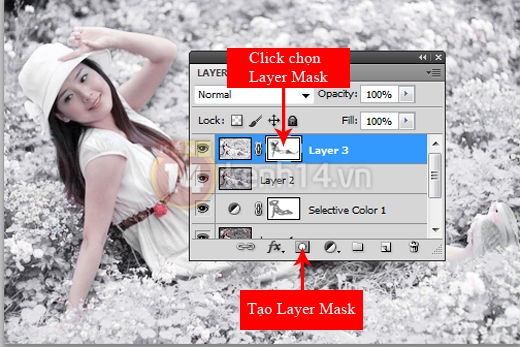
Kết quả thu được như sau.

Bước 5: Vào Layer > New Adjustment Layer > Curves thiết lập thông số tương ứng.
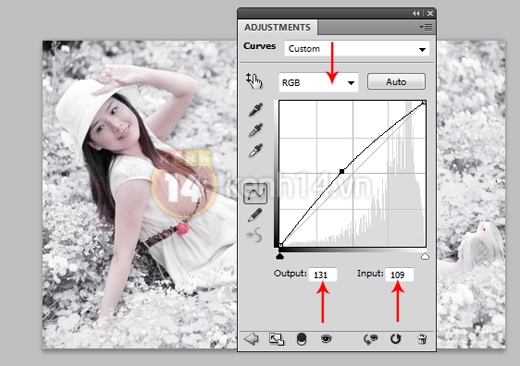
Vào tiếp Layer > New Adjustment Layer > Color Balance, thiết lập thông số cho mục Midtones.
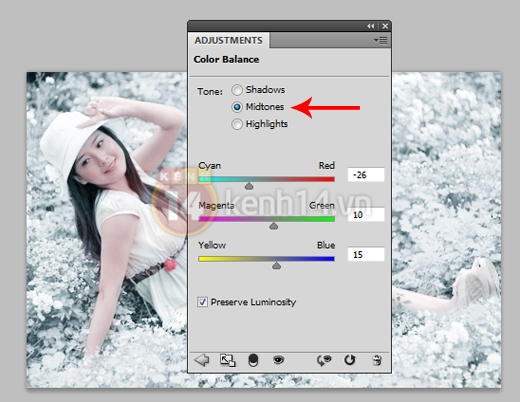
Dùng Brush mềm màu xám nhạt, tô lên người mẫu để giảm hiệu ứng.
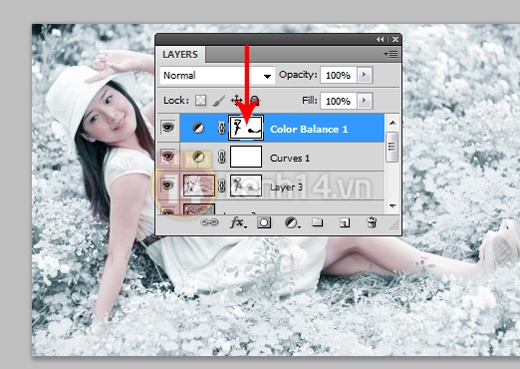
Bạn vừa hoàn thành tác phẩm của mình rồi nhé. Muốn bức hình bắt mắt hơn, bạn có thể bổ sung Brush hoặc texture tùy thích.
Chúc các bạn thành công!

TIN CÙNG CHUYÊN MỤC
Xem theo ngày



