“Hô biến” bức ảnh theo phong cách Manga ấn tượng
Bạn có thể tự mình sáng tác những tấm hình Manga thật độc đáo nhé!
Bài viết này hướng dẫn bạn thực hiện bức hình theo phong cách Manga bằng việc sử dụng bộ lọc Liquify vô cùng mạnh mẽ của phần mềm Photoshop.
Đầu tiên, bạn hãy tải về ảnh mẫu tại đây.

Bước 1: Mở ảnh gốc bằng phần mềm Photoshop.
Sau đó, bạn tiến hành nhân đôi layer Background bằng tổ hợp phím Ctrl + J.
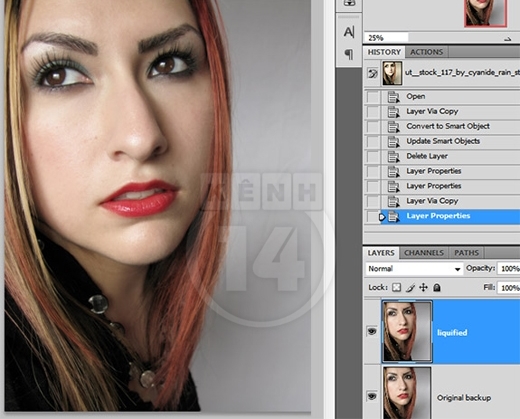
Bước 2: Tìm đến bộ lọc Filter > Liquify. Tranh Manga thường có đặc điểm nổi bật như mắt to, đầu tròn, cằm nhọn… Đây cũng chính là mục tiêu mà bạn phải hoàn thiện khi dùng bộ lọc Liquify.
Công cụ trong Liquify được sử dụng nhiều tại bài hướng dẫn gồm: Bloat Tool giúp cho mắt to hơn, Pucker Tool làm mũi và miệng nhỏ lại, Forward Warp Tool thay đổi vị trí mũi và làm gọn cằm, Reconstruct Tool cho phép khôi phục hình dạng ban đầu nếu gặp sai sót.
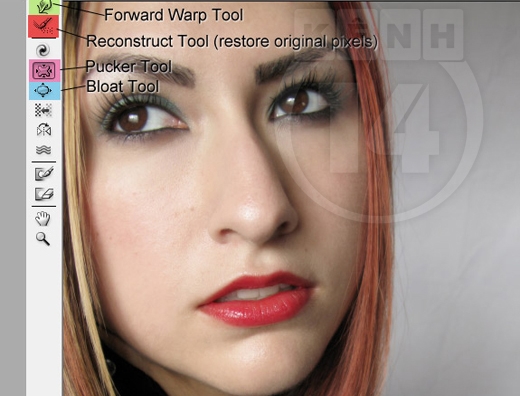
Bước 3: Chúng mình thực hiện với đôi mắt trước tiên.
Bên phải cửa sổ làm việc có thiết lập cho Brush (kích thước, mật độ…). Khi sử dụng công cụ Bloat Tool giúp làm to mắt, mỗi lần click chuột trái lên mắt, bạn thấy kích thước con mắt tăng dần lên đồng thời tròn đều ra.
Để tăng kích thước Brush, bạn nhấn phím tắt “]”; giảm kích thước Brush nhấn phím tắt “[”.
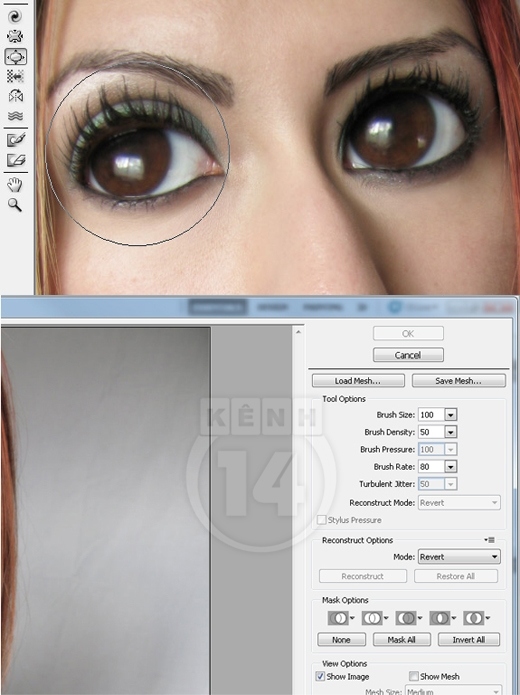
Bạn có thể kết hợp với công cụ Forward Warp Tool nhằm dịch chuyển vị trí trên mắt bằng cách giữ chuột trái và kéo nhẹ.
Bước 4: Xử lý miệng. Chúng mình cần làm kích thước miệng nhỏ hơn so với ban đầu.
Sử dụng công cụ Pucker Tool, tăng kích thước sao cho lớn hơn miệng của nhân vật. Thiết lập Brush Rate khoảng 30, Brush Density khoảng 50. Bắt đầu “đánh” vào phần góc môi và phần trung tâm.
Tiếp tục, bạn dùng công cụ Forward Warp Tool để click và kéo các góc của miệng, làm chúng hẹp hơn.
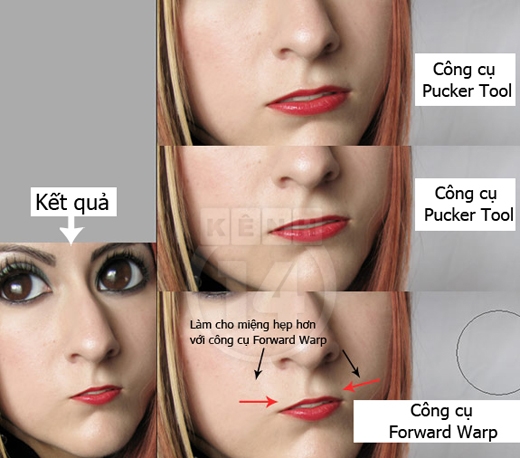
Bước 5: Xử lý cho mũi nhỏ hơn. Bạn thực hiện tương tự phần miệng và mắt.
Nhờ đến công cụ Forward warp Tool nhiều lần nếu cần thiết và sử dụng Brush kích thước nhỏ để chỉnh sửa các chi tiết nhỏ.

Bước 6: Làm cho hình dạng phần đầu trở nên nhọn hơn. Chúng mình dành thời gian trau truốt, giúp phần nửa dưới của đầu nhỏ hơn và tròn, phần cằm thì nhọn hơn.
Công cụ gồm Forward Warp Tool, dùng Brush với kích thước lớn để di chuyển các bộ phận trên khuôn mặt. Cố gắng giữ được hình dạng của tóc, không làm chúng quá lớn nếu không muốn lộ khuyết điểm. Muốn tránh điều này, bạn hãy giảm thông số Brush Density xuống thấp cho phù hợp.
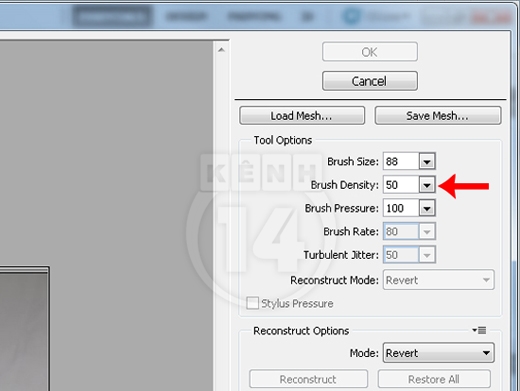
Trong quá trình thực hiện, bạn nên nhấn Save lại thao tác của mình.

Khi thực hiện xong, bạn hãy sử dụng công cụ Spot Healing Brush Tool nhằm loại bỏ các khuyết điểm trên khuôn mặt.
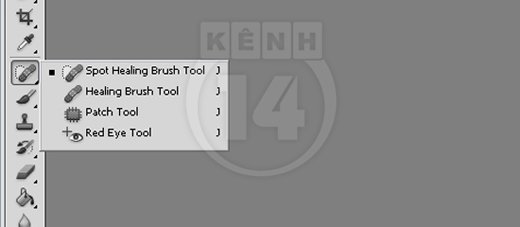

Bước 7: Hài lòng với các bước thực hiện trên, bạn tiến hành thay đổi hiệu ứng màu sắc và độ tương phản, làm tác phẩm trông thú vị hơn.
Vào Layer > New Adjustment Layer > Channel Mixer…

Thiết lập thông số như hướng dẫn.

Vào Layer > New Adjustment Layer > Color Balance…
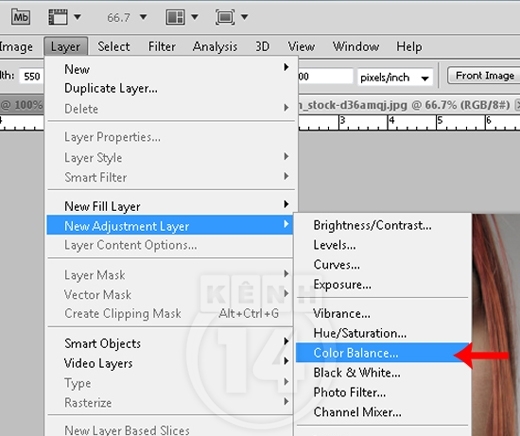
Thiết lập thông số như hình minh họa.

Bước 8: Làm nổi bật đôi mắt.
Tạo một layer mới nằm trên tất cả những layer khác (phím tắt Ctrl + Shift + N).
Vào Edit > Fill, thiết lập thông số tương ứng.
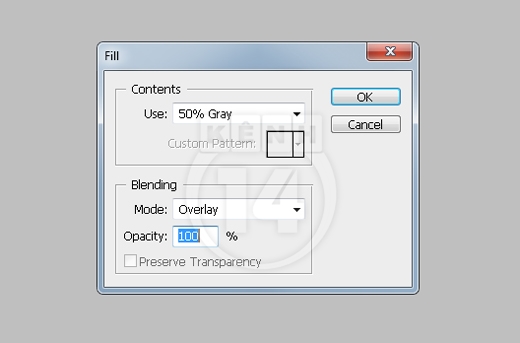
Kích hoạt công cụ Dodge Tool và Burn Tool, đánh vào những vị trí như hướng dẫn.
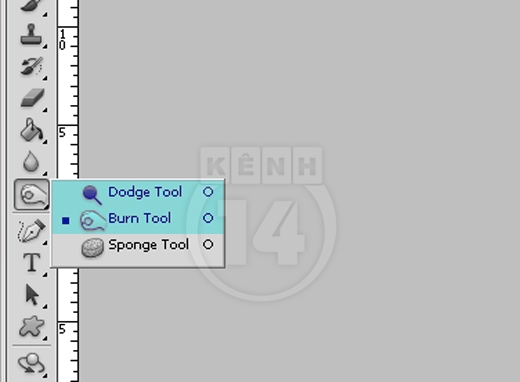
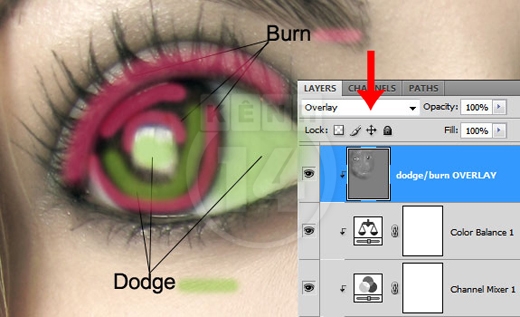
Đến đây tác phẩm đã gần hoàn thiện.
Bạn có thể vào Filter > Blur > Surface Blur để thiết lập thông số cho da mịn hơn.
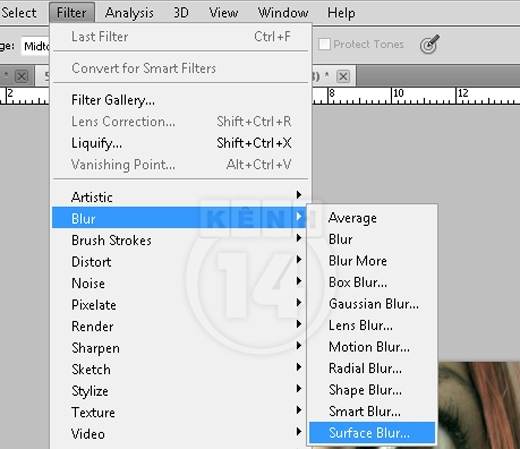
Kết quả thu được cuối cùng ngay bên dưới.
Chúc các bạn thành công!


TIN CÙNG CHUYÊN MỤC
Xem theo ngày




