Làm ảnh sắc màu Chibi cho nàng Jessica (SNSD)
Thực hiện khá đơn giản mà cũng chẳng tốn thời gian lắm đâu.
Hình ảnh Chibi dễ thương của thần tượng cũng trở nên “ngầu” hơn với Photoshop nhá.
Trong bài viết này, bọn tớ sử dụng hình Chibi của nàng Jessica (ban nhạc SNSD). Bạn tải về ảnh gốc tại đây.
Bước 1:
Khởi động phông nền bằng Photoshop CS5. Tải về background tại đây.
Trên thanh công cụ, bạn ấn Filter > Blur > Motion Blur.
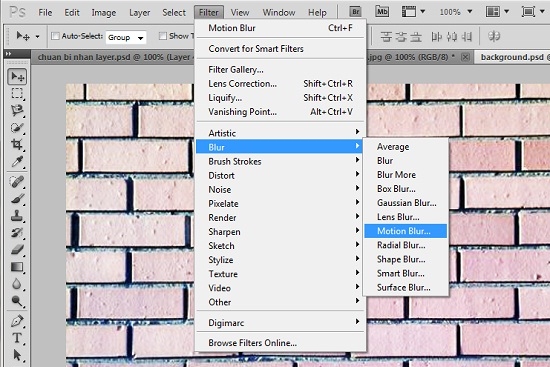
Chọn thông số cho bảng Motion Blur như hình bên dưới.
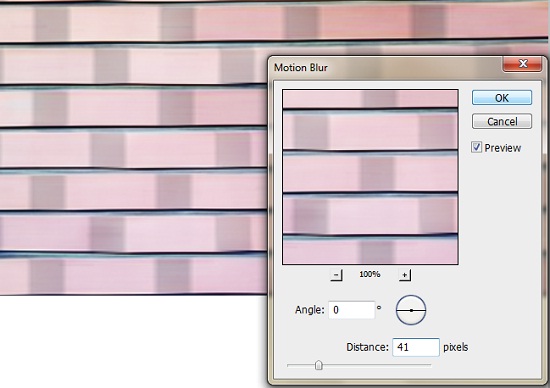
Chỉ bằng 1 cú click, chúng mình đã biến hóa bức tường theo phong cách Manga độc đáo rồi.
Bước 2:
Mở bức hình Chibi lên, bạn lưu ý định dạng ảnh *.png.
Dùng công cụ Move Tool (phím tắt V) nhằm di chuyển hình Chibi sang background.
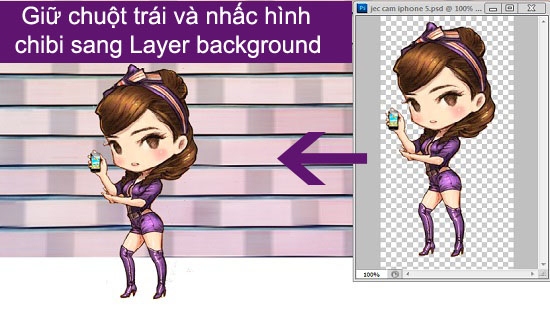
Sử dụng font chữ Ambulance Shotgun để tạo ký tự như phần minh họa. Tải về font chữ tại đây.
Bạn dùng công cụ Move Tool, di chuyển chữ tới bên cạnh hình Chibi.

Tiếp theo, chúng mình mở bảng Blending Options và sửa sang “bộ cánh” màu tím cho phông chữ.
Tại thanh công cụ phía trên, bạn tìm đến Layer > Layer Style > Blending Options. Nhập thông số như hình dưới đây.

Bước 3:
Trên bảng layer, bạn đồng thời chọn layer Chibi và layer chữ, nhấn Ctrl + E giúp tổng hợp 2 layer này với nhau. Layer được trộn mang tên Jessica copy.
Kích chuột phải trên layer này, chọn Duplicate Layer. Tiếp tục nhấn Ctrl + T (hình chữ nhật xuất hiện bao quanh hình Chibi và chữ).
Cuối cùng, bạn nhấp chuột phải chọn Flip Vertical như hướng dẫn.
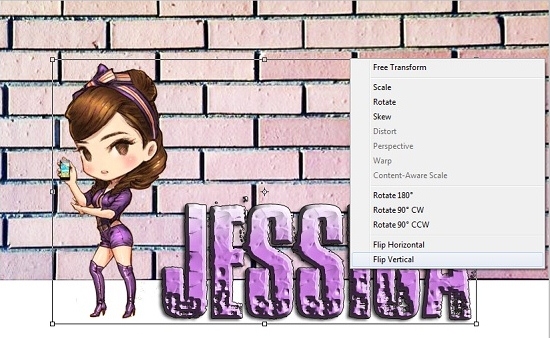
Kết quả, chúng mình tạo được chiếc bóng cho hình Chibi và phần chữ viết.
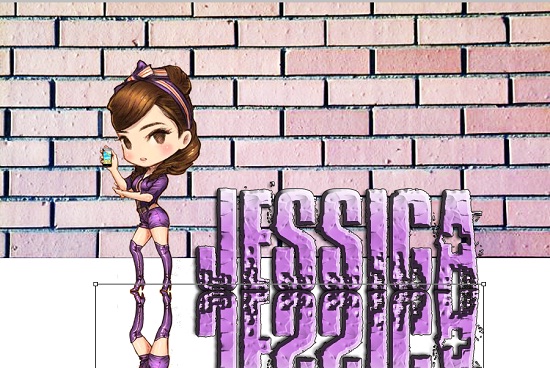
Giảm Fill của layer Jessica copy xuống còn 31% nhằm tạo độ trong suốt.
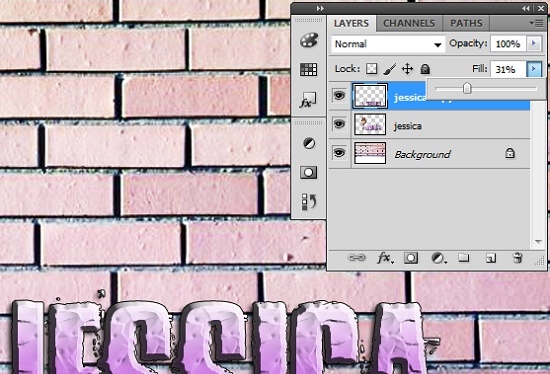
Tiếp theo, vẫn trên Layer Jessica copy, bạn chọn công cụ Filter > Liquify.

Bảng Liquify xuất hiện.
Tại thanh công cụ phía trái màn hình, bạn click vào biểu tượng hình sóng (Turbulence Tool) giúp tạo nét mềm mại cho chiếc bóng.

Và kết quả vừa thu được như vậy nè.

Bước 4:
Sử dụng Gradient Tool (ấn G). Chọn chế độ Radial Gradient như hình dưới. Trên thanh công cụ phía bên trái, bạn sẽ nhìn thấy biểu tượng 2 ô vuông. Click chuột trái vào biểu tượng rồi chọn màu tím.
Trở lại bức ảnh, bạn nhấn tổ hợp phím tắt Shift + Ctrl + N nhằm khởi tạo layer mới. Giữ chuột trái tại 1 góc của bức ảnh và kéo vệt dài. Làm tương tự với 3 góc còn lại.
Sau đó, dùng công cụ Eraser (phím E), size 500, đặt chuột vào trung tâm bức ảnh rồi click chuột trái liên tục. Bạn sẽ tạo được vầng ánh sáng màu tím xung quanh.

Làm tương tự như trên, tận dụng vùng ánh sáng màu đen tạo chiều sâu cho ảnh.
Bạn chú ý, khi dùng công cụ Erazer, chọn size 540 để tạo hiệu ứng đuổi màu.
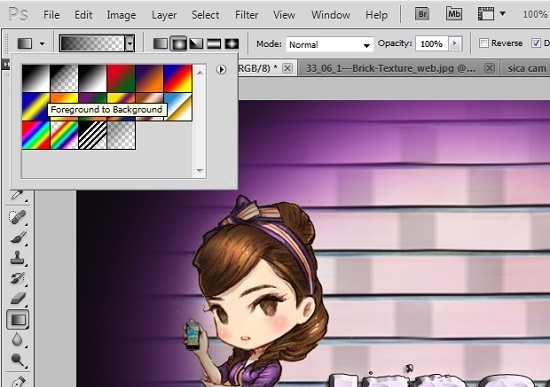
Bước 5:
Tải về brush Water Splash tại đây.
Sau khi giải nén, bạn vào Photoshop, chọn Brush Tool (Phím B). Nhấp vào hình tam giác để khởi động brush.
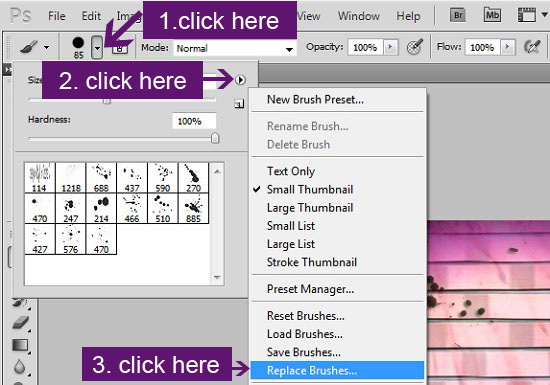
Sau khi ấn Replace Brush, bảng Load xuất hiện. Bạn chọn brush vừa download xong.
Sử dụng brush, tạo những tia nước phía dưới chân cô gái và layer chữ.

Tiếp tục sáng tạo với brush Splatter, tải về tại đây.
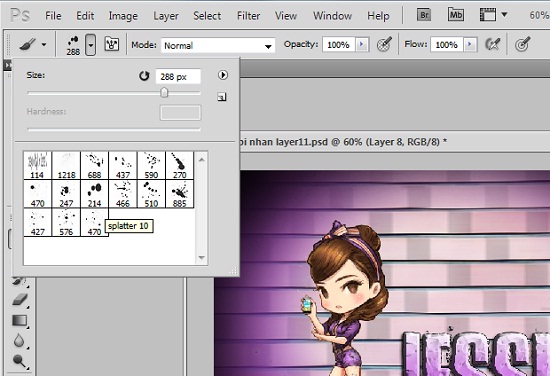

Lúc này, bạn dùng texture giúp tạo không gian sinh động hơn.
Chúng mình có thể thêm vào rất nhiều màu sắc theo sở thích nhé. Tải về texture tại đây.
Nhấn M, chọn toàn bộ texture. Sử dụng Move Tool (ấn V), giữ chuột trái, đồng thời di chuyển texture sang bức ảnh.
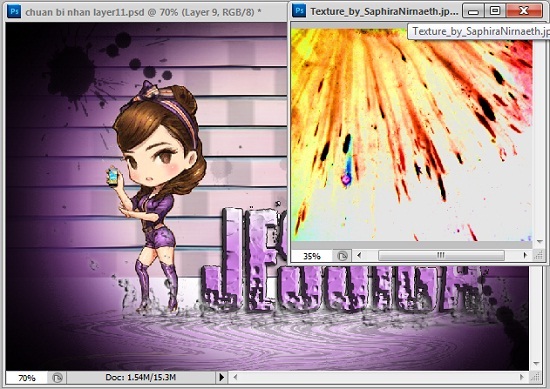
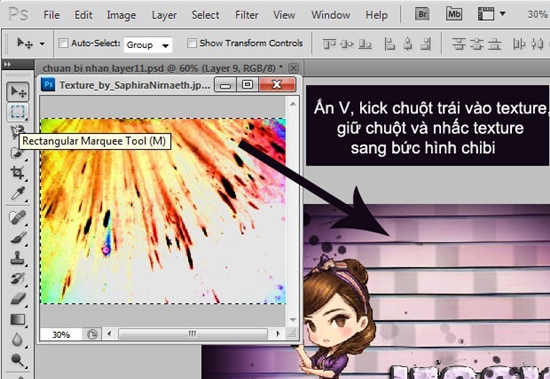
Giảm thông số Fill của layer texture xuống còn 13%.

Bước 6:
Bôi đen tất cả layer, nhấn Ctrl + E để tổng hợp chúng lại.
Trên thanh công cụ, bạn chọn Image > Adjustments > Color Balance.
Tiếp tục nhập thông số cần thiết vào bảng Color Balance.
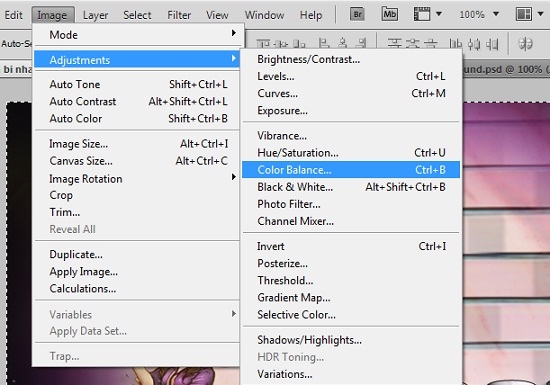
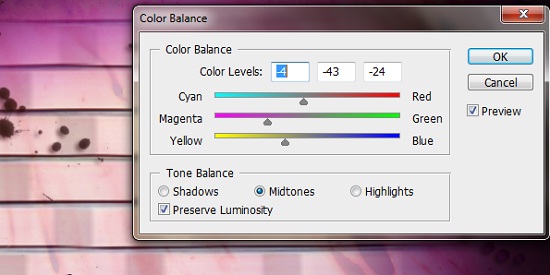
Tại bảng Color Balance, bạn thỏa sức biến hóa màu sắc cho tác phẩm nha.
Chúc các bạn thành công!

TIN CÙNG CHUYÊN MỤC
Xem theo ngày



