Làm poster Big Bang theo phong cách cổ điển
Biến hóa "bộ cánh" cho những bức hình Big Bang thêm hấp dẫn nào...
Bước 1: Khởi động phần mềm Photoshop CS5.
Bạn tạo file mới bằng cách nhấn Ctrl + N và đặt thông số như hướng dẫn.

Bước 2: Nhấn phím tắt G, lựa chọn công cụ Paint Bucket Tool.
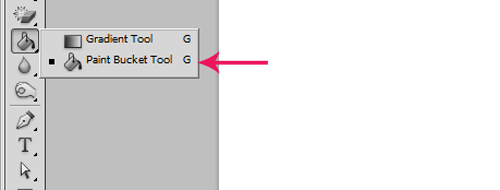
Lúc này, bạn lựa chọn mã màu #fef8dd.
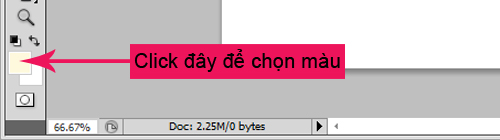
Tiếp theo, bạn nhớ click chuột trái lên nền trắng để thực hiện Fill màu.
Chúng mình nhận được kết quả sau.

Bước 3: Nhấn phím tắt M để lựa chọn công cụ Rectangular Marquee Tool.
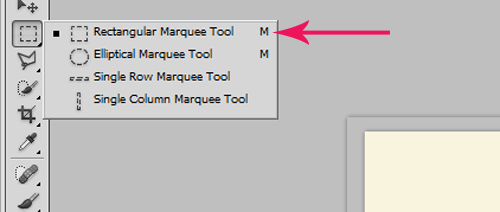
Dùng chuột trái khoanh vùng một nửa file đang tác nghiệp.
Khi đó, bạn nhận được đường kiến bò giống bên dưới.

Tiếp tục nhấn phím tắt G để lựa chọn công cụ Paint Bucket Tool.
Sử dụng mã màu #aac9c1, nhấp chuột vào vùng đã lựa chọn phía trên.
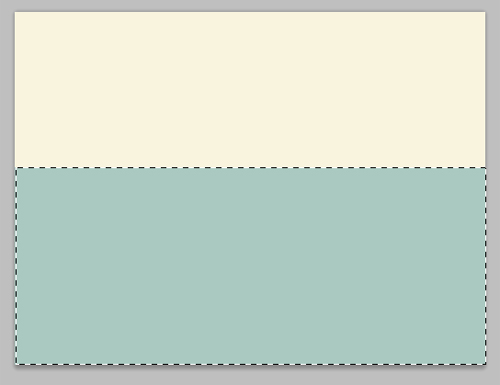
Bước 4: Mở tấm hình bất kỳ, copy vào file đang làm.
Tiếp đến, chúng mình nhấn phím tắt M, lựa chọn công cụ Elliptical Marquee Tool.

Bây giờ, bạn giữ chặt chuột trái kết hợp với phím Shift, vẽ vào hình tròn như minh họa.

Tìm đến phần Layer > Layer Mask > Reveal Selection, nhận được kết quả tương ứng.

Bước 5: Bạn hãy nhấn phím M để chọn công cụ Rectangular Marquee Tool.
Vẽ thêm hình chữ nhật cắt một nửa hình tròn.

Sau đó, bạn nhấp phải chuột vào Layer Mask và chọn Intersect Mask With Selection.
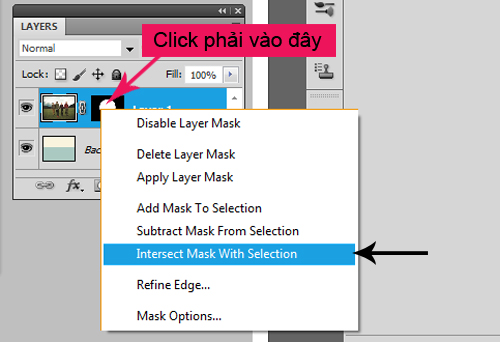
Hiệu ứng xuất hiện như bên dưới.
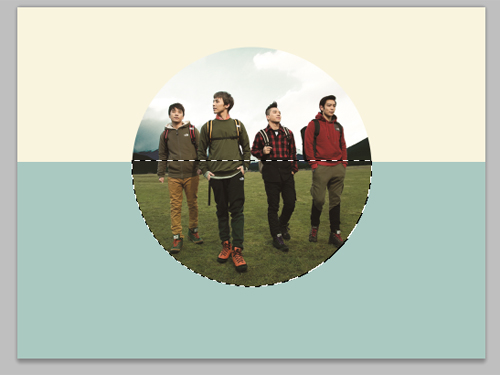
Bước 6: Nhấn phím tắt G để kích hoạt công cụ Paint Bucket Tool, chọn mã màu #abcbc3.
Tạo layer mới (Layer 2) bằng cách nhấn tổ hợp phím Ctrl + Shift + N.
Đặt chế độ hòa trộn Mutiply cho layer này, click chuột trái lên vùng chọn.

Thực hiện tương tự cho nửa hình tròn còn lại, nhưng sử dụng mã màu #f9f4de.

Bước 7: Tạo layer mới (Layer 4) và đặt tại vị trí như hướng dẫn phía dưới.
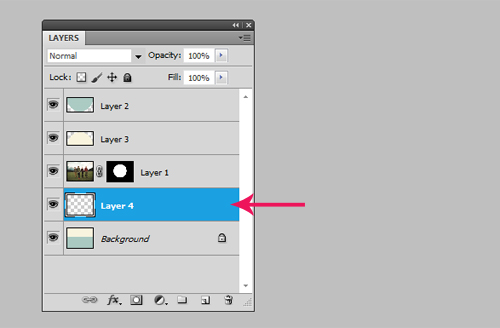
Bạn nhấn giữ phím Ctrl, đồng thời click chuột trái vào Layer Mask.
Chúng mình thu được một vùng chọn đường kiến bò hình tròn.
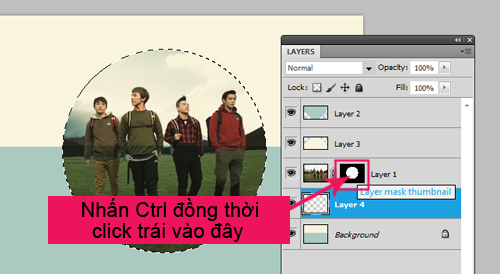
Tới đây, bạn vào phần Select > Modify > Expand, đặt thông số sau.
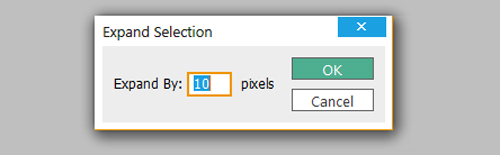
Bạn nhấn phím tắt G nhằm mở công cụ Paint Bucket Tool, chọn mã màu #d3632b.
Chọn layer vừa mới tạo rồi click chuột trái lên vùng chọn để Fill màu.

Tiếp tục, bạn tạo thêm layer mới, đặt dưới layer ban nãy (lần này bạn không cần giữ phím Ctrl và click chuột trái vào Layer Mask nữa).
Vào Select > Modify > Expand, đặt thông số cho Expand là 10 pixels.
Sau đó, bạn dùng công cụ Paint Bucket Tool (nhấn phím G), Fill mã màu #ce8125.

Bạn hãy khởi tạo thêm 2 vòng nữa.
Thực hiện tương tự với mã màu #dfa329 và #d2c09a.
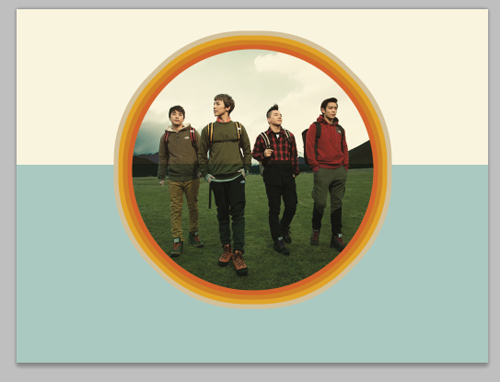
Chọn tất cả layer vòng tròn này và thiết lập thông số Opacity bằng 30%.
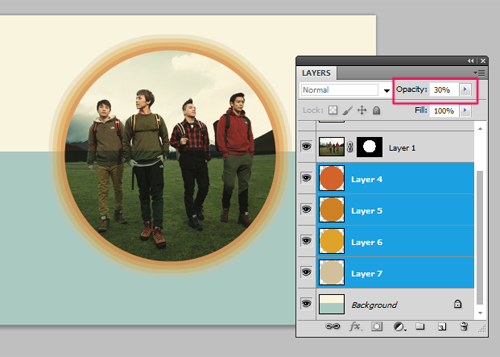
Bước 8: Bạn tải về mẫu pattern tại đây.
Tạo layer mới (Layer 8) và đặt tại vị trí tương ứng.
Sử dụng công cụ Rectangular Marquee Tool (phím tắt M), vẽ vào hình như hướng dẫn, chọn Fill bằng 0%.
Bạn dùng công cụ Paint Bucket Tool (phím tắt G) để Fill màu bất kỳ.
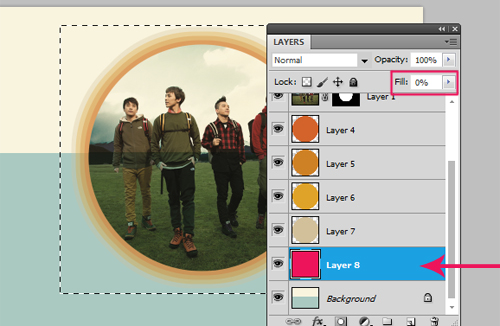
Nhấp đúp chuột vào Layer 8, click chọn thẻ Pattern Overlay.
Bạn thực hiện như hướng dẫn để load phần pattern vừa tải xong.
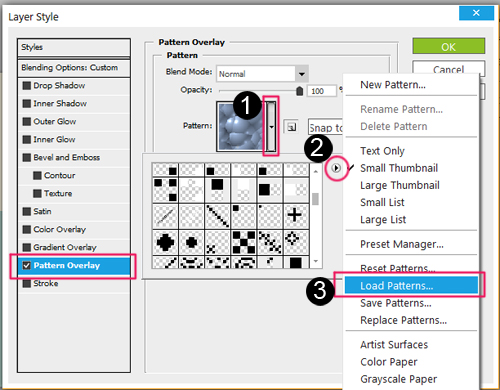
Chọn mẫu pattern bất kỳ, thiết lập chế độ Blend Mode là Mutiply, thông số Opacity còn 32%.
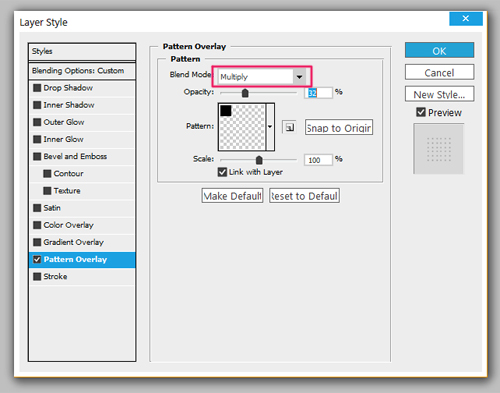
Nhấn nút OK, chúng mình thu được kết quả sau.

Bước 9: Tạo layer mới và dùng công cụ Elliptical Marquee Tool (phím tắt M), giữ chặt phím Ctrl và dùng chuột trái vẽ hình tròn nhỏ (phía góc phải), Fill mã màu #aac9c1.
Bạn đặt chế độ hòa trộn Mutiply, nhân đôi layer này thêm vài lần và di chuyển phù hợp.
Ngoài ra, bạn có thể thêm text và texture cho đẹp mắt hơn.
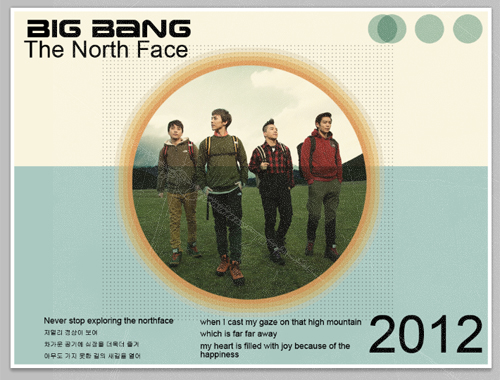
Bạn hãy tải về file *.PSD tại đây để xem chi tiết hơn.
Chúc các bạn thành công!
TIN CÙNG CHUYÊN MỤC
Xem theo ngày



