Công nghệ ghép ảnh cực "thơ mộng" bằng Photoshop
Cùng xem "gã phù thủy" ảnh số trổ tài cắt cắt dán dán tác phẩm nào...
Hôm nay, chúng mình hãy cùng tìm hiểu cách kết hợp những bức ảnh với nhau qua thao tác hiệu quả trên Photoshop.
Để thực hiện tác phẩm này, bạn tải về một số thành phần hỗ trợ.
1. Đồng cỏ
2. Bầu trời
3. Người
4. Chú chó
5. Cây cối
6. Chim và bướm
7. Brush cỏ
Bước 1: Kích hoạt phần mềm Photoshop CS5. Mở tấm hình đồng cỏ được tải về bằng Photoshop.

Mở tiếp hình bầu trời vừa tải về, kéo sang tấm ảnh đồng cỏ, sắp xếp vị trí thích hợp như bên dưới.
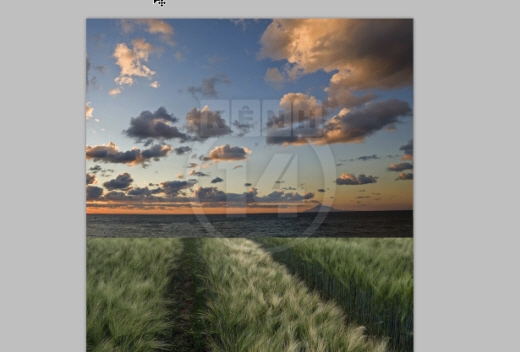
Tạo thêm một lớp Layer Mask.
Sau đó dùng Brush mềm màu đen xóa phần mặt biển để tấm hình bầu trời vừa khít với đồng cỏ.

Kết quả nhận được sau khi chỉnh sửa bằng Layer Mask.

Bước 2:Bạn vừa tạo xong phông nền chính cho tác phẩm. Tiếp đến, chúng mình điều chỉnh vài thông số màu sắc nhằm tạo cảm giác ấm áp hơn.
Muốn đạt kết quả tốt nhất, bạn nên sử dụng một lớp Gradient Map. Đặt chế độ hòa trộn Overlay cho layer này, dải màu như minh họa. Bạn nhớ chú ý đến vị trí của phần layer Gradient Map.

Tạo một lớp Gradient…
Thiết lập thông số cho Gradient Fill với chế độ hòa trộn Vivid Light, thông số Fill bằng 38%.
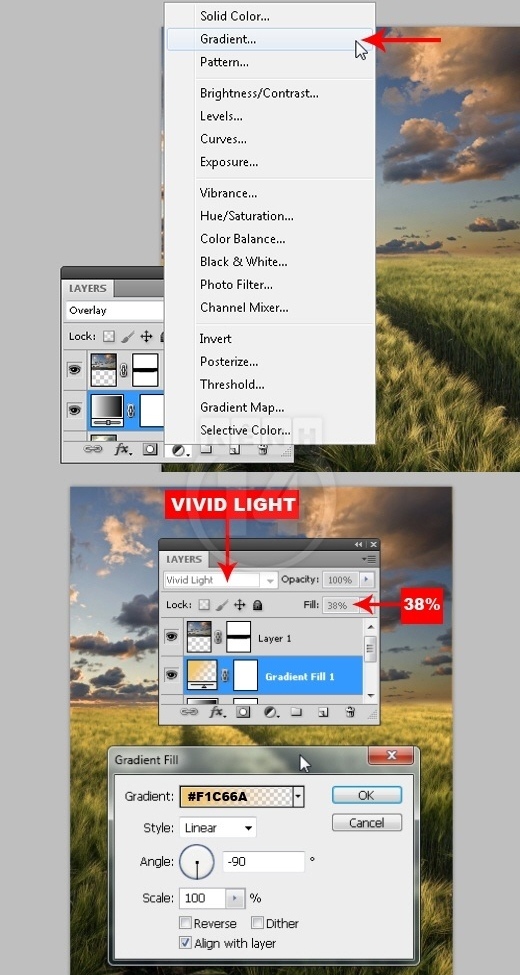
Tạo tiếp một lớp Gradient Map nằm trên cùng với thông số phù hợp.

Click chuột phải vào layer Gradient Map này và chọn “Create Clipping Mask”.
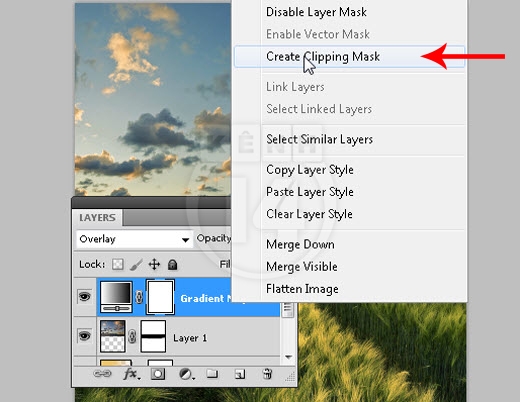
Kết quả chúng ta thu được.

Bước 3: Mở tấm ảnh cô gái được tải về bằng Photoshop.
Chúng mình cần phải tách riêng phần hình người khỏi tấm ảnh gốc. Muốn làm việc này, bạn có thể sử dụng công cụ Pen Tool, Lasso Tool hoặc Quick Selection Tool.
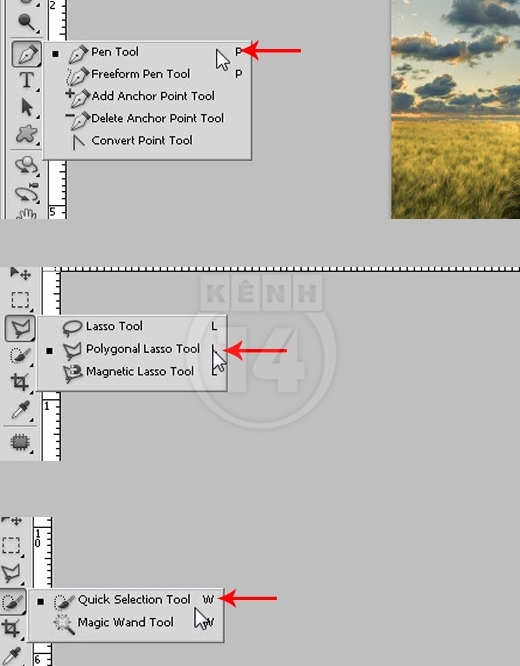
Tại đây, chúng mình nhờ đến công cụ Pen Tool.
Bạn chỉ việc click chuột trái vào từng điểm xung quanh cô gái.

Xong xuôi, bạn click vào biểu tượng “load path as a selection” trong khung PATHS để tạo thành đường kiến bò giống hình dưới.
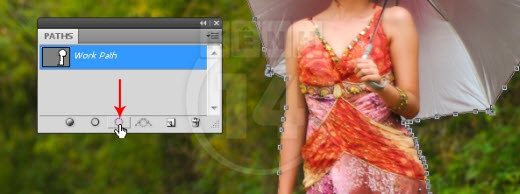

Cuối cùng, bạn chỉ việc nhấn phím tắt Ctrl + J nhằm tách riêng hình cô gái và kéo sang phông nền được thiết lập ban đầu.


Tạo một lớp Layer Mask, mở Brush cỏ đã tải về.
Dùng công cụ Brush mềm xóa đi một bên chiếc váy giúp tạo cảm giác chiếc váy đang nằm trong cỏ, làm cho cô gái hòa hợp với khung cảnh trong hình.
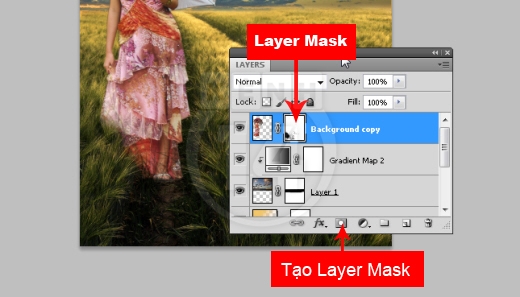
Bước 4: Tinh chỉnh màu sắc trên hình cô gái sao cho ăn nhập với phông nền.
Tương tự việc xử lý phông nền, mỗi lần tạo một lớp layer, bạn nhớ click chuột phải chọn “Create Clipping Mask” nhằm tác động hiệu ứng lên mỗi phần layer cô gái thôi.
Lần lượt tạo 2 lớp layer gồm “Levels” và “Photo Filter”, thiết lập thông số như hướng dẫn.

Kết quả chúng mình thu được tính tới bước 4.

Bước 5: Nhân đôi layer cô gái (phím tắt Ctrl + J), đặt tên layer này là “shadow” và nằm phía dưới layer cô gái.
Bạn sử dụng layer này cho việc tạo bóng đổ, nhấn Ctrl + U và kéo phần Lightness về -100 trong bảng Hue/Saturation/ và nhấp chọn nút OK.
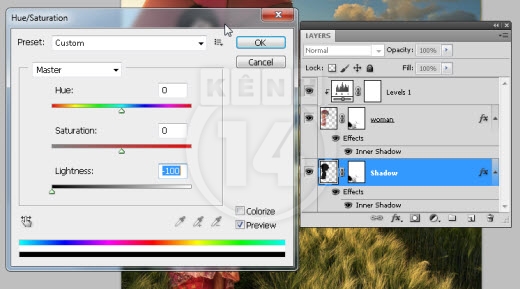
Nhấn Ctrl + T để kéo bóng nằm nghiêng xuống như trong hình.

Vào Filter > Blur > Gaussian Blur, thiết lập thông số phù hợp cho bóng mờ đi và có chiều sâu.

Kết quả tạm thời thu được qua bước này.

Đến đây, chúng mình sắp hoàn thành tác phẩm nhé. Bạn chỉ việc tải về những thành phần trang trí khác, thực hiện tách riêng như hướng dẫn phía trên và ghép vào bức hình. Vậy là xong rồi đó.
Chúc các bạn thực hiện thành công!

TIN CÙNG CHUYÊN MỤC
Xem theo ngày




