"Hô biến" bức hình thêm rực rỡ bằng chiêu Photoshop
Chiêu tăng cường độ bão hòa thường tạo ra ảo giác về hình ảnh rực rỡ và sống động.
Bài viết hướng dẫn bạn phương pháp tút ảnh sinh động và rực rỡ nhờ chiêu tăng cường độ bão hòa thông qua công cụ Photoshop.
Bước 1: Mở tấm ảnh gốc bằng phần mềm Photoshop CS5.
Bức ảnh mẫu có chất lượng tốt và khó lòng xinh hơn nếu điều chỉnh độ bão hòa. Bởi vậy, bạn có thể nghĩ rằng ảnh gốc trông khá ổn rồi. Chúng tớ sử dụng tấm hình này cho mục đích minh họa, bạn tải về tại đây.

Bước 2: Nhân đôi layer ban đầu bằng tổ hợp phím Ctrl + J hoặc vào Layer > Duplicate Layer.

Trong bài viết này, chúng tớ sử dụng hai kỹ thuật tăng cường độ bão hòa: Lab Color và Adaptive Saturation.
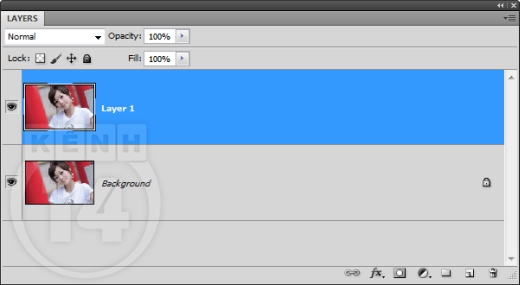
Bước 3: Đầu tiên, bạn tìm hiểu phương pháp đơn giản Lab Color.
Vào Image > Mode > Lab Color.
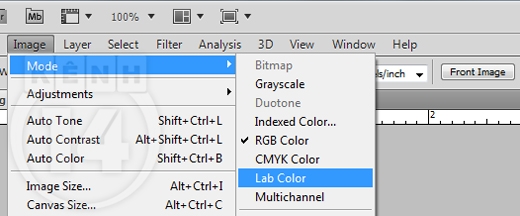
Nhấn chọn phần Don’t Flatten.
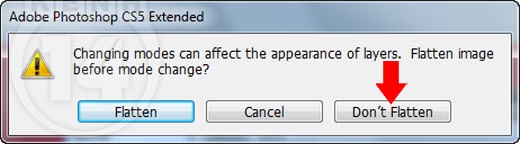
Bước 4: Kích hoạt công cụ Curves bằng tổ hợp phím Ctrl + M hoặc vào trình đơn Image > Adjustment > Curves.

Trong công cụ Curves, bạn chọn Channel a và tạo một đường cong S như hướng dẫn bằng chuột trái.
Nếu bạn muốn độ bão hòa cao, di chuyển điểm nút về phía hai điểm trung tâm. Nếu muốn độ bão hòa thấp, di chuyển nhẹ đối với các cạnh bên ngoài.

Tiếp tục lặp lại với Channel b.
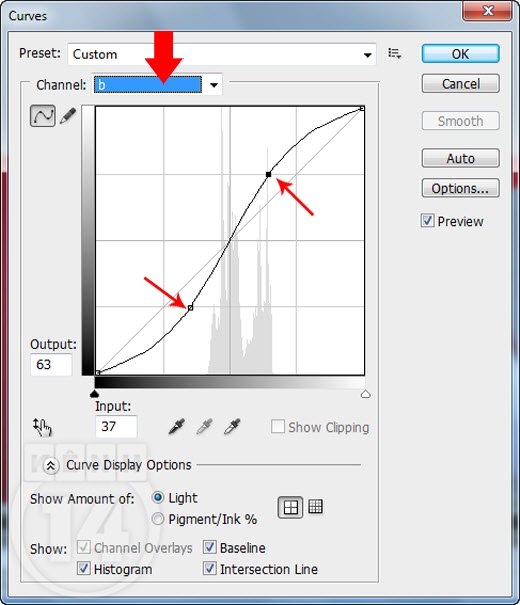
Bạn sẽ nhận thấy sự khác biệt như sau.

Quá trình này được thực hiện bằng cách tăng độ tương phản trên hai Channel của Curves. Chế độ Lab Color đã tách biệt về độ sáng của màu sắc (tông trắng và đen). Bằng cách tăng cường độ tương phản chỉ có trên kênh màu sắc, độ sáng sẽ không bị ảnh hưởng.
Phương pháp tăng độ bão hòa trên làm việc rất ổn với những bức ảnh phong cảnh, tuy nhiên thường không tốt lắm đối với ảnh chân dung.
Nếu bạn tăng độ cong của chữ S trong phần Curves thì độ tương phản cũng trở nên lớn hơn. Những hình minh họa dưới đây sẽ cho thấy làm thế nào để tăng độ cong và làm cho đường chữ S sắc nét hơn, giúp tăng cường độ tương phản.

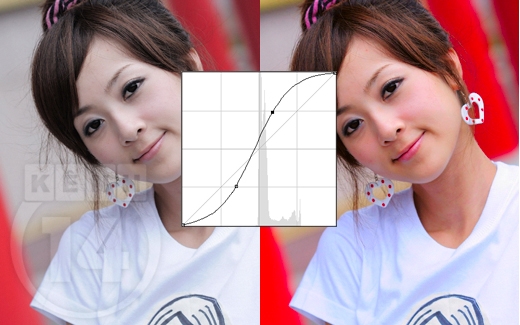

Bước 5: Bạn đang thay đổi độ bão hòa bằng phương pháp Lab Color, thế nên cần chuyển về chế độ RGB.
Thao tác thực hiện tương tự, vào trình đơn Image > Mode > RGB Color và nhấp chọn Don’t Flatten.
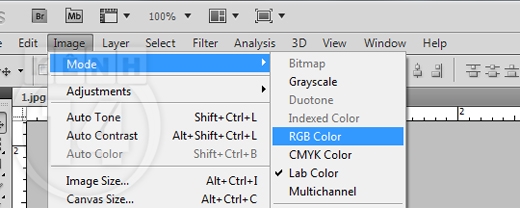
Bước 6: Trong phần này, chúng tớ hướng dẫn kỹ thuật Adaptive Saturation, hiểu nôm na là bão hòa thích ứng. Chúng điều chỉnh cường độ của Saturation (bão hòa) dựa trên độ bão hòa ban đầu của tấm ảnh.
Về cơ bản, những vùng có độ bão hòa khá cao thì việc tăng cường độ bão hòa sẽ ít có tác dụng mạnh. Còn những vùng có độ bão hòa rất thấp thì việc tăng cường độ bão hòa sẽ ít thấy tác dụng rõ ràng.
Để thực hiện Adaptive Saturation, bạn tạo một Layer Mask bằng cách vào Layer > Layer Mask > Reveal All hoặc làm theo hướng dẫn.

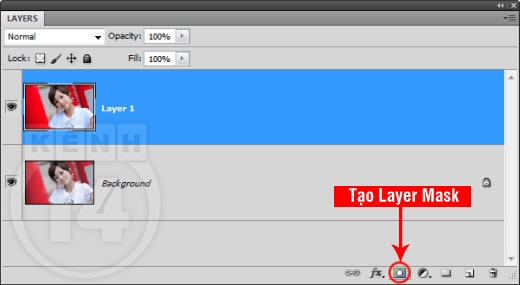
Đồng thời, bạn chuyển chế độ hòa trộn thành Difference.
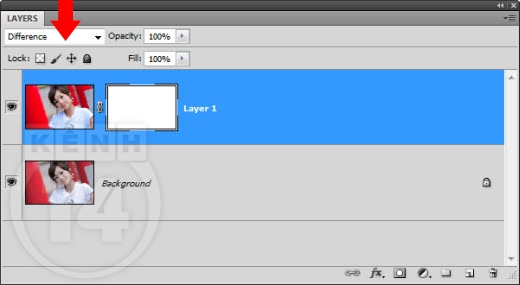
Tại đây, hình ảnh trông khá xấu và màu sắc kỳ lạ.
Điều đang thấy là sự khác biệt giữa layer “tăng độ bão hòa” và ảnh gốc. Những vùng ảnh nổi bật cho thấy sự khác biệt rõ nhất, vùng ảnh màu đen thì không có sự thay đổi.
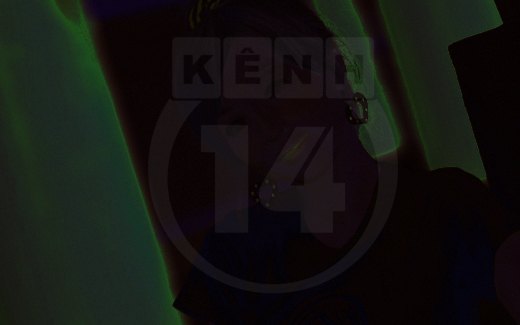
Nhấp chọn Layer Mask (hình chữ nhật màu trắng), vào Image > Apply Image, thiết lập như sau.

Sau đó, bạn chuyển chế độ hòa trộn về Normal.

Bước 7: Click chọn Layer Mask, nhấn tổ hợp phím Ctrl + L nhằm mở bảng Levels.
Nhấp chọn phần Auto.
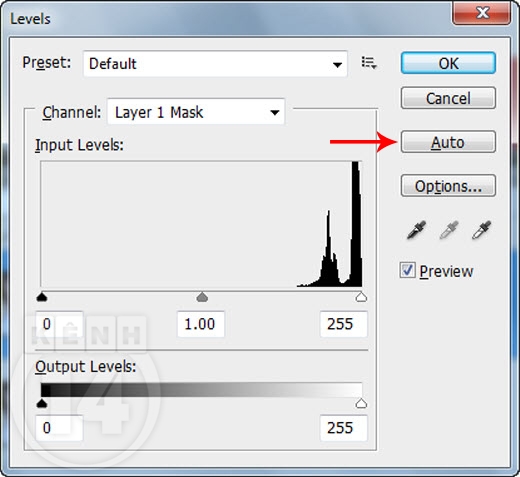
Vậy điều gì đã xảy ra? Chính Layer Mask làm giảm hiệu ứng tại các khu vực vốn bão hòa cao.
So sánh trước (ảnh trên cùng) và sau (ảnh dưới cùng) tại vị trí chiếc cột. Với tấm hình trên cùng, chiếc cột có màu đỏ chói. Nhưng sau khi sử dụng Layer Mask thì chúng nhìn tự nhiên hơn.

Bước 8: Chúng mình vừa tìm hiểu hai kỹ thuật Lab Color và Adaptive Saturation.
Bây giờ, bạn sẽ tinh chỉnh với hệ thống màu Hue/Saturation. Công cụ này cho phép tạo được nhiều kết quả khác nhau mang lại hiệu quả tốt hơn.
Đầu tiên, bạn nhân đôi layer Background (phím tắt Ctrl + J) và kéo lên trên cùng.
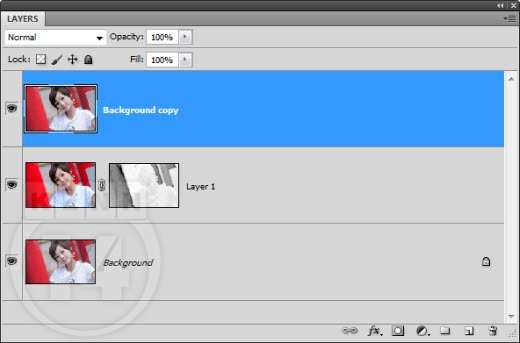
Tạo một lớp “Adjustment Layer” Hue/Saturation.
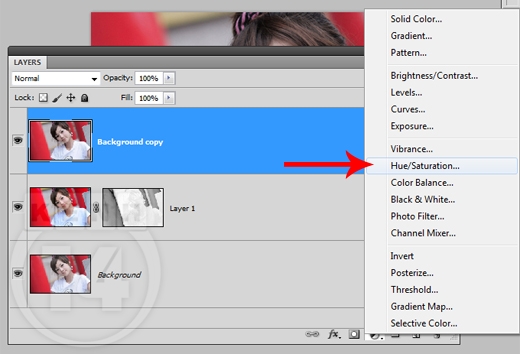
Thiết lập thông số tương ứng và nhấp chọn OK.
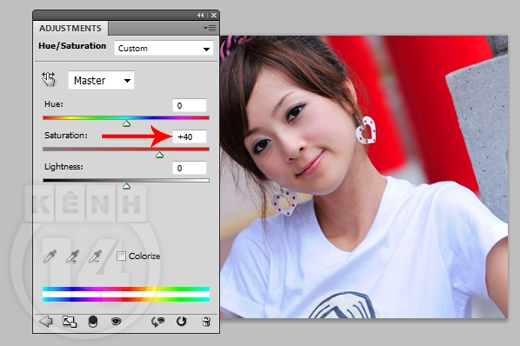
Vậy là bạn đã hoàn thành xong tác phẩm của mình rồi.
Chúc các bạn thành công!


TIN CÙNG CHUYÊN MỤC
Xem theo ngày




