Chào đón năm mới 2012 bằng Photoshop
Đón năm mới thì cũng phải trang hoàng máy tính thật "cool" chứ nhỉ?
Nhân dịp năm mới 2012, chúng mình hãy cùng thực hiện bộ hình nền nhiều màu sắc nhé!
Bước 1: Khởi động phần mềm Photoshop CS5.
Tạo file mới bằng cách vào File > New… hoặc nhấn phím tắt Ctrl + N, thiết lập thông số như hướng dẫn.

Tiếp đến, bạn lựa chọn công cụ Gradient Tool.
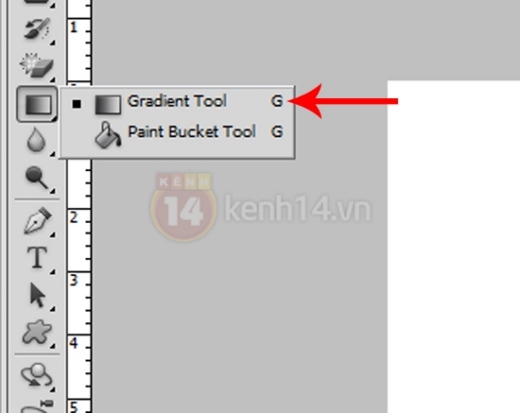
Thiết lập chế độ Radial Gradient cho phần Gradient.
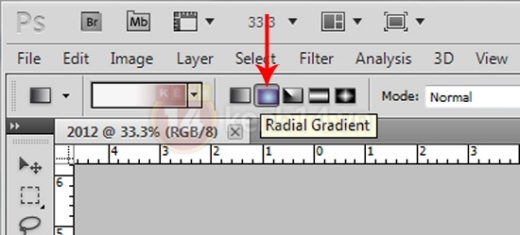
Sau đó, chúng mình cần tạo dải màu cho Gradient này.
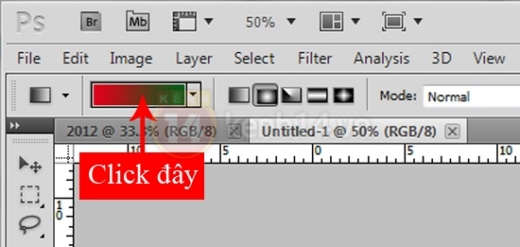
Tại bảng Gradient Editor, bạn hãy chọn 1 dải màu phù hợp cho mình.
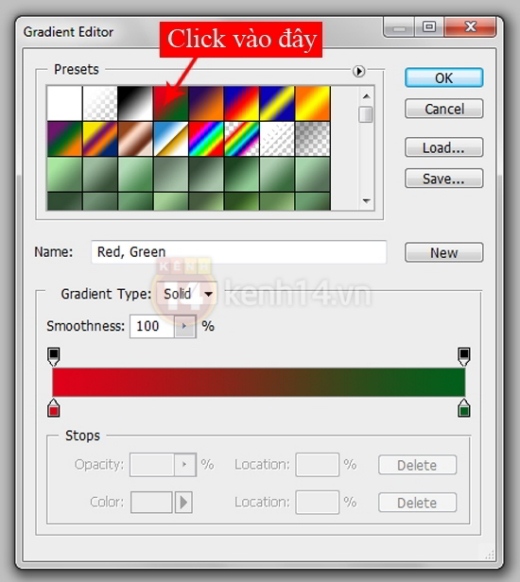
Click chuột vào 2 điểm Color Stop, tiến hành thay đổi mã màu.

Nhấp chọn OK.
Kế đến bạn giữ chặt chuột trái và kéo từ giữa màn hình ra ngoài.
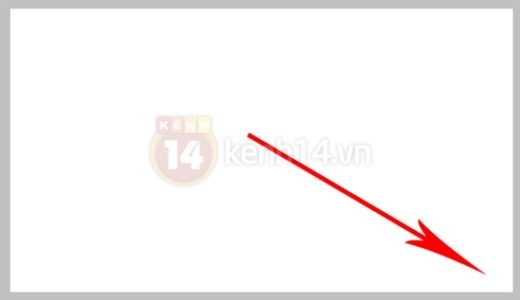
Kết quả chúng mình thu được.

Bước 2: Bạn sử dụng font chữ VAGRounded BT, tải về tại đây.
Bây giờ, bạn nhấn phím tắt T để chọn công cụ Horizontal Type Tool, nhập text vào.
Bạn vào Window > Character nhằm thiết lập thông số cho text như sau.
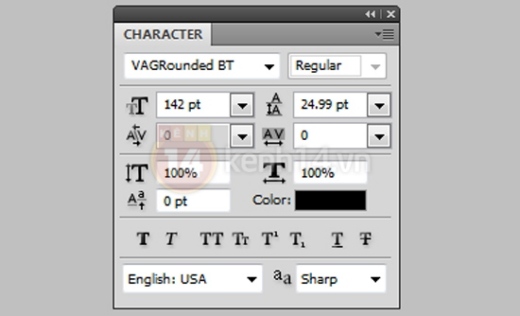
Kết quả thu được tại bước này.

Bước 3: Click phải vào layer Background, lựa chọn “Layer From Background…” và nhấp chọn OK, thu được Layer 0.

Bạn click chọn layer text, nhấn giữ phím Ctrl đồng thời click chuột trái vào layer text để lấy vùng chọn.
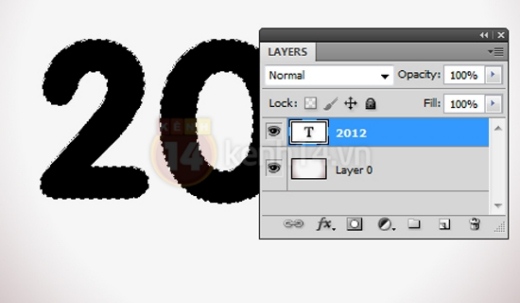
Click chọn lại Layer 0, sau đó nhấn phím Delete.
Bạn thu được kết quả sau (nhớ tắt con mắt bên cạnh layer text đi).

Bước 4: Tạo layer mới nằm dưới Layer 0 (phím tắt Ctrl + Shift + N).

Bây giờ, chúng mình sẽ trang trí cho những chữ số này.
Sử dụng công cụ Ellipse Tool, vẽ các hình tròn nhỏ với màu sắc khác nhau.
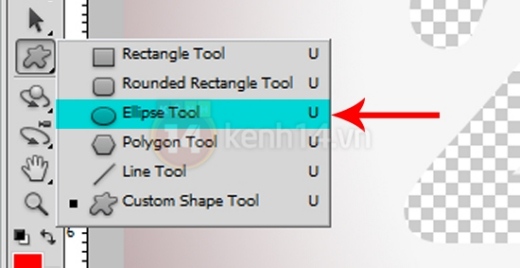
Thiết lập chế độ vẽ cho Ellipse Tool.
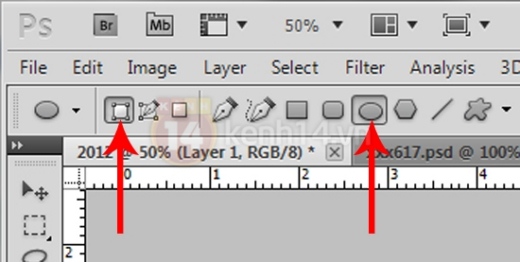
Vẽ 1 hình tròn bất kỳ.

Click đúp chuột trái vào layer hình tròn này để hiện bảng Layer Style.
Sau đó, bạn nhấp chọn thẻ Gradient Overlay, thiết lập thông số như hướng dẫn.

Tại khung Gradient trên, bạn nhấp chuột trái vào dải màu hình chữ nhật của mục Gradient.
Thiết lập các mã màu giống trong hình minh họa.

Kết quả thu được có màu sắc như bên dưới.

Tương tự, bạn hãy vẽ thêm các vòng tròn khác với thao tác như trên, mã màu được ghi rõ dưới đây.
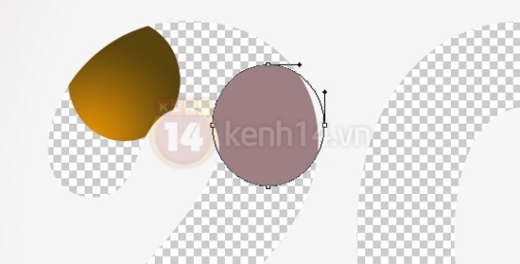
Thiết lập thông số chung và thông số màu sắc.

Vẽ thêm 1 hình tròn khác nữa.
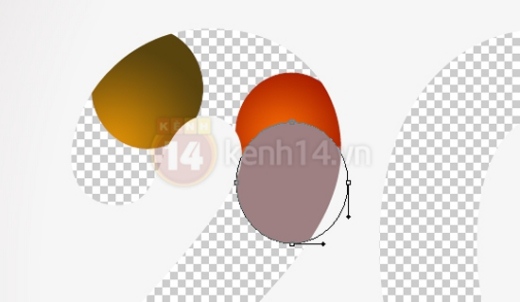
Thiết lập thông số chung và thông số màu sắc.

Bạn hãy thực hiện liên tục như vậy để tạo ra hàng loạt hình tròn nhỏ khác nhau.
Về phần màu sắc, bạn có thể biến hóa theo sở thích riêng.
Chúng mình thu được kết quả với rất nhiều hình tròn bắt mắt.

Bước 5: Sử dụng công cụ Brush (phím tắt B), thiết lập Brush mềm, màu trắng và thông số như hình dưới.
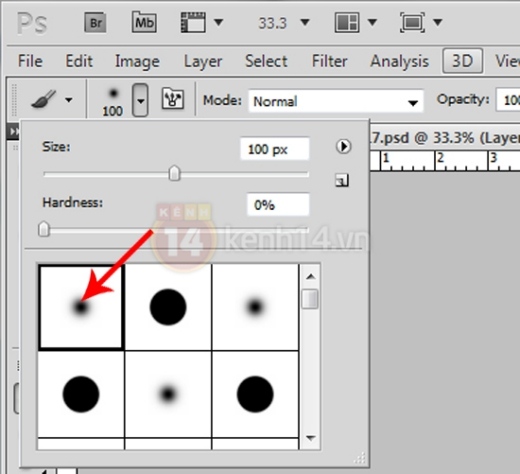
Tạo layer mới (phím tắt Ctrl + Shift + N) nằm trên tất cả layer hình tròn.
Dùng công cụ Brush chạm nhẹ lên một số vị trí của những con số.

Bước 6: Tạo layer mới (phím tắt Ctrl + Shift + N), tìm đến công cụ Elliptical Marquee Tool (phím tắt M) vẽ 1 hình tròn.
Hình tròn này chính là bóng đổ của các con số.
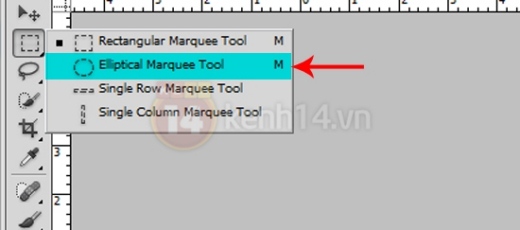
Vẽ 1 hình tròn vào giữa tác phẩm.
Kế đến, bạn dùng công cụ Paint Bucket (phím tắt G) nhằm tô màu đen cho hình tròn này.

Tiếp tục vào Filter > Blur > Gaussian Blur… và thiết lập thông số.

Nhấp chọn OK và nhấn Ctrl + T để kéo kích thước hình tròn như bên dưới.

Tạo một lớp mặt nạ Layer Mask cho hình tròn này.
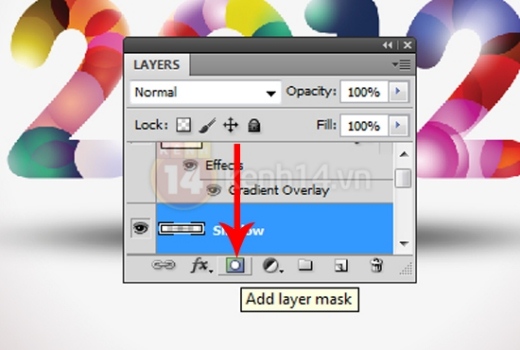
Sử dụng Brush mềm với màu đen, thông số Opacity bằng khoảng 40%.

Click vào Layer Mask (hình chữ nhật trắng) rồi tô nhẹ lên, giúp bóng đạt hiệu ứng thật hơn.
Chúng mình sẽ thu được hình dưới.

Cuối cùng, bạn tải về texture trang trí tại đây.
Mở texture bằng Photoshop, bạn chỉ việc kéo chúng vào file đang thực hiện.
Chúc các bạn thành công!

Click vào đây để xem ảnh gốc.
TIN CÙNG CHUYÊN MỤC
Xem theo ngày



