Biến hóa hiệu ứng ảnh nhập nhòe bằng Photoshop
Chẳng cần máy ảnh đắt tiền, bạn vẫn có thể làm ảnh Bokeh bằng phần mềm đó nha.
Như đã hẹn trước, hôm nay chúng tớ sẽ hướng dẫn các bạn cách làm ảnh với hiệu ứng Bokeh bằng phần mềm Photoshop nhé.
Sử dụng Bokeh sưu tầm trên mạng giúp bạn tiết kiệm thời gian và có thêm nhiều lựa chọn khác nhau. Nhưng tại sao chúng ta không tự sáng tạo Bokeh với màu sắc và hình dáng bất kỳ nhỉ!?
Trong bài viết này, chúng tớ sẽ điều chế hiệu ứng Bokeh với hình tròn cơ bản nhất.
Bước 1: Nhấn Ctrl + N để tạo bức hình mới có size tuỳ chọn. Tại đây, chúng tớ sử dụng kích thước 1.024 x 768 pixel, chọn Background Contents là phần Transparent.

Sau đấy, bạn sẽ kết quả bước đầu như thế này…
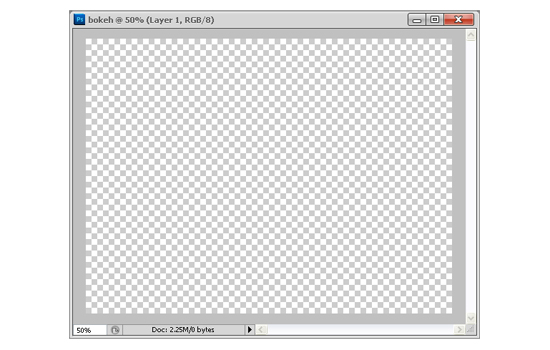
Bước 2: Bạn chọn thẻ Ellipse Tool (phím tắt U).

Giữ chặt phím Shift và kéo chuột để tạo một vòng tròn, chọn Color là màu đen, giảm thông số Fill xuống còn 50%.
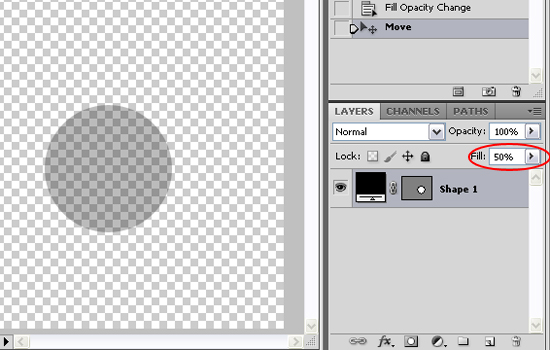
Bước 4: Tiếp tục với layer Shape 1 (vòng tròn) chúng ta vừa tạo, trong thẻ Add a new Layer Style từ bảng Layer Panel, chọn Stroke theo các thông số như sau:
Size: 10
Position: Inside
Color: Black
Position: Inside
Color: Black

Lúc này, bạn sẽ được kết quả như bên dưới.

Bước 6: Vẫn thao tác với layer Shape 1, chọn Edit > Define Brush Preset > OK.
Đây là cách để tạo brush theo ý muốn, bạn vừa tạo một brush mới với hình tròn chúng ta đã vẽ phía trên.
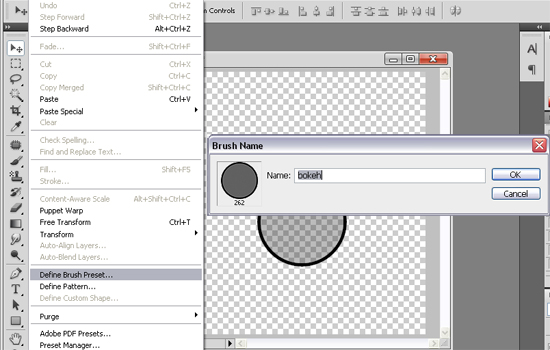
Bước 7: Đi đến Window > Brush (hoặc nhấn phím F5) > Brush Tip Shape > tìm brush bạn mới khởi tạo.
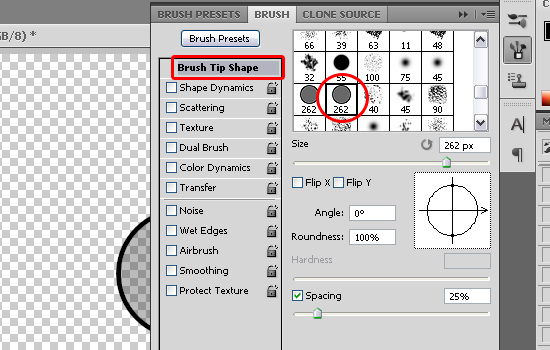
Tích chọn các Options theo hình minh họa:
Chọn Smoothing, Spacing 100%.
Chọn tiếp Shape Dynamics:
- Size Jitter 100%
- Minimum Diameter 50%
- Angel Jitter và Roundness Jitter 0%
- Angel Jitter và Roundness Jitter 0%
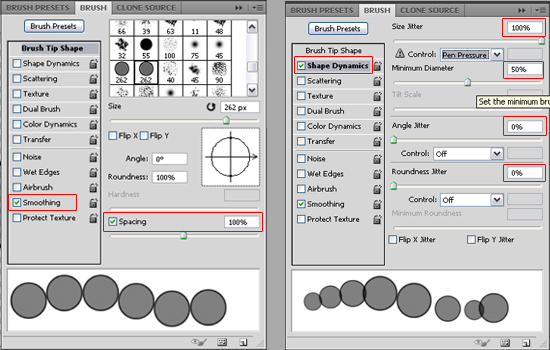
Chọn Scattering:
- Both Axes 1000%
- Count 5
- Count Jitter 0%
- Count 5
- Count Jitter 0%
Chọn tiếp Transfer > chỉnh Opacity Jitter và Flow Jitter xuống còn 50%.
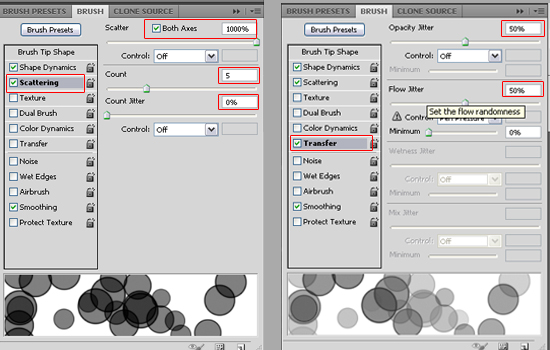
Bước 8: Nhấn tổ hợp phím Ctrl + Shift + N để tạo thêm 1 layer mới. Layer Shape 1 giờ không cần thiết, bạn có thể xóa bỏ đi.
Fill Layer mới tạo (layer 1) với màu tối (không phải màu đen, nếu bạn dùng màu đen thì các hiệu ứng sẽ không đạt hiệu quả).
Nhấp chuột vào Foreground Color và chọn màu. Tại đây chúng tớ sử dụng mã màu #2c2c2c.
Nhấn Alt + Delete để fill màu với Foreground Color (Ctrl + Delete để fill màu với Background Color).
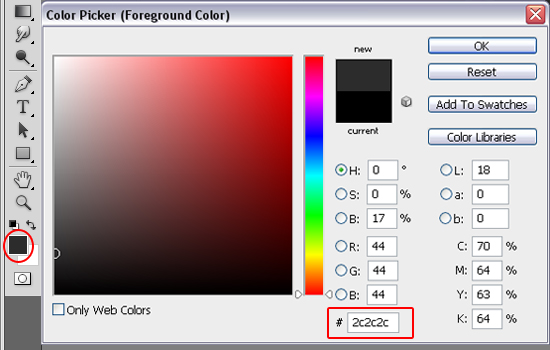
Bước 9: Chuyển Blending Mode về Color Dodge.
Trong thẻ Add a new Layer Style chọn Gradient Overlay.

Cách đơn giản nhất là bạn chọn sẵn Gradient mặc định, click vào phần khoanh tròn rồi đổi màu của nó.
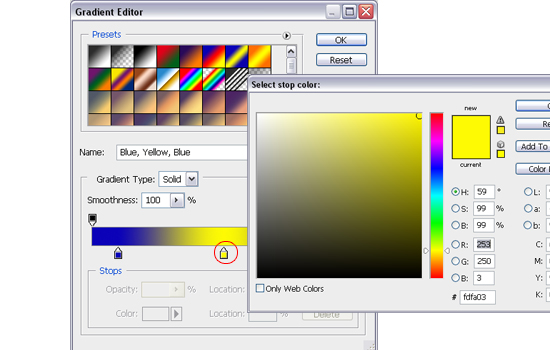
Tại đây, chúng tớ lựa chọn 3 màu gồm: # 5a81c9; # 8e5bcd và #aa02a4.
Chuyển Blend Mode sang Overlay, Angel 45%.
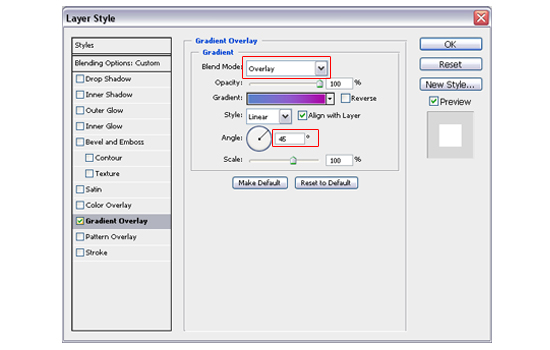
Đến bây giờ chúng ta được kết quả như sau.

Bước 10: Tạo layer mới nằm dưới layer 1, dùng brush với màu trắng, vẽ những vòng tròn lớn (kích thước từ 150~250 px).

Tìm đến phần Filter > Blur > Gaussion Blur > Radius 15px.
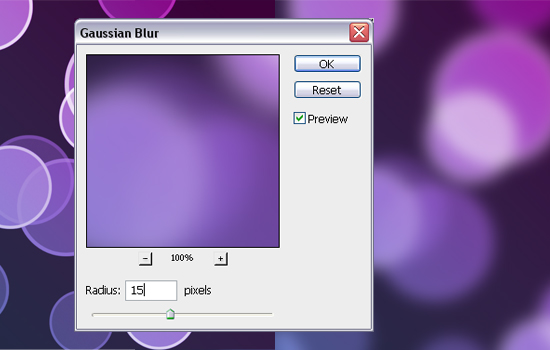
Bước 11: Tiếp tục tạo thêm layer mới dưới layer 1, dùng brush vẽ những vòng tròn, nhưng lần này nhỏ hơn so với lần trước (kích thước từ 100~150 px).

Tìm đến phần Filter > Blur > Gaussion Blur > Radius 3px.

Bước 12: Tạo layer mới, vẽ tiếp những vòng tròn với size nhỏ hơn nữa (kích thước dưới 100 px).
Tìm đến phần Filter > Blur > Gaussion blur > Radius 0.5px.

Hiệu ứng Bokeh của bạn đã hoàn thành rồi đó. Thật nhanh chóng và đơn giản phải không nào!?

Những bước thao tác cơ bản là như vậy. Còn trong quá trình tác nghiệp, bạn có thể biến hoá thêm nhằm thực hiện những hiệu ứng Bokeh thật độc đáo khác nhé!
Thử áp dụng Bokeh vừa xong cho một vài bức ảnh này…



TIN CÙNG CHUYÊN MỤC
Xem theo ngày




