Tất tần tật các cách truyền màn hình điện thoại Android và iPhone lên TV để học online khỏi bị mỏi mắt, phụ huynh nên thử làm theo
Đây là các cách truyền màn hình điện thoại Android và iPhone lên TV có kích thước lớn, giúp việc học online được thuận tiện hơn khi người dùng không có laptop hoặc PC.
- Từ cảnh không dám mua Starbucks, không dám bao bạn gái ăn hàng, thanh niên bỏ việc ngành bất động sản để làm YouTuber và kiếm cả triệu USD/năm
- Netflix đã có hàng loạt phim hỗ trợ lồng tiếng Việt, team lười đọc sub phải check ngay!
- Sau chiếc iPad, Britney Spears lại khiến netizen thương xót khi check-in cùng mẫu iPhone cũ cách đây tận 6-7 năm?
Do việc đặt mua và vận chuyển laptop gặp khó khăn, nhiều phụ huynh buộc phải cho con em mình sử dụng smartphone để học online “chống chá”. Đáng nói, trong số này có không ít bậc phụ huynh lo ngại việc các em học sinh có thể sẽ bị suy giảm thị lực khi học online, do màn hình của các thiết bị trên quá nhỏ. Để khắc phục tình trạng này, dưới đây là những giải pháp giúp kết nối smartphone/ tablet với màn hình TV có kích thước lớn, giúp việc học online được thuận tiện hơn.
Cách truyền màn hình smartphone lên SmartTV/ InternetTV
Chỉ cần TV có chức năng kết nối Internet, người dùng iOS và Android có thể dễ dàng trình chiếu nội dung (screen mirroring) trên smartphone lên màn hình TV.
Cụ thể, với riêng người dùng Android, hầu hết các mẫu smartphone ra mắt trong vài năm trở lại đây đều có tính năng truyền dẫn hình ảnh lên TV thông qua giao thức Miracast. Đây là một trong những chuẩn kết nối không dây phổ biến nhất, với ưu điểm kết nối nhanh, dễ thao tác, truyền tải được chất lượng hình ảnh, âm thanh cao.
Cần lưu ý, tùy theo mỗi hãng smartphone, tính năng này có thể sẽ có tên gọi khác nhau, đơn cử như Smart View, Screen Mirroring, Truyền màn hình, Chiếu màn hình của tôi, Screen Cast, Phản chiếu hình ảnh, Chiếu màn hình, T-Cast, Hiển thị không dây…v.v
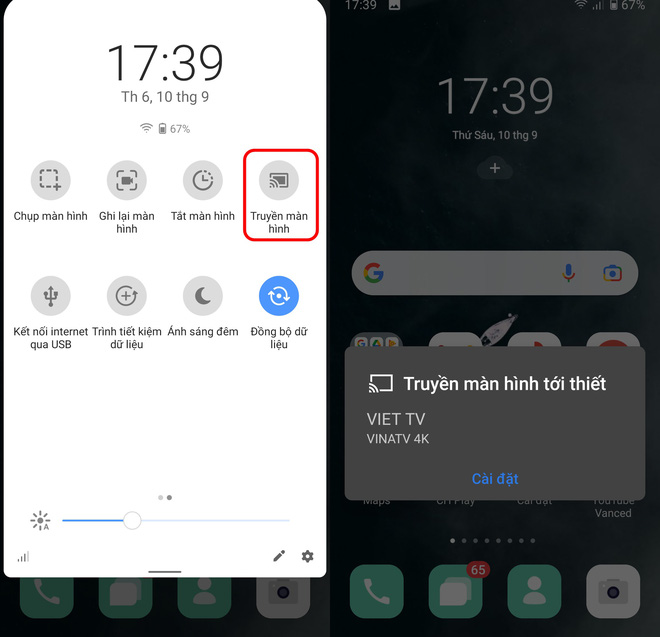
Cách truyền màn hình smartphone tới TV trên HĐH Android
Để sử dụng Miracast, người dùng kết nối cả TV và smartphone vào chung mạng Wifi. Sau đó, bạn kích hoạt Miracast bằng cách tác kéo xuống từ trên đỉnh màn hình để hiện các cài đặt nhanh từ thanh thông báo của điện thoại, chọn chức năng kết nối tương ứng. Sau khi bật Miracast, điện thoại sẽ dò tìm TV đang kết nối chung mạng Wifi. Sau khi kết nối thành công với thiết bị có trong danh sách, nội dung từ màn hình smartphone sẽ lập tức được trình chiếu lên màn hình TV.
Với người dùng iOS, các mẫu iPad, iPhone được ra mắt nhiều năm trở lại đây đều sử dụng chuẩn giao thức độc quyền của Apple là AirPlay, giúp truyền tải tín hiệu âm thanh và hình ảnh đến các thiết bị cuối thông qua WiFi hoặc Ethernet cắm dây.
Ở thời điểm hiện tại, hầu hết các mẫu smartTV đều hỗ trợ chuẩn Airplay. Một số mẫu smartTV ra mắt trong vài năm trở lại đây từ LG, Samsung, Sony cũng đã hỗ trợ chuẩn mới hơn là Airplay 2. Để sử dụng chuẩn kết nối này, người dùng chỉ cần bật tính năng "Screen Mirroring" (phản chiếu màn hình) giúp truyền tải hình ảnh, video, âm thanh từ iPhone - iPad lên màn hình TV.
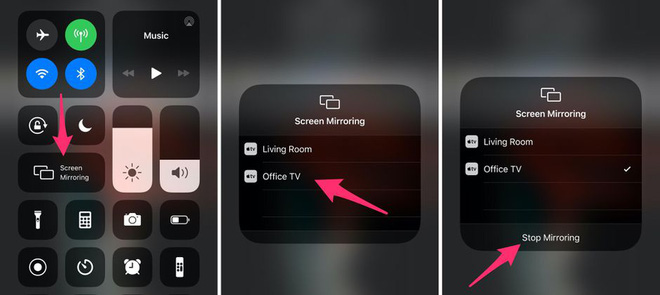
Cách truyền màn hình smartphone tới TV trên HĐH iOS
Giống như các thiết bị Android, người dùng trước hết cần đảm bảo iPhone/ iPad đều đã kết nối chung một mạng WiFi với TV. Sau đó, mở "Trung tâm điều khiển" (Control Center) trên iPhone/ iPad, chọn "Screen Mirroring" (Phản chiếu màn hình). Cuối cùng, nhấn vào tên của smartTV muốn kết nối, vốn vừa hiện ra trong danh sách.
Cách truyền màn hình smartphone lên TV không hỗ trợ kết nối Internet
Với các mẫu TV không hỗ trợ truy cập Internet, người dùng có thể sử dụng các loại dây cáp kết nối như MHL nếu muốn truyền nội dung từ màn hình smartphone.
Cụ thể, với người dùng Android, sợi cáp MHL sẽ có một đầu cắm vào cổng HDMI (MHL) trên TV, một đầu cắm vào cổng sạc trên điện thoại, và một đầu cắm vào cổng USB trên TV. Tùy theo chuẩn cổng sạc của máy (micro USB, USB Type-C .v.v), người dùng sẽ phải mua loại cáp MHL hỗ trợ chuẩn cổng sạc tương ứng, hoặc mua bộ đầu chuyển USB Type C sang HDMI. Tương tự, người dùng iPhone - iPad sẽ phải tìm mua các loại cáp MHL hỗ trợ cổng Lighting, hoặc bộ đầu chuyển Lightning sang HDMI.

Cáp MHL sẽ cắm vào cổng HDMI (MHL) trên TV, giúp truyền hình ảnh từ smartphone lên TV (ảnh minh họa)
Giá bán của các loại cáp MHL này dao động từ 100-200 nghìn đồng, tùy theo chất lượng, thương hiệu, độ dài của cáp và tính năng, được bán rộng rãi trên các sàn thương mại điện tử hoặc cửa hàng di động lớn.
Sau khi kết nối dây cáp MHL giữa smartphone và TV, người dùng bấm nút Source, Input hoặc biểu tượng có dấu mũi tên...v.v. trên remote điều khiển để chọn đầu vào dữ liệu cho TV tương ứng với cổng HDMI (MHL) đã kết nối). Lúc này, nội dung từ smartphone sẽ xuất hiện trên màn hình TV của bạn.
Cần lưu ý, không phải mẫu smartphone nào cũng hỗ trợ tính năng kết nối thông qua dây MHL. Để kiểm tra xem smartphone của mình có hỗ trợ MHL hay không, người dùng có thể sử dụng trang web http://www.mhltech.org/devices.aspx?tid=1 để tìm kiếm và tra cứu.
Trong trường hợp smartphone của bạn không hỗ trợ kết nối qua cáp MHL, người dùng sẽ phải mua các thiết bị hỗ trợ streaming như Google Chrome Cast, Amazon FireStick, Roku, Apple TV hay Xiaomi Mi Box...v.v để chiếu màn hình lên TV (không có kết nối Wifi)
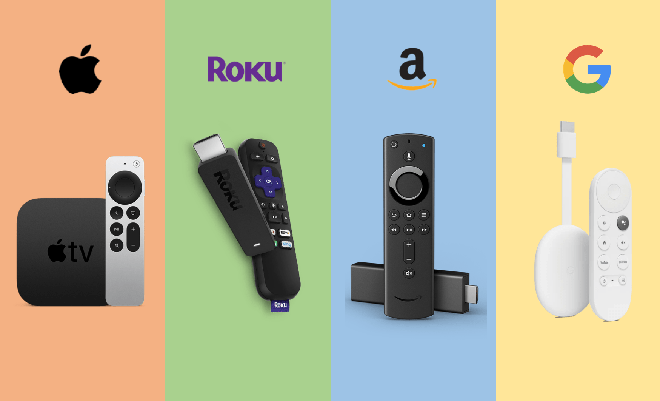
Các thiết bị streaming như Google Chrome Cast, Amazon FireStick, Roku, Apple TV sẽ giúp truyền hình ảnh màn hình của smartphone lên TV không có kết nối Internet
Sau khi kết nối các thiết bị này với cổng HDMI trên TV, người dùng có thể truyền hình ảnh từ smartphone lên TV nếu cả 2 thiết bị đều sử dụng chung một mạng WiFi. Cụ thể, với người dùng Android, cách truyền màn hình lên các thiết bị này tương tự như cách truyền màn hình lên SmartTV/ InternetTV đã đề cập đến ở đầu bài viết.
Ngoài ra, người dùng có thể tải và cài đặt ứng dụng Google Home để sử dụng tính năng screen mirroring. Trong khi đó, với người dùng iPhone/ Ipad, bạn cần đảm bảo các thiết bị streaming có hỗ trợ chuẩn AirPlay (VD: các thiết bị chính hãng như Apple TV, hoặc thiết bị bên thứ ba như Roku Premier v.v) nếu muốn sử dụng "Screen Mirroring" trong "Trung tâm điều khiển" (Control Center).
Nguồn: Tổng hợp

