Sợ dính WannaCry? Đây là cách tạo điểm phục hồi hệ thống trên Windows 10 để đề phòng
Việt Nam nằm trong diện tấn công của WannaCry, cho nên các bạn hãy làm theo những bước sau để đề phòng việc không may xảy ra.
- Không cần bằng Đại học, chàng trai này chọn một cách tìm việc khác: Chống lại virus WannaCry để cứu thế giới
- Thế giới ảnh hưởng ra sao trong 3 ngày kể từ cuộc tấn công đầu tiên của virus "muốn khóc" Wannacry
- Virus tống tiền có tên "MUỐN KHÓC" - WANNACRY là gì mà khiến cả thế giới trở nên chao đảo vậy?
Hiện nay virus máy tính WannaCry với khả năng ăn cắp dữ liệu và tống tiền người dùng đang lan mạnh trên toàn thế giới. Các cơ quan nhà nước, trường học, ngân hàng, v.v... trên toàn thế giới đang phải chịu khổ vì sự hoành hành của con virus tống tiền cực nguy hiểm này. Hiện tại nó đã được giải quyết tạm thời nhờ một anh chàng 22 tuổi tại Anh Quốc.
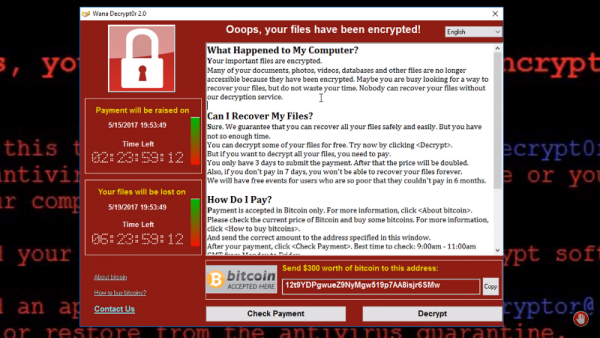
Mã độc WannaCry đang hoành hành trên toàn cầu.
Để bảo vệ mình, các chuyên gia bảo mật đang khuyên người dùng sao lưu toàn bộ dữ liệu quan trọng trên máy tính để nếu có cuộc tấn công xảy ra, người dùng sẽ không phải trả một khoản chi phí đắt đỏ để lấy lại dữ liệu, sau đây là cách sao lưu dữ liệu trên hệ điều hành Windows 10.
Bước 1: Tạo đĩa khôi phục (System Recovery Drive) và sửa chữa hệ thống (System Repair Disc)
Để tạo một thiết bị để khôi phục máy tính, chúng ta cần chuẩn bị một đĩa DVD trắng hoặc một USB trống. Nó sẽ đóng vai trò là chiếc "phao cứu sinh" để khôi phục lại toàn bộ máy tính trong trường hợp bất trắc xảy ra.
Cách khởi tạo chìa khóa khôi phục System Repair Disc (nếu máy tính có trang bị ổ DVD-RW)
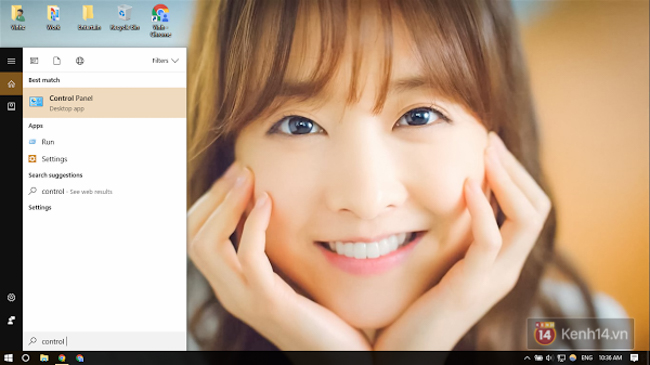
Cho đĩa DVD trắng nào ổ đĩa, sau đó nhấn nút Windows và nhập từ khóa "Control" vào, nhấn vào kết quả "Control Panel".
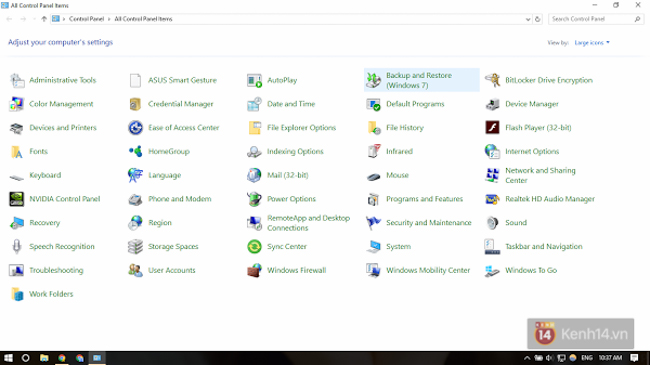
Nhấn chọn mục Backup and Restore trong cửa sổ hiện ra.
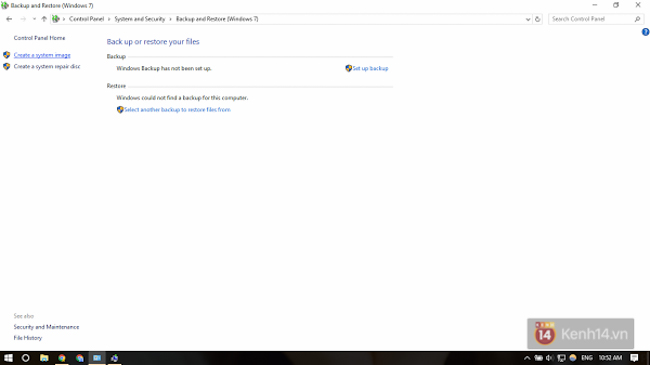
Tiếp theo, hãy nhấp vào lựa chọn "Create a system repair disc" ở phía bên trái cửa sổ.
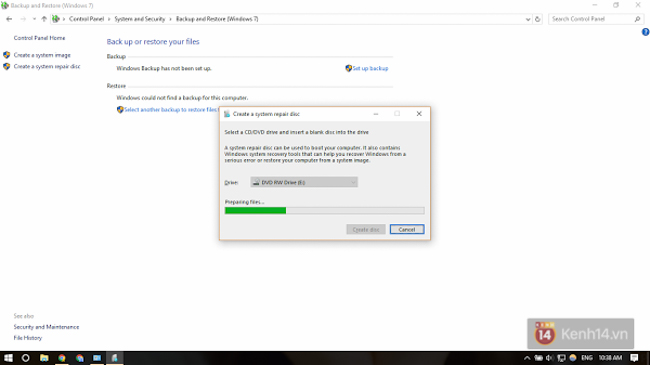
Hệ thống lúc này sẽ khởi tạo một chiếc đĩa "cứu hộ", các bạn hãy chờ cho đến khi hoàn thành là xong.
Khởi tạo chìa khóa khôi phục System Recovery Drive (nếu sử dụng USB)
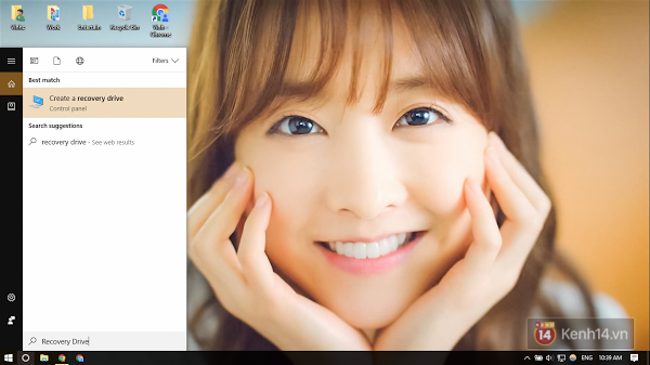
Kết nối thiết bị USB (đã xóa hết dữ liệu bên trong) vào máy tính, sau đó nhấn nút Windows trên bàn phím và nhập từ khóa "Recovery Drive" vào, nhấn vào kết quả "Create a Recovery Drive".
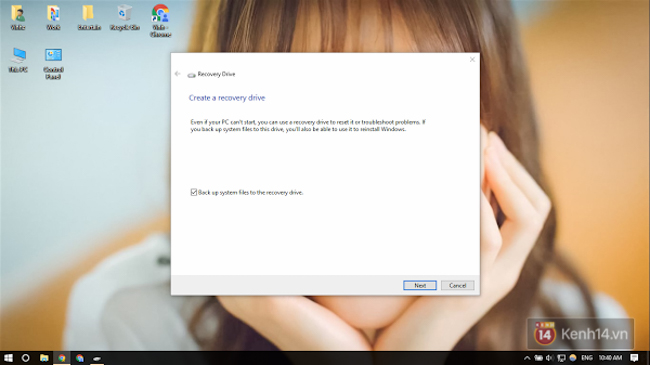
Trong cửa sổ hiện ra, hãy bỏ đánh dấu ở lựa chọn "Back up system files to the recovery drive" và nhấn Next.
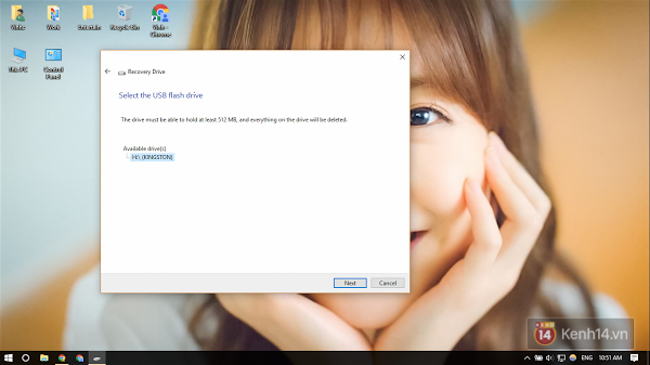
Chờ vài giây để hệ thống nhận diện chiếc USB của bạn. Khi đã xong, hãy nhấn Next để tiếp tục.
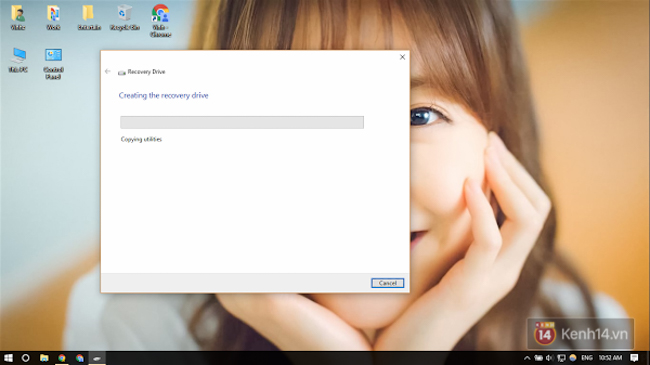
Cuối cùng hãy nhấn "Create" để quá trình khởi tạo được bắt đầu.
Bước 2: Khởi tạo bộ sao lưu dữ liệu System Image
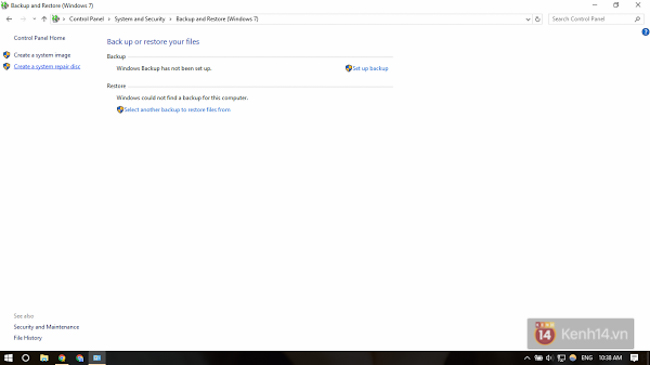
Tương tự bước 1, hãy vào Control Panel, chọn mục Backup and Restore nhưng hãy bấm chọn mục "Create a system image" ở phần bên trái.
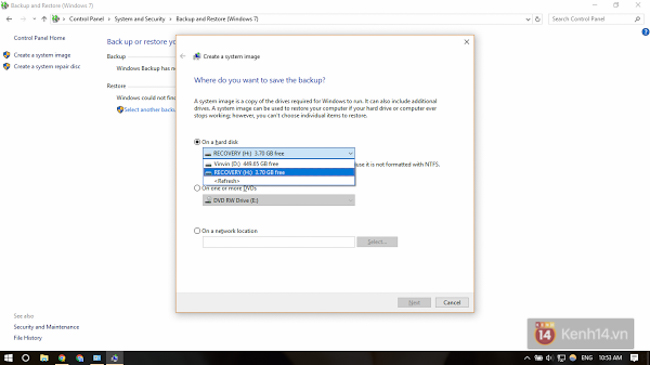
Tiếp theo, hãy chọn phần ổ cứng mà bạn muốn để tập tin sao lưu ở mục "On a hard disk".
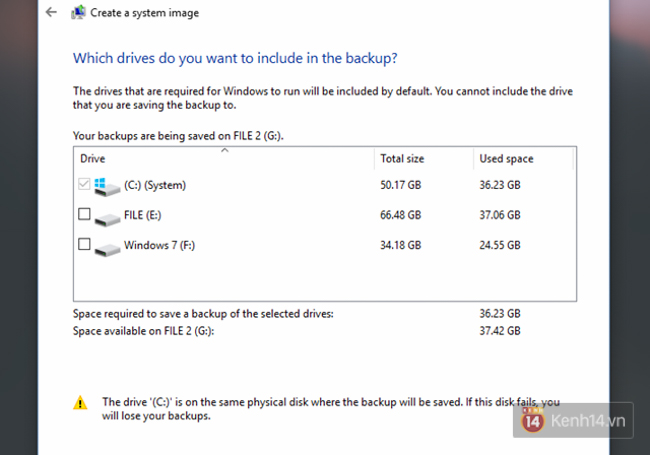
Hãy đánh dấu vào ổ đĩa chứa dữ liệu quan trọng mà bạn muốn sao lưu, sau đó nhấn Next.
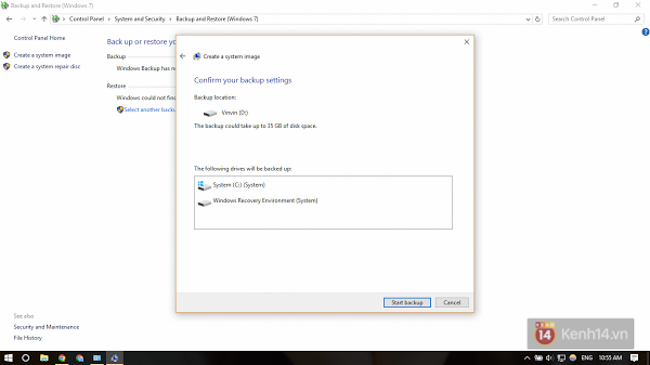
Tiếp theo, hãy nhấn vào nút Start Backup để hệ thống tiến hành tạo ra một tập tin khôi phục dữ liệu. Hãy vào ổ đã cứng mà bạn chọn trước đó để lấy tập tin này và lưu nó vào một nơi an toàn (USB chẳng hạn) để có thể lấy ra dùng nếu có chuyện bất trắc xảy ra.
Bước 3: Sử dụng System Image để khôi phục
Khi hệ thống có vấn đề hoặc bị virus tấn công, hãy lấy ra "chìa khoá" (tạo ở bước 1) và tập tin khôi phục (tạo ở bước 2).
Hãy nhờ một người am hiểu về công nghệ để khởi động máy tính ở chế độ ưu tiên truy cập vào đĩa System Repair Disc hoặc System Recovery Drive mà chúng ta đã khởi tạo ở bước 1.

Sau đó lần lượt truy cập vào Repair this Computer > Troubleshoot > Advanced Options > System Image Recovery.
Nhấp tiếp vào biểu tượng Windows 10, chọn gói sao lưu System Image mà bạn đã khởi tạo ở bước 2 (lưu trong ổ đĩa hoặc USB) và nhấn Next, sau đó hãy ngồi chờ mọi thứ diễn ra một cách tự động. Và thế là bạn đã khôi phục lại hệ thống như trước khi bị virus tấn công.
(Tổng hợp)

