Nguyên nhân và cách khắc phục lỗi thời gian luôn hiển thị sai trên Windows 10
Tại sao thiết lập thời gian trên Windows 10 của bạn luôn sai? Và đâu là cách khắc phục?
Đồng hồ hiển thị thời gian chính xác trong Windows là điều chúng ta coi là hiển nhiên. Trường hợp vì lí do nào đó mà việc thời gian hiển thị sai một vài giờ hay thậm chí chỉ vài phút cũng có thể khiến bạn bị muộn hoặc lỡ một những việc mà bạn đã lên lịch trước đó nếu cứ để ý theo dõi thời gian hiển thị trên máy tính.
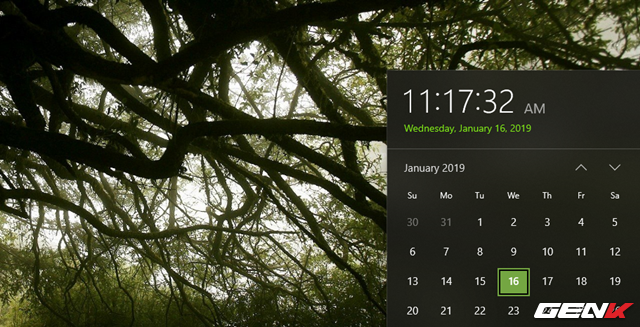
Theo mặc định, hệ thống Windows có thể đồng bộ hóa thời gian trong Windows với một máy chủ từ xa để giữ thời gian luôn chính xác. Nhưng nếu đồng hồ trên máy tính của bạn sai thời gian liên tục mặc dù bạn đã điều chỉnh nhiều lần trước đó thì đây thực sự là một vấn đề nghiêm trọng.
Bài viết này sẽ đưa ra cho bạn một số gợi ý về nguyên nhân và cách khắc phục lỗi thời gian luôn hiển thị sai trên Windows 10, biết đâu một trong số các gợi ý này lại chính là trường hợp bạn đang mắc phải thì sao?
1. Pin CMOS
Đây được xem là "thủ phạm" có khả năng nhất trong mọi trường hợp thời gian luôn hiển thị sai trên Windows, đặc biệt nếu máy tính của bạn đã quá cũ.
Pin CMOS là một loại pin nằm trên bo mạch chủ (mainboard) của máy tính, nó có nhiệm vụ cung cấp năng lượng để chip CMOS hoạt động, pin CMOS sẽ đảm bảo con chip này lưu trữ dữ liệu ngay cả khi máy tính đã tắt. Những thông tin mà chip CMOS lưu trữ thường là cấu hình hệ thống, trong đó có ngày và giờ, việc pin CMOS yếu rất có thể sẽ làm cho chip CMOS bắt đầu mất thông tin, và triệu chứng dễ thấy nhất đó là máy tính của bạn không còn duy trì được chính xác giờ và ngày.

Việc thay pin CMOS khá dễ dàng, bạn chỉ cần ra các cửa hàng máy tính và mua một viên pin mới. Sau đó tiến hành tắt máy tính, tìm vị trí pin CMOS trên mainboard và thay viên pin mới vào. Công việc này không có gì là quá phức tạp và mất thời gian cả.

Khi đã thay xong và kết nối lại các bộ phận máy tính, bạn chỉ việc khởi động lại máy tính là xong.
2. Múi giờ
Thông thường thì đây là nguyên nhân cực phổ biến mỗi khi người dùng cài mới lại Windows. Mặc định Windows sẽ tự thiết lập múi giờ cho hệ thống và chúng thường là…sai. Do đó, việc cần làm đầu tiên mà bạn phải luôn nhớ sau mỗi lần cài mới lại Windows là thiết lập múi giờ cho hệ thống, khi đó thời gian mới hiển thị chính xác.
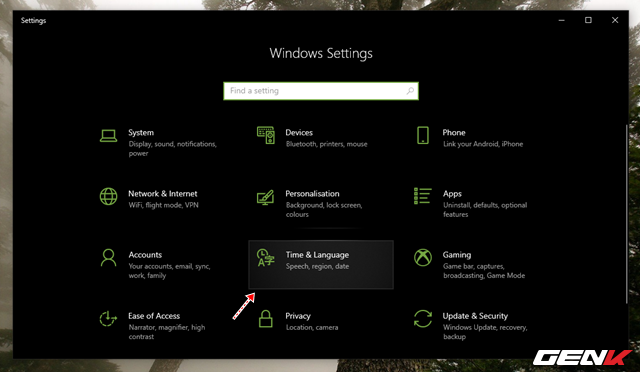
Để kiểm tra và thay đổi múi giờ trong Windows 10, bạn hãy truy cập vào Settings > Time & Language.
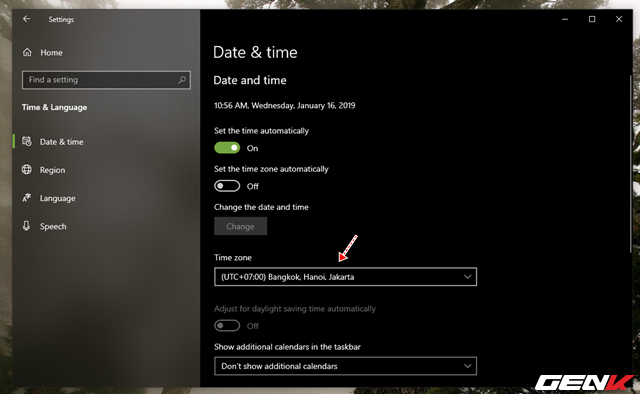
Tiếp theo, bạn hãy tiến hành thay đổi thiết lập mục Time zone thành (UTC + 07:00 Bangkok, Hanoi, Jakarta). Khi đó thông tin thời gian sẽ lập tức hiển thị chính xác lại.
Ngoài ra nếu máy tính có kết nối internet, bạn có thể thực hiện việc đồng bộ lại thời gian với máy chủ của Microsoft bằng cách:
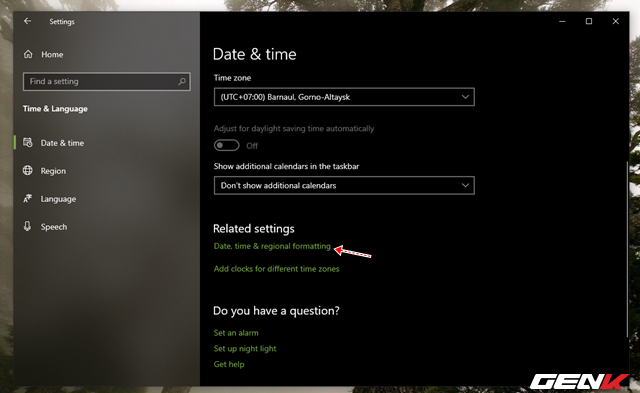
Truy cập vào Settings > Time & Language và nhấp vào tùy chọn Date, time & regional formattings.
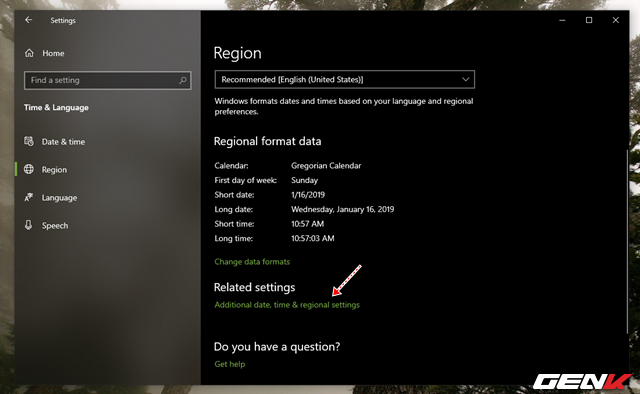
Tiếp tục nhấp vào tùy chọn Additional date, time & regional settings.
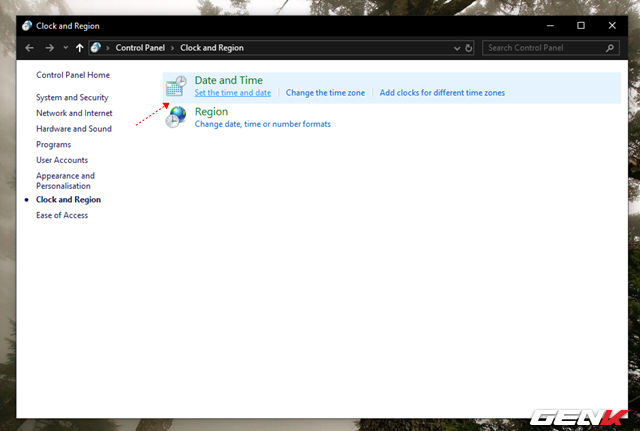
Hộp thoại Clock and Region xuất hiện, bạn hãy nhấp tiếp vào tùy chọn Set the time and date.
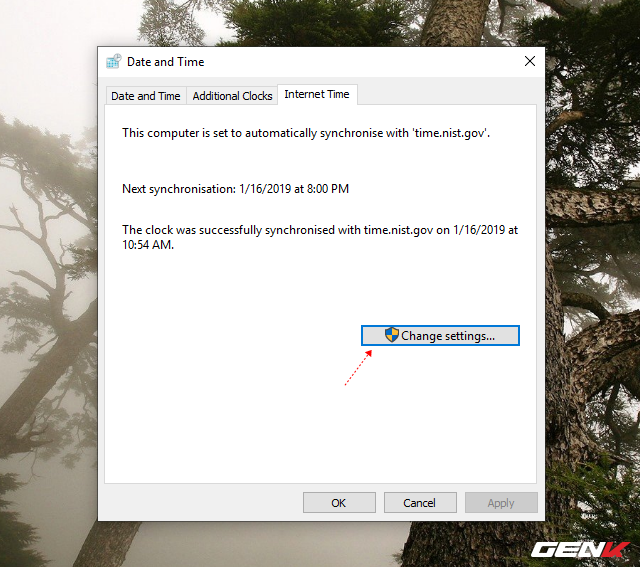
Nhấp vào tab Internet Time ở hộp thoại mới hiện ra và nhấp tiếp vào Change settings…
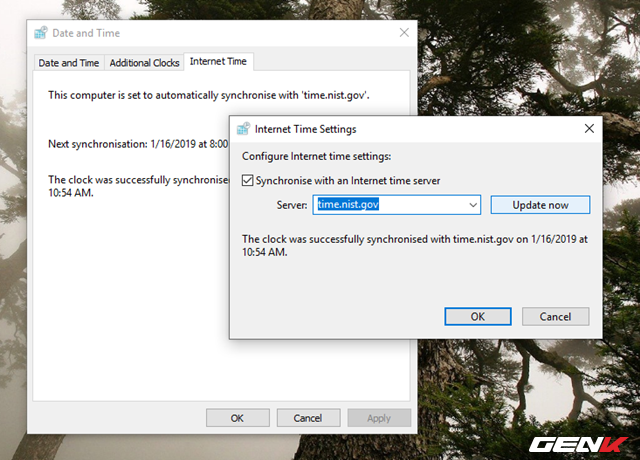
Đánh dấu check vào dòng Synchronise with an Internet time server và nhấp vào Update now rồi chờ vài giây để quá trình đồng bộ bắt đầu.
Khi hoàn tất, bạn hãy nhấn OK để lưu lại là xong.
3. Windows Time
Trường hợp nếu đã thay pin CMOS nhưng thời gian trên Windows vẫn không chính xác thì có thể hoạt động đồng bộ hóa thời gian đã có vấn đề.
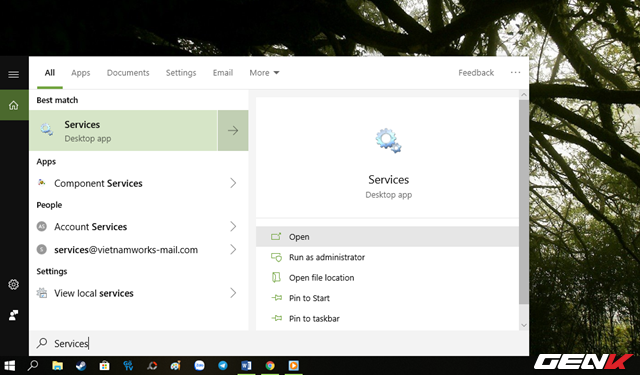
Do đó, bạn hãy thử tiến hành kiểm tra tiến trình Windows Time của hệ thống bằng cách nhập từ khóa “Services” vào thanh tìm kiếm và nhấp vào kết quả như hình.
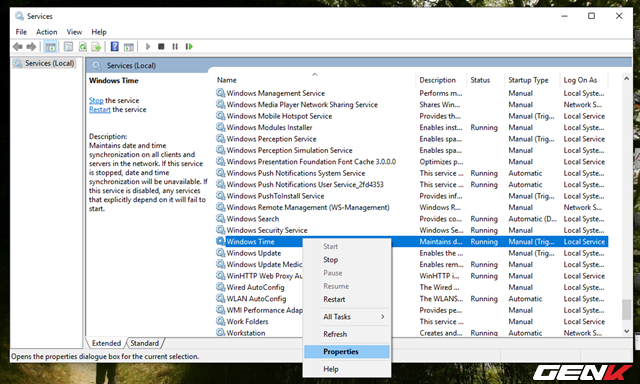
Hộp thoại Services xuất hiện, hãy tìm đến dòng “Widnows Time” và nhấp phải chuột vào nó, chọn Properties.
Hộp thoại Services xuất hiện, hãy tìm đến dòng “Widnows Time” và nhấp phải chuột vào nó, chọn Properties.
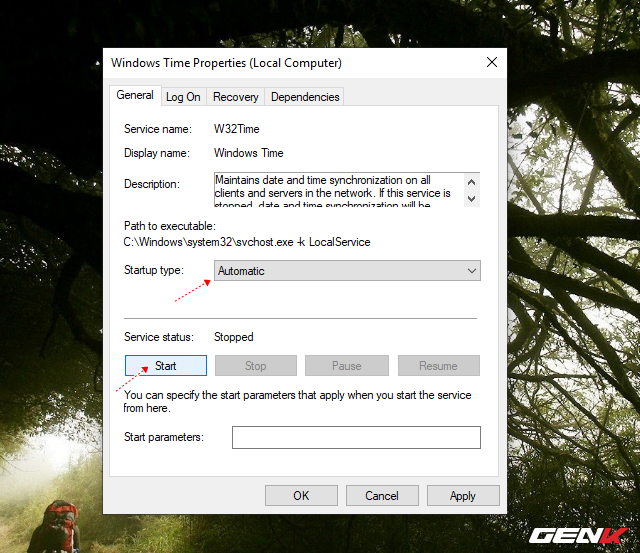
Trong hộp thoại thiết lập mới xuất hiện, bạn hãy thay đổi dòng Startup type thành Automatic, sau đó nhấn Start để khởi động tiến trình. Cuối cùng, hãy nhấn OK để lưu lại.
4. Malware
Mặc dù khá hiếm nhưng Malware cũng được xem là một trong số những nguyên nhân làm cho thời gian hiển thị sai trên Windows.
Nếu Windows bị nhiễm, có thể Malware này đã chiếm quyền điều khiển máy tính và làm hỏng thời gian của hệ thống. Trường hợp này để khắc phục bạn cần phải nhờ đến các công cụ giúp loại bỏ của bên thứ ba như Malwarebytes hoặc Spybot - Search & Destroy.
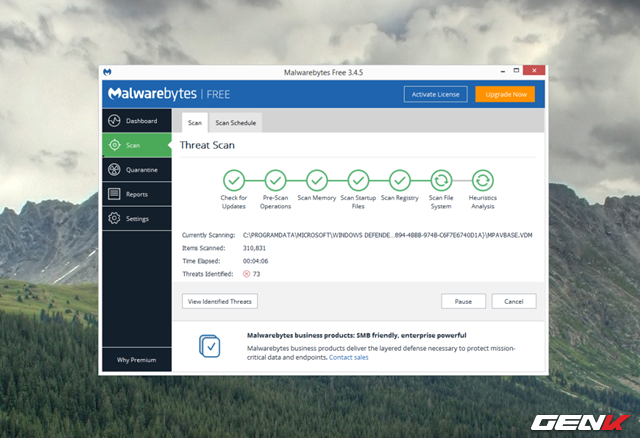
Khi đã cài đặt một trong số công cụ diệt Malware ở trên, bạn hãy khởi động lại máy tính và truy cập vào chế độ Safe Mode. Sau đó thực hiện việc khởi chạy công cụ để quá trình tìm diệt Malware được diễn ra có hiệu quả nhất.
Trên đây là một số nguyên nhân và cách khắc phục lỗi hiển thị thời gian sai trên Windows 10, hi vọng bài viết này sẽ có ích cho bạn.
