Hướng dẫn chế ảnh các sao theo kiểu "bỗng dưng bị móm"
Mới đây mạng xã hội Tumblr xuất hiện một series ảnh không răng vừa hài hước vừa không kém phần kinh dị.
Thời ấu thơ, chắc hẳn ai trong chúng ta cũng từng có quãng thời gian sử dụng bút mực đen để... tô lên răng của những người mẫu trên tạp chí. Hành động này tạo nên những bức ảnh "mất răng" vô cùng hài hước. Mới đây, trào lưu này đã quay trở lại và nó đang được phát triển mạnh mẽ trên mạng xã hội Tumblr khi một người dùng mạng xã hội này tung lên chùm ảnh các nữ diễn viên, ca sĩ... không răng. Những bức ảnh được tạo nên vừa hài hước nhưng vừa có phần khá... kinh dị.

Nữ diễn viên Cameron Diaz... không răng.

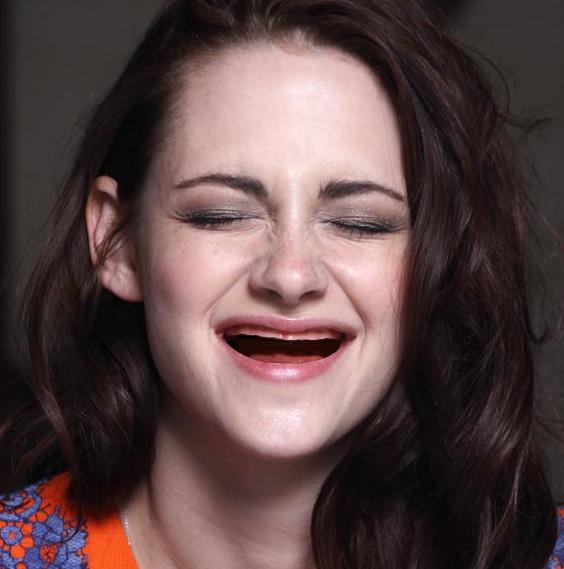
Kristen Steward.
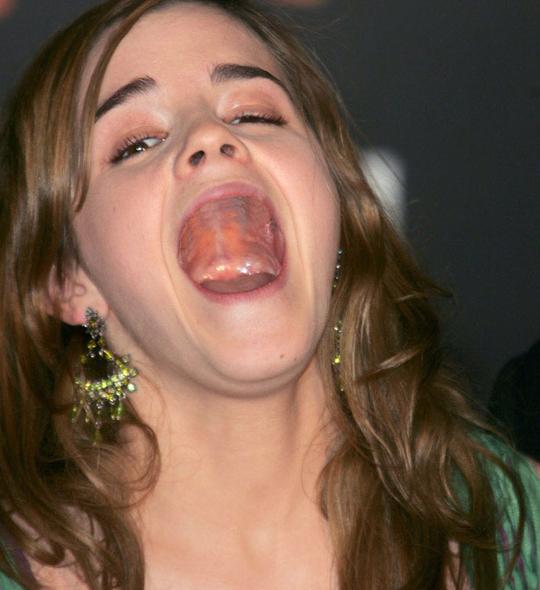
Nàng Hermione Granger - Emma Watson với nụ cười có phần rất... kinh dị.

Trào lưu này đang phát triển mạnh mẽ trên mạng xã hội Tumblr.
Bạn có thể tự tạo những tấm hình... không răng giống như trên chỉ với vài bước chỉnh sửa trên Photoshop. Dưới đây sẽ là hướng dẫn để bạn làm được điều đó.
Bước 1: Chuẩn bị một tấm hình cười "hở răng" để thực hiện quá trình chỉnh sửa sau đó mở tấm hình này bằng phần mềm Photoshop.

Tấm hình mẫu được sử dụng để chỉnh sửa.
Bước 2: Sử dụng công cụ phân vùng Lasso hoặc Pen Tool để tiến hành phân vùng cần chỉnh sửa, bài viết sẽ sử dụng công cụ Pen Tool (phím tắt P) để việc chỉnh sửa được theo ý muốn.
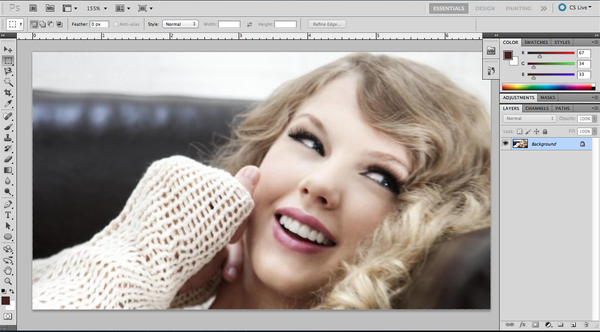
Phóng to tấm hình để việc chỉnh sửa dễ dàng hơn.
Trong quá trình phân vùng, các bạn có thể sử dụng các tổ hợp phím như Alt, Ctrl (Cmd cho Mac) để việc vẽ vector được dễ dàng hơn.
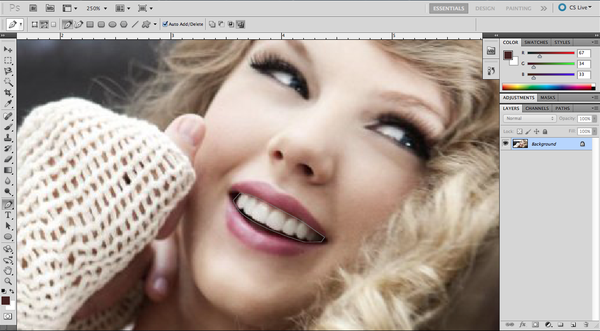
Sử dụng công cụ Pen Tool để lựa chọn phần xung quanh cần chỉnh sửa.
Bước 3: Sau khi sử dụng Pen Tool kết nối các điểm cần chỉnh sửa lại, các bạn ấn chuột phải và chọn Make Selection, một cửa sổ mới sẽ hiện ra. Sau đó tùy chỉnh thông số Feather Radius thành 1 pixel hoặc lớn hơn nếu tấm hình ban đầu có độ phân giải lớn. Chọn Ok để phần phân vùng được thiết lập.
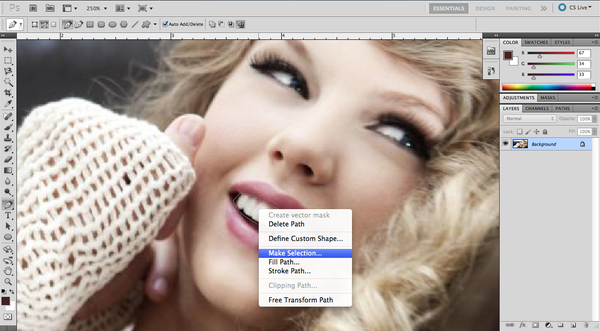
Nhấn chuột phải và chọn Make Selection.
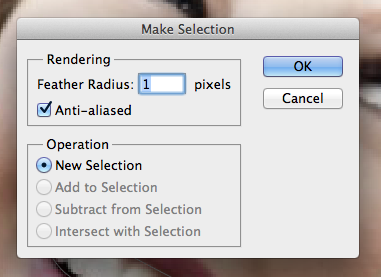
Chỉnh thông số Feather Radius để phần tô được tự nhiên hơn.
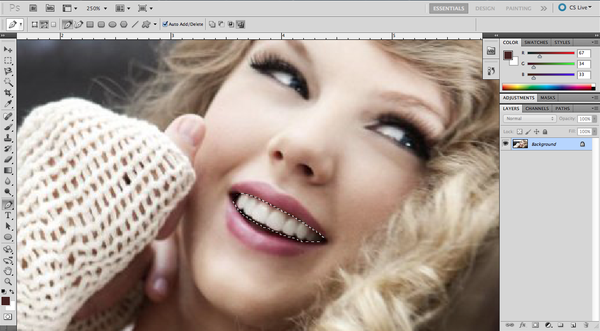
Tấm hình sau khi phân vùng thành công.
Bước 4: Tạo một layer mới bằng tổ hợp phím Ctrl + Shift + N (hoặc Cmd + Shift + N đối với máy Mac), chọn công cụ Brush Tool (phím tắt B) để... tô răng cho nhân vật. Màu sắc của Brush Tool sẽ được chọn là phần màu trung gian trong miệng của nhân vật được chỉnh sửa.
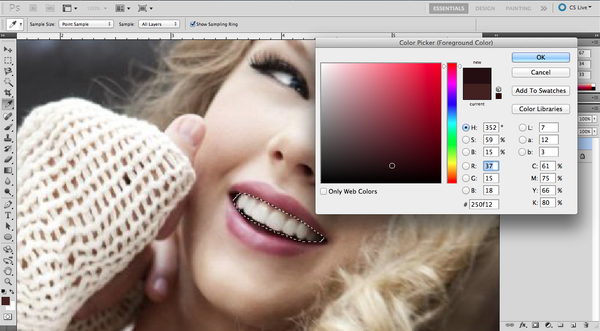
Chọn phần màu tương đương trong... miệng của nhân vật.
Sau đó tùy chỉnh Opacity còn 50% để nét bút không quá đậm, từ đây bắt đầu sử dụng công cụ Brush tô đè lên phần răng của mẫu. Sau khi hoàn thành phần tô ấn tổ hợp phím Ctrl + D hoặc Cmd + D (máy Mac) để kết thúc quá trình phân vùng, và sản phẩm cuối cùng đã hoàn thành.
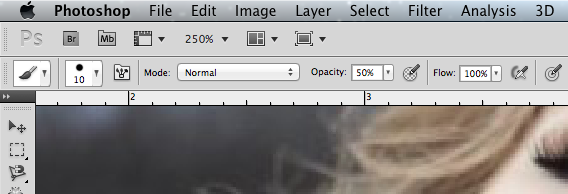
Tùy chỉnh Opacity xuống còn 50%.
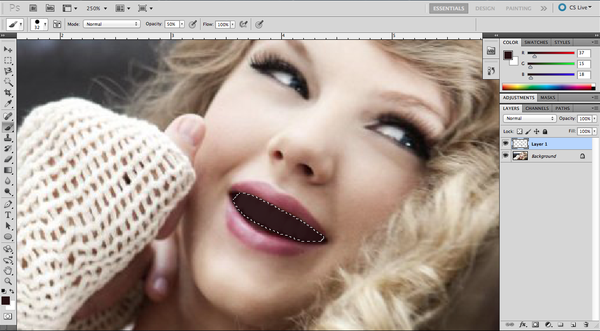
Sử dụng Brush Tool để tô đè phần màu lên tấm hình gốc.
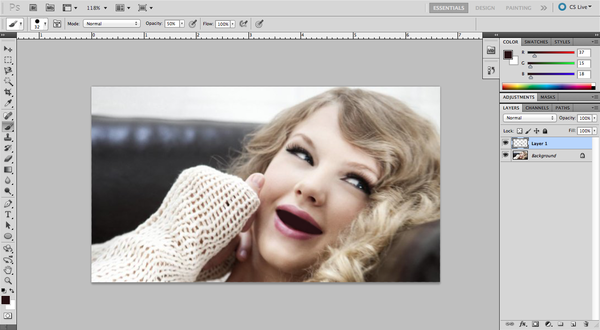
Ấn Ctrl + D hoặc Cmd + D (máy Mac) để kết thúc quá trình chọn vùng.

Sản phẩm cuối cùng.
Và dưới đây là một vài hình ảnh còn lại trong bộ sưu tập... không răng được chia sẻ trên Tumblr.



Beyonce

Taylor Swift

Mariah Carey
Chúc các bạn thành công!
TIN CÙNG CHUYÊN MỤC
Xem theo ngày



