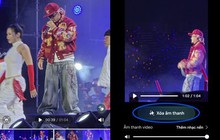Cách hướng dẫn trợ lý Siri đọc lượng phần trăm pin mỗi khi sạc hoặc rút sạc pin
Một thủ thuật khá hay giúp tận dụng trợ lý ảo Siri trên iPhone.
Nếu đã sử dụng iPhone hay thiết bị thuộc Apple, hẳn bạn sẽ biết đến Siri. "Siri" là trợ lý kỹ thuật số được tích hợp sẵn trên các thiết bị của Apple được điều khiển bằng giọng nói trực tiếp để tìm kiếm hoặc thực hiện công việc trên thiết bị theo yêu cầu của người dùng. Bạn có thể đặt câu hỏi, yêu cầu Siri chỉ cho bạn điều gì đó hoặc làm việc thay khi không rảnh tay.

Bài viết này chúng ta sẽ cùng nhau tham khảo thêm một thủ thuật khá hay trong việc tận dụng Siri trên iPhone, đó là "ép" Siri đọc lượng phần trăm pin mỗi khi sạc hoặc rút sạc pin iPhone hay iPad. Cụ thể như sau.
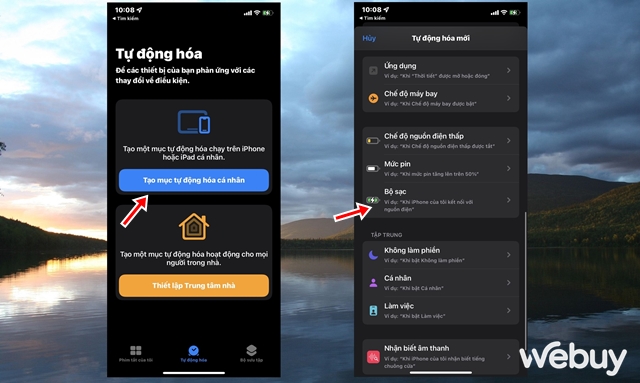
Khởi động ứng dụng Phím tắt và nhấn vào tab "Tự động hóa", nhấn tiếp vào "Tạo mục tự động hóa cá nhân". Sau đó tìm và nhấn vào "Bộ sạc".
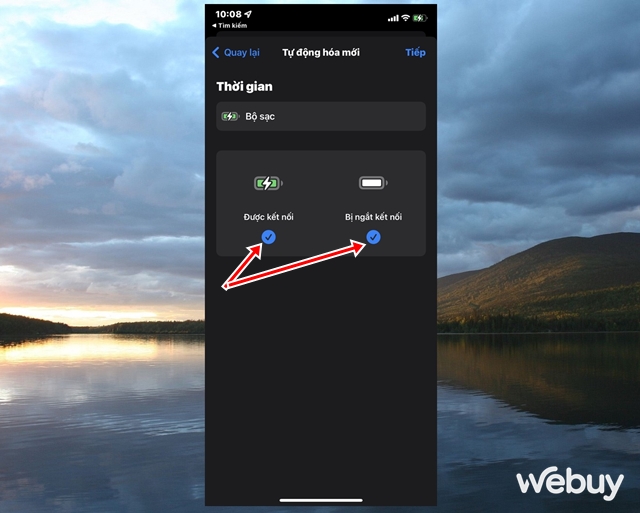
Đánh dấu vào cả 02 tùy chọn "Được kết nối" và "Bị ngắt kết nối" để Siri "làm việc" mỗi khi sạc hoặc rút sạc pin.
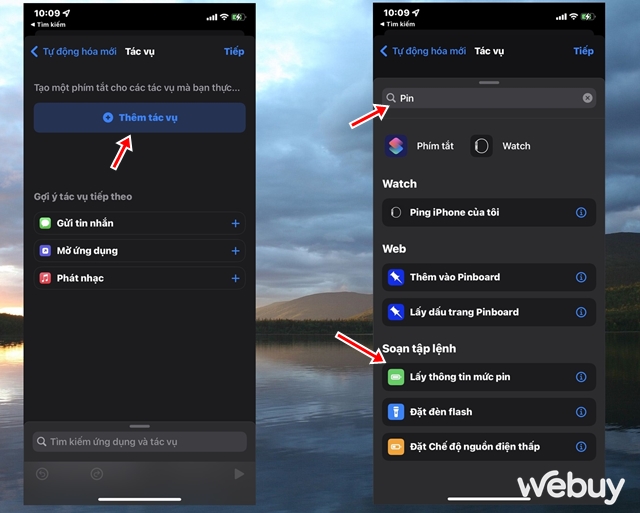
Nhấn vào "Thêm tác vụ". Sau đó bạn hãy nhập từ khóa "Pin" vào ô tìm kiếm, nhấn vào dòng kết quả "Lấy thông tin mức pin".
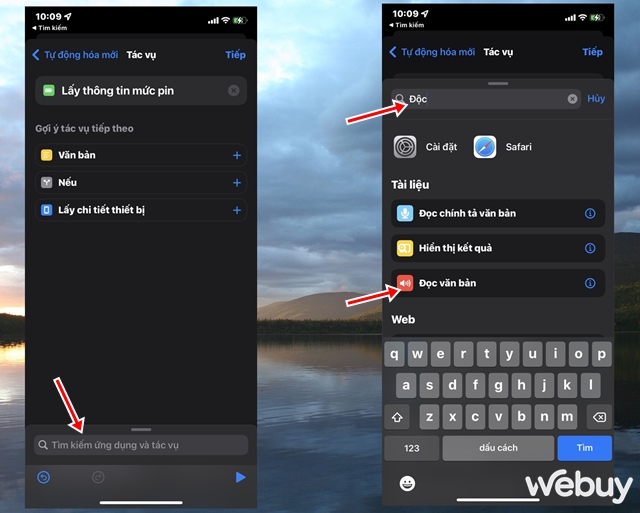
Tiếp tục nhấn vào tùy chọn Tìm kiếm và nhập từ khóa "Đọc" vào ô, sau đó nhấn vào dòng kết quả "Đọc văn bản".
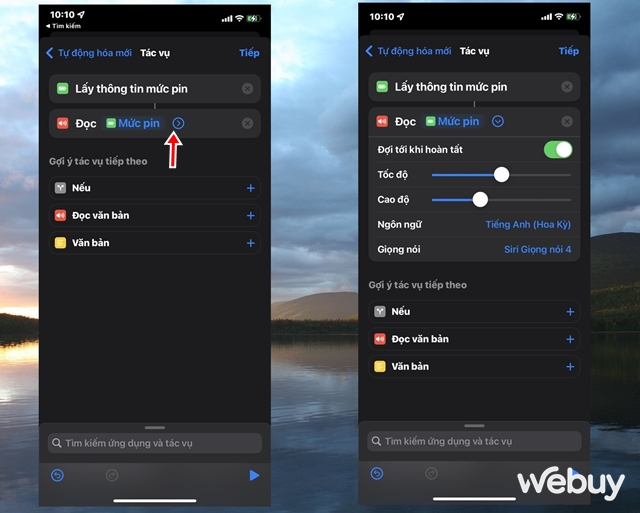
Bây giờ đến phần tùy chỉnh giọng của Siri, bạn hãy nhấn vào biểu tượng mũi tên để mở rộng tùy chỉnh của lựa chọn đọc mức pin. Ở đây ta có thể điều chỉnh ngôn ngữ, tốc độ đọc,… của Siri.
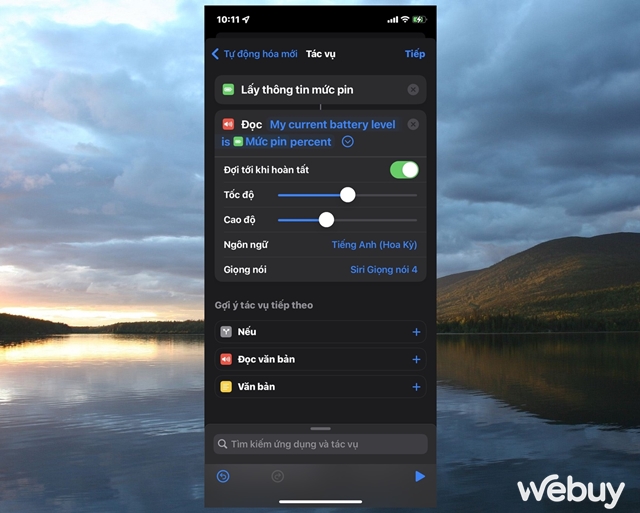
Mặc định Siri sẽ đọc phần trăm pin, do đó bạn có thể thêm vào trước và sau "mức pin" các từ khác để câu đọc của Siri thêm phần sinh động.
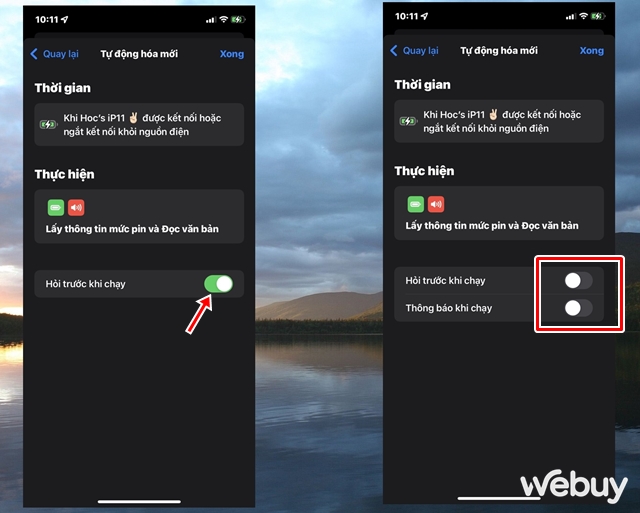
Sau khi thiết lập xong, bạn hãy hủy bỏ tùy chọn "Hỏi trước khi chạy" và đảm bảo rằng 02 tùy chọn mở rộng của nó cũng không được kích hoạt như hình. Và nhấn "Xong" để lưu lại.
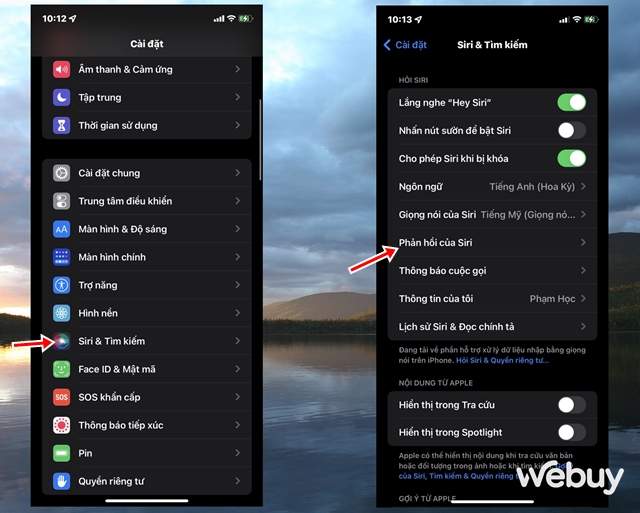
Cuối cùng, bạn hãy vào Cài đặt > Siri & Tìm kiếm", sau đó nhấn tiếp vào "Phản hồi của Siri".
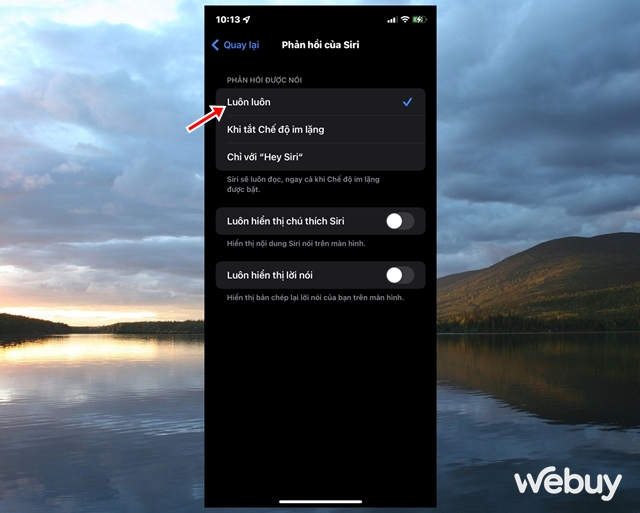
Thiết lập tùy chọn này thành "Luôn luôn" để cho phép Siri đọc phần trăm pin kể cả khi đã khóa màn hình.
Giờ thì bạn hãy thử cắm sạc iPhone để kiểm tra kết quả nhé.
Chúc bạn thành công.