Tối ưu Windows 7 để máy tính hoạt động "mượt" hơn
Bài viết tổng hợp những thủ thuật hữu ích giúp bạn làm việc trên Windows 7 một cách thoải mái hơn. <img src='/Images/EmoticonOng/21.png'>
Chống phân mảnh siêu tốc
Sau một thời gian sử dụng, các dữ liệu sẽ bị “đảo lộn” bởi thao tác sao lưu, copy, dán… Điều ấy khiến cho quá trình hoạt động, tốc độ truy xuất dữ liệu bị giảm đi, gây ảnh hưởng tới hiệu suất làm việc của máy tính. Để ngăn chặn, người dùng nên kích hoạt công cụ chống phân mảnh ổ cứng thường xuyên.
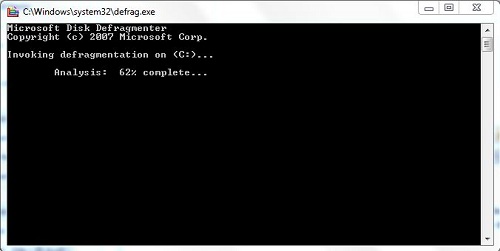
Đây từng là công việc rất khó chịu trên các phiên bản Windows trước bởi mất khá nhiều thời gian. Tuy nhiên, Microsoft đã cải thiện vấn đề này với Windows 7 bằng cách tăng tốc quá trình chống phân mảnh, đồng thời cho phép thực hiện thao tác trên nhiều phân vùng ổ cứng cùng lúc.
Để thực hiện, bạn click chuột vào Start Menu, copy vào paste vào dòng lệnh "defrag /c /h /u /r". Trong đó "/r" là để chống phân mảnh nhiều ổ cứng cùng lúc, "/h" để tăng tốc quá trình, "/u" để hiển thị toàn bộ sự việc đang diễn ra.
Khởi động IE nhanh hơn
Internet Explorer được mệnh danh là trình duyệt vĩ đại nhất mọi thời đại. Nhưng ngày nay, công cụ đang dần đánh mất thị phần vào tay Google Chrome và Mozilla Firefox. Ban đầu, Microsoft đặt nhiều tâm huyết vào IE8 tích hợp sẵn trong Windows 7 và IE9 mới ra mắt hồi tháng 3 với nhiều cải tiến hơn.
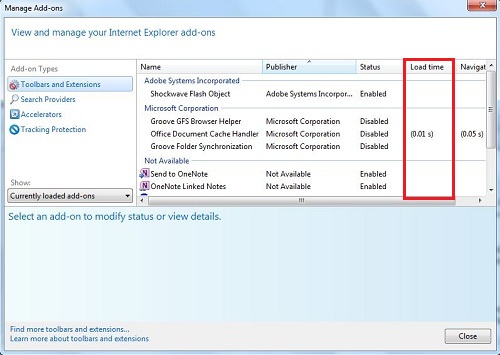
Đáng tiếc, một số add-on trên trình duyệt lại khởi động khá ì ạch làm chậm tiến trình chung. Để khắc phục, người dùng hãy vào Tool > Manager Add-ons, chọn Load Time trong cột bên phải và bạn sẽ thấy ứng dụng nào đang làm cho IE chậm đi. Hãy tắt nó nếu không cần thiết.
Tính năng Shake
Nếu lười đóng các cửa sổ đang mở hoặc công việc yêu cầu phải bật nhiều ứng dụng, bạn sẽ luôn cảm thấy nhức mắt trước núi cửa sổ trên màn hình. Thậm chí, chúng còn gây khó khăn cho nhau trong quá trình thao tác. Để tránh điều đó, Microsoft tích hợp sẵn trong Windows 7 một tính năng rất hay với tên gọi Shake.
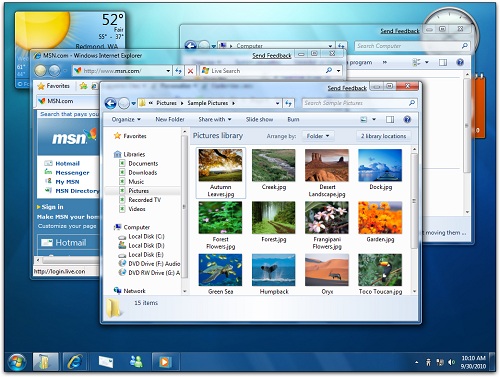
Với tính năng trên, bạn chỉ cần nhấn giữ chuột trái vào Title bar của một cửa sổ bất kỳ rồi lắc nhẹ để làm ẩn tất cả cửa sổ còn lại, hoặc sử dụng tổ hợp phím "Windows + Home" thay vì nhấn giữ và lắc chuột. Để phục hồi các cửa sổ, bạn lặp lại thao tác trên.
Tắt máy nhanh hơn
Thông thường, chúng ta sẽ vào Menu Start và chọn Shutdown để tiến hành tắt máy tính. Tuy nhiên, cách làm này mất khá nhiều thời gian, chưa kể tới những sự cố khi tắt các ứng dụng treo. Vậy đã bao giờ bạn nghĩ tới chuyện tắt máy tính nhanh hơn với 1 cú click chuột?
Với hướng dẫn sau, bạn có thể tạo ra một Shorcut ngay trên Desktop để quá trình tắt máy dễ dàng hơn:
- Đầu tiên, nhấp chuột phải vào vùng trống trên Desktop và chọn New > Shorcut.
- Hộp thoại "Create Shorcut" hiện ra, bạn điền nội dung "shutdown -s -t 01" vào trong ô "Type the location of the item" rồi nhấp vào nút Next.
- Hộp thoại kế tiếp hiện ra, bạn hãy đặt tên cho biểu tượng Shorcut, chẳng hạn như "Tắt PC" rồi nhấp vào nút Finish để hoàn tất việc tạo Shorcut.
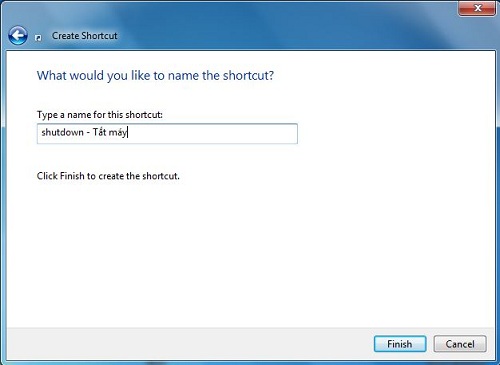
Bây giờ, bạn chỉ cần nhấp kép chuột vào biểu tượng Shorcut vừa tạo để tắt máy cực nhanh.
Mở rộng đối tượng cho “Send to...”
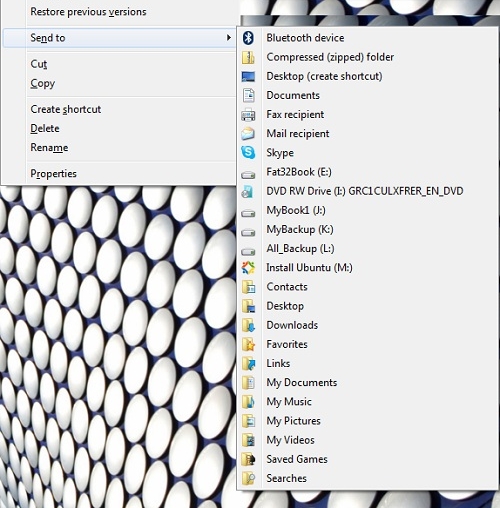
Khi bạn nhấp chuột phải vào một file hay folder và chọn "Send to", có thể địa chỉ cần gửi file/folder tới sẽ không hiển thị trong danh sách. Thao tác mở rộng danh sách trong "Send to" rất đơn giản: chỉ việc nhấn phím Shift khi nhấp chuột phải vào đối tượng.
Khởi động song song một ứng dụng
Mỗi khi khởi động một ứng dụng trong Windows 7, tiện ích sẽ tạo ra một biểu tượng trên thanh Taskbar. Bạn dễ dàng khởi chạy thêm một cửa sổ thứ hai của ứng dụng đó bằng cách nhấn giữ phím Shift rồi bấm chuột trái vào biểu tượng của ứng dụng trên thanh Taskbar.
Mở ứng dụng bằng phím tắt
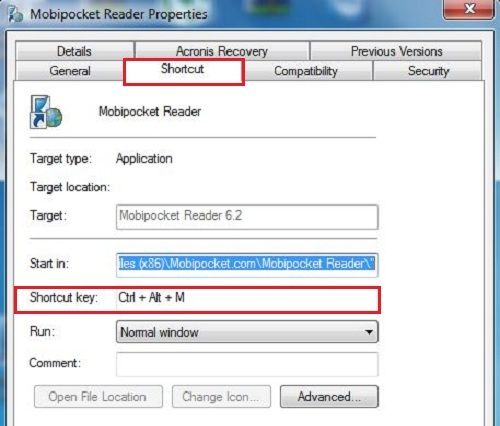
Thường xuyên mở một chương trình và luôn thích thể hiện phong cách “pro”, bạn hãy tạo phím tắt cho ứng dụng đó.
Đầu tiên, bấm chuột phải vào Shortcut của ứng dụng, chọn Properties, chọn thẻ Shortcut. Tiếp tục, chọn tới mục "Shortcut key" và gán vào phím tùy thích. Windows sẽ tự động thêm tổ hợp phím "Ctrl + Alt" vào trước để tránh nhầm lẫn khi gõ văn bản. Cuối cùng chọn "Ok" để kết thúc.
TIN CÙNG CHUYÊN MỤC
Xem theo ngày


