Làm ảnh như giấc mơ huyền ảo bằng Photoshop
Phong cách dịu dàng và lãng mạn lắm í!
Hôm nay, chúng tớ sẽ hướng dẫn bạn cách tút ảnh theo phong cách mơ mộng huyền ảo và lãng mạn.
Trong bài viết này, bọn tớ sẽ làm mẫu với tấm hình gốc dưới đây.
Bước 1: Nhấn tổ hợp Ctrl + J để nhân đôi layer background lên.
Sau đó, bạn nhấp đôi vào layer mới nhân đôi, mở bảng Layer Style.
Bạn tích và chọn dòng Gradient Overlay và chỉnh thông số theo hình minh họa.
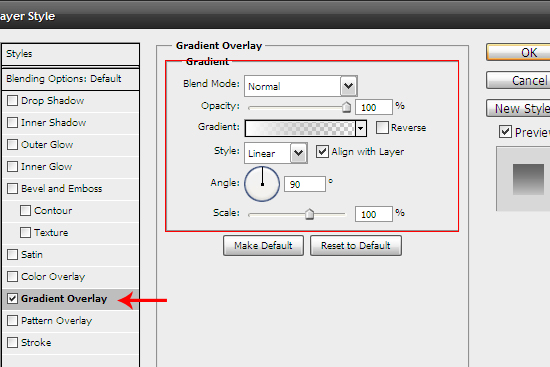


Đến lúc này, bạn sẽ nhận được kết quả như bên dưới nhá.

Bước 2: Tạo thêm một lớp Curves cho tấm hình, bạn có thể tham khảo thông số theo hướng dẫn của chúng tớ.
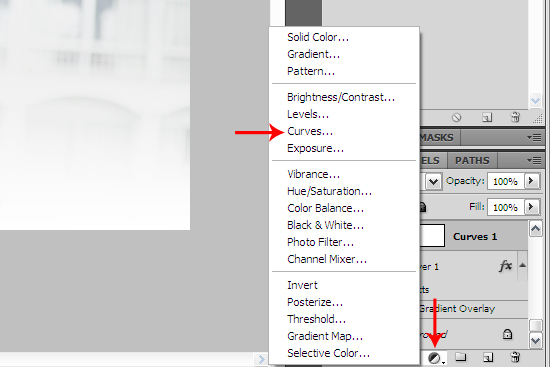

Bước 3: Bổ sung một lớp Hue/Saturation để giảm bớt sắc đỏ của tấm hình, đặc biệt là trên khuôn mặt của nhân vật.
Bạn có thể tùy biến thông số theo cá tính riêng, không có gì quá phức tạp đâu nha.
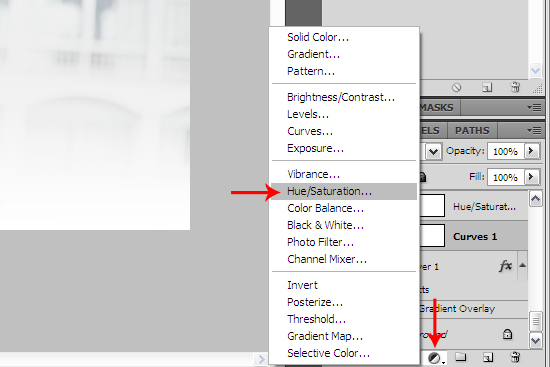

Bước 4: Bây giờ, chúng mình cùng cho thêm một lớp Color Balance nữa nhé.

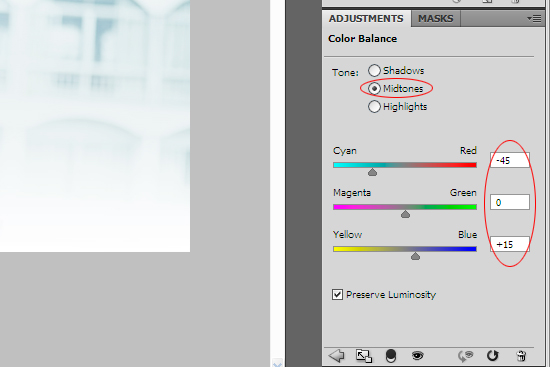
Bước 5: Tới đây rồi, bạn thêm một lớp Gradient Map để nhấn mạnh sự tương phản giữa vùng sáng và vùng tối cho tấm hình.
Tại bước này, bạn chỉ cần giữ nguyên thông số mặc định của Photoshop, không cần điều chỉnh. Tiếp theo, bạn đặt chế độ hòa trộn Darken.
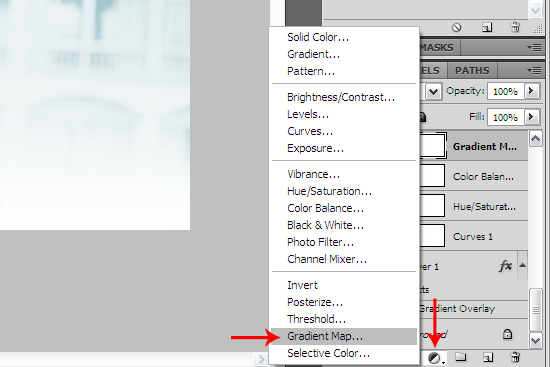


Bạn giữ chặt phím Alt, rê con trỏ chuột vào đường phân cách giữa layer 1 và layer Curves, click vào đấy.
Rất nhanh chóng, bạn sẽ được kết quả như hình dưới đây.

Bạn làm tương tự cho những layer Hue/Saturation, Color Balance và Gradient Map.
Tiếp theo, bạn chọn layer cô gái (layer 1) và nhấn phím tắt Ctrl + G nhằm hợp những layer này vào một nhóm.

Bước 6: Bạn thêm vào một lớp Solid Color với mã màu # 307eff.
Thiết lập chế độ hòa trộn Lighten, giảm thông số Opacity xuống còn 15%.
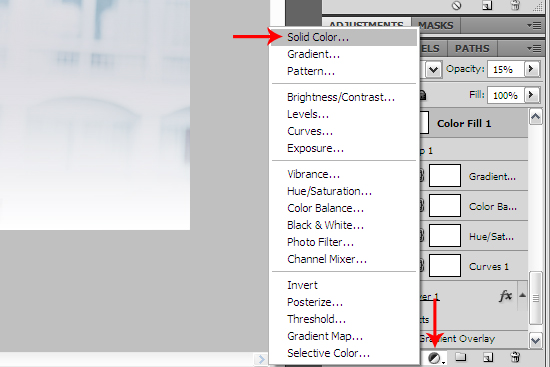

Bây giờ, bạn hãy nhấn tổ hợp phím Shift + Ctrl + Alt +E để gộp tất cả layer lại với nhau.
Bước 7: Chọn layer vừa gộp, tìm đến Filter > Filter Gallery và chọn Paint Daubs trong nhóm Artistic.
Bạn có thể chỉnh thông số như hình dưới đây.

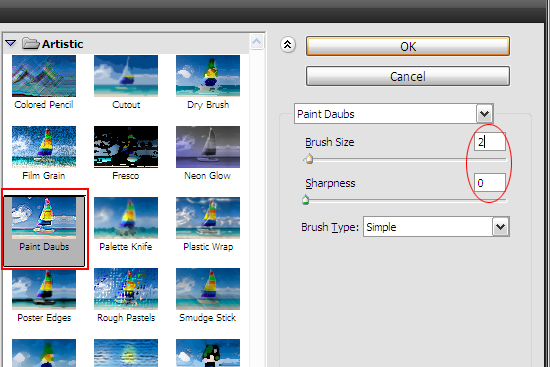
Bước 8: Bạn thêm những cánh hoa hồng vào tấm hình (tải về tại đây).
Bạn cần tút lại cánh hoa hồng trước khi đưa vào tác phẩm.
Mở tấm hình cánh hoa lên, bạn sử dụng những công cụ được khoanh đỏ bên dưới để loại bỏ phông nền xung quanh.

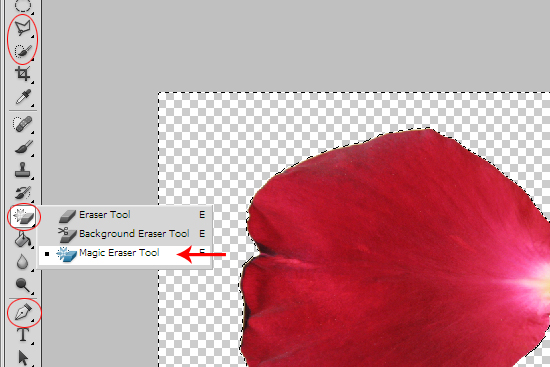
Tiếp theo, bạn vào Image > Adjustments > Hue/Saturation (hoặc bấm tổ hợp phím tắt Ctrl + U) và chỉnh thông số như sau.
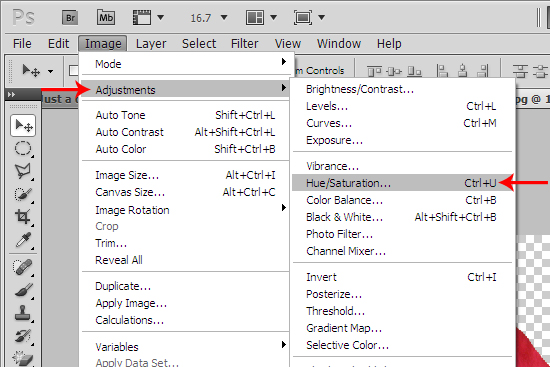

Chúng mình cũng cập nhật hiệu ứng Paint Daubs cho cánh hoa.
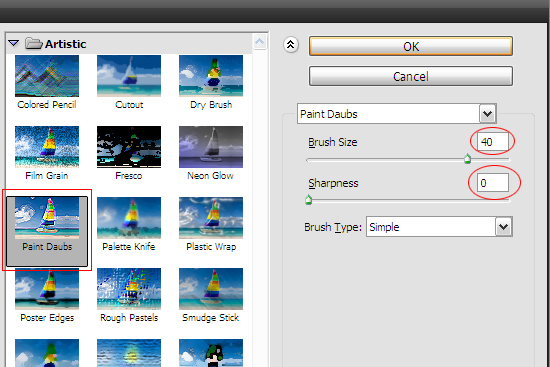
Bạn làm tương tự cho những cách hoa còn lại nhé.
Bước 9: Bây giờ, chúng mình phải đưa những cánh hoa vào trong tác phẩm. Bạn thoải mái sắp xếp chúng theo sở thích riêng.

Sau đấy, bạn giữ nút Shift rồi chọn tất cả các layer cánh hoa, click chuột phải vào chọn Merge Layers để trộn chúng lại thành một layer mới.

Bạn nhấn tổ hợp phím Ctrl + J để nhân đôi layer mới trộn.
Vào Filter > Blur > Lens Blur và chỉnh theo thông số của hình dưới.

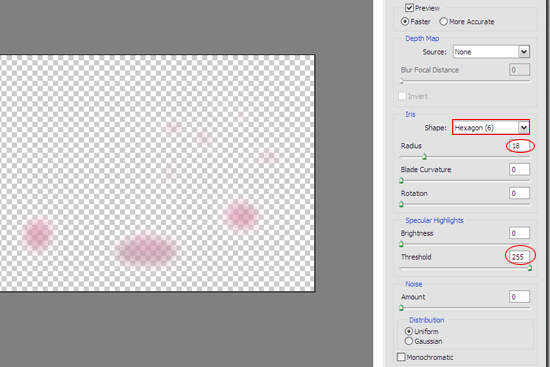
Bạn có thể thực hiện bước này 2 hoặc 3 lần để đạt được độ mờ theo ý muốn.
Bước 10: Bạn tạo layer mới bằng cách nhấn vào biểu tượng “Create a new layer” và đổ màu đen phủ kín layer này.
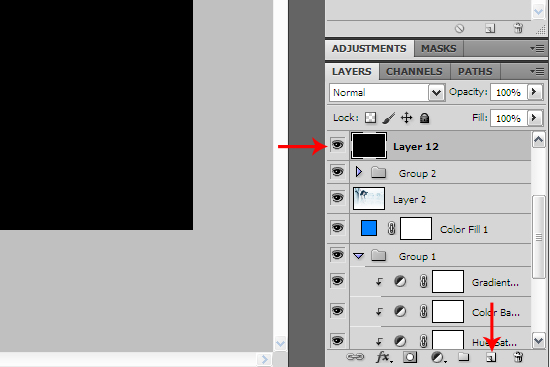
Tiếp theo, bạn vào Filter > Render > Lens Flare, chỉnh thông số theo hình dưới và đặt điểm sáng tại vị trí yêu thích.

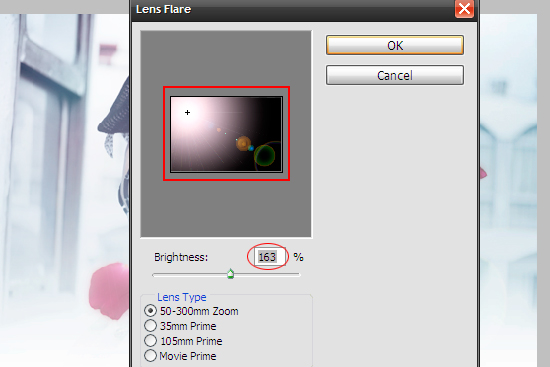
Bước 11: Nhấn tổ hợp phím Shift + Ctrl + Alt + E để gộp các layer lại thành layer mới.
Thiết lập chế độ hòa trộn Soft Light, giảm thông số Opacity xuống còn 70%.

Vậy là đã hoàn tất rồi í! Hơn nữa, bạn có thể thêm những dòng text trang trí vào tấm hình.
Chúc các bạn thành công!

TIN CÙNG CHUYÊN MỤC
Xem theo ngày



