Làm ảnh động với cảnh tuyết rơi siêu “cool”
Bí quyết cho bức ảnh của bạn thêm sống động trong mùa đông này í!
Bước 1: Để tạo cảnh tuyết rơi một cách nhanh chóng và hiệu quả cao, bạn hãy tải về Plugin hỗ trợ tại đây.
Sau khi tải xong, bạn giải nén như bình thường.
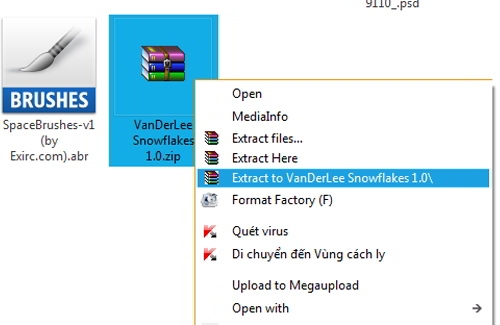
Tiếp đến, bạn click đúp vào file cài đặt.
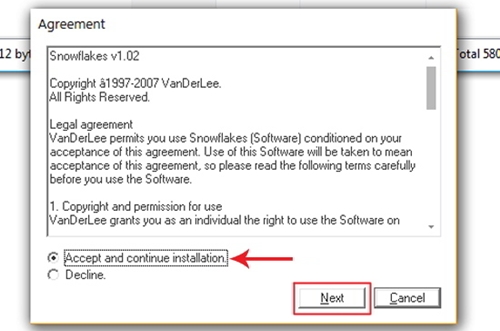
Nhập đường dẫn cho phần cài đặt Plugin vào Photoshop.
Bạn phải chú ý phiên bản Photoshop nhằm cài đặt đường dẫn chính xác. Tại đây chúng tớ đang sử dụng Photoshop CS5.
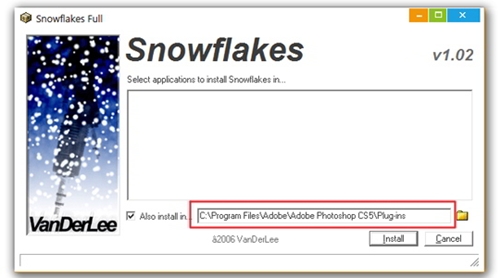
Nhấp chọn Install, sau đó chọn nút Yes là xong.
Bước 2: Mở tấm ảnh yêu thích bằng phần mềm Photoshop.

Bây giờ, chúng mình hãy tạo layer mới bằng cách vào thẻ Layer > New > Layer (tổ hợp phím tắt Ctrl + Shift + N).
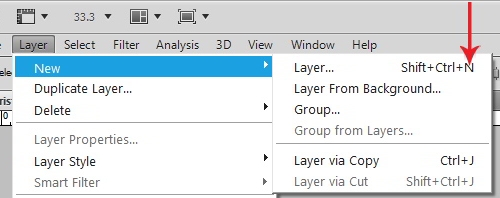
Bạn tiếp tục vào thẻ Filter > VanderLee > Snowflakes (chính là Plugin vừa cài đặt khi nãy).
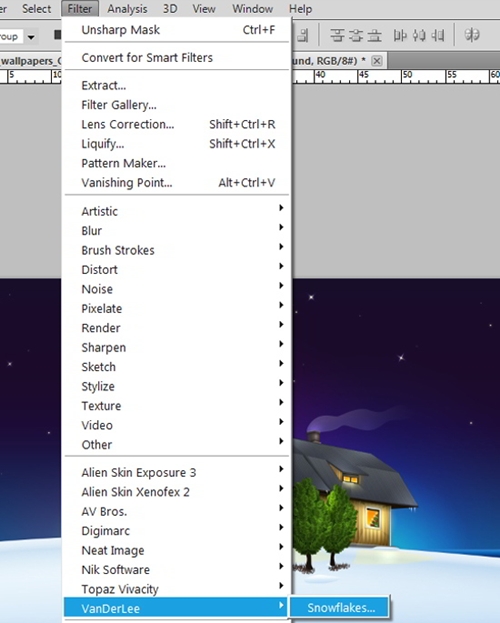
Chọn thông số cho Plugin như hướng dẫn (hoặc theo sở thích của bạn).
Amount: Độ dày của tuyết, kéo thanh trượt qua phải để tăng lượng tuyết.
Minimum size & Maximum size: Kích thước cho những hạt tuyết lớn và nhỏ.
Hardness: Độ cứng cho tuyết.
Transparency: Độ mờ cho tuyết.
Snow color: Màu sắc cho tuyết.
Random seed: Đây là phần quan trọng, giúp thay đổi từng lớp tuyết khác nhau, phục vụ cho việc tạo ảnh động.
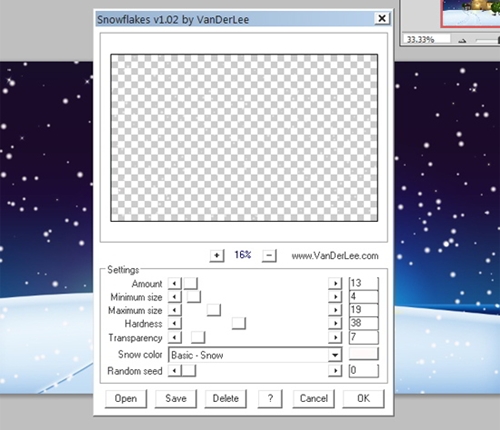
Nhấn nút OK, kết quả thu được như bên dưới.

Bạn vừa tút xong phần tạo tuyết tĩnh. Bây giờ, chúng tớ sẽ hướng dẫn bạn tạo cảnh tuyết chuyển động thật ấn tượng.
Bước 3:
Ngay tại file đang thực hiện, bạn tiếp tục khởi tạo nhiều layer khác.
Tại mỗi layer này, bạn thao tác như phần trên, nhưng thay đổi thông số Random seed của layer để những hạt tuyết được xáo trộn, không nằm cùng vị trí.
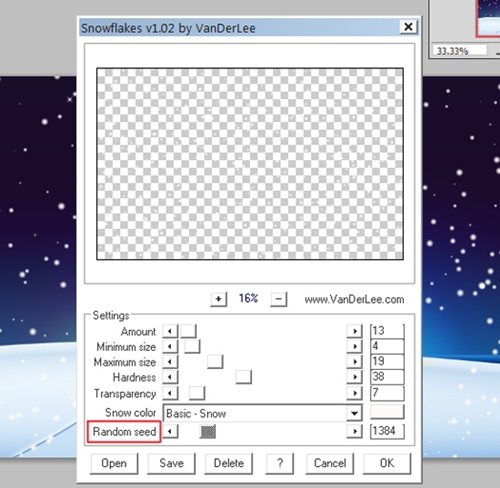
Dưới đây là kết quả sau khi bạn thiết lập những layer với số lượng tuyết khác nhau.
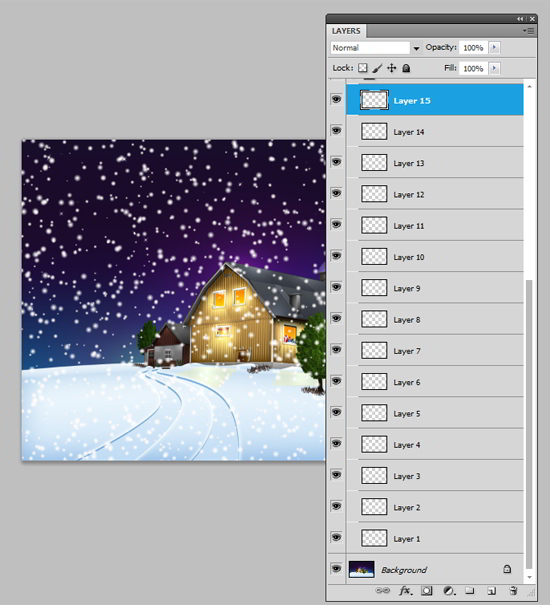
Bước 4: Bấm tổ hợp phím Ctrl + Shift + M (Photoshop CS2) hoặc vào Window > Animation (Photoshop CS3) chuyển sang Image Ready. Riêng Photoshop CS5 đã tích hợp sẵn vào Window > Animation.
Trên màn hình xuất hiện bảng điều khiển mới, bạn click biểu tượng như minh họa để chuyển sang chế độ Frame.
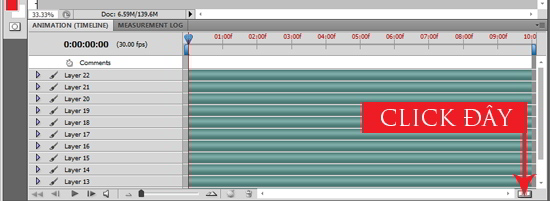
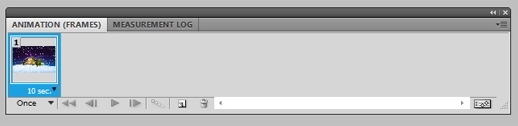
Sau khi đã chuyển sang chế độ Frame.
Bước 5: Tạo thêm một số Frame khác trong bảng Animation (Frames).
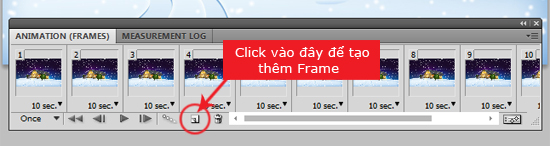
Tiếp theo, bạn hãy nhấp chọn Frame thứ 1 trong bảng Animation và tắt hết con mắt tại bảng Layer.
Chỉ để lại con mắt của layer Background và Layer 1 (layer tuyết thứ 1).
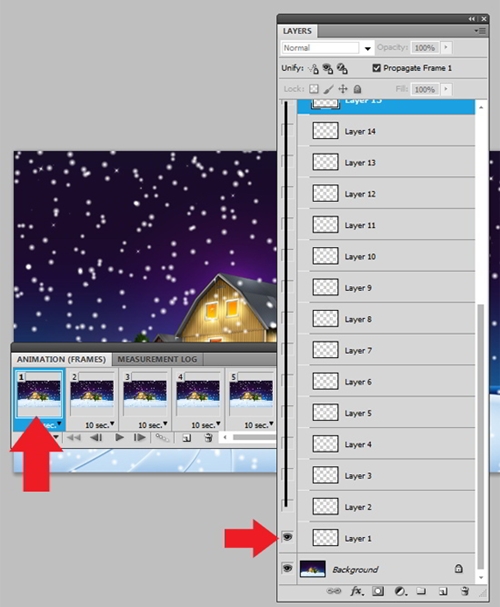
Kế đến, chúng mình chọn sang Frame thứ 2.
Lần này tại bảng Layer, bạn đồng loạt tắt hết con mắt tại những layer khác, chỉ giữ lại con mắt của layer Background và Layer 2 (layer tuyết thứ 2).
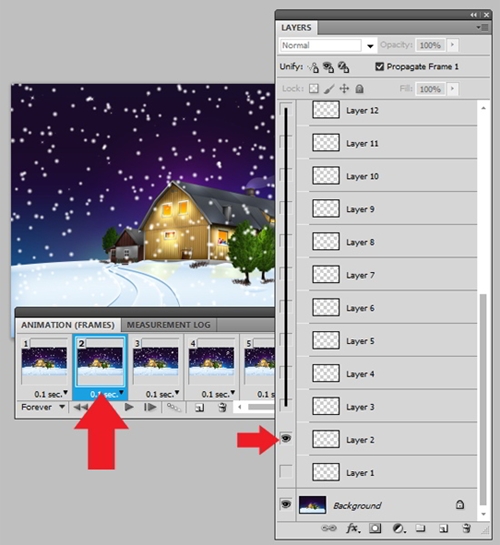
Tương tự cho những Frame còn lại. Bạn nhớ tắt con mắt tại các layer trước và bật con mắt của layer sau (chỉ mỗi layer Background được giữ nguyên từ đầu đến cuối).
Bước 6: Nhấp chọn tất cả layer rồi click chuột trái để mặc định thời gian chuyển đổi giữa 2 layer.
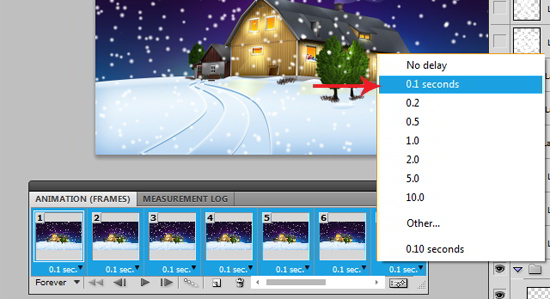
Bước 7: Nhấn tổ hợp phím Alt + Shift + Ctrl + S (Save for Web...) để lưu hình lại.
Lựa chọn định dạng *.gif và chế độ Forever tại phần Looping Option.

Bạn có thề tải thêm brush hoa tuyết tại đây và sáng tạo thêm những hiệu ứng khác nữa nha.
Chúc các bạn thành công!


TIN CÙNG CHUYÊN MỤC
Xem theo ngày



