6 liều "doping" đơn giản để tăng tốc máy tính
Cùng hô biến chiếc máy tính ì ạch của bạn thành siêu nhân nào! <img src='/Images/EmoticonOng/02.png'>
Windows Registry là cơ sở dữ liệu chứa các cấu hình và thiết lập của hệ điều hành, bao gồm rất nhiều công cụ hay các cài đặt giúp bạn can thiệp vào hiệu suất hoạt động của máy tính. Bởi vậy, chỉ cần một vài tinh chỉnh nhỏ trong Windows Registry cũng sẽ giúp thiết bị làm việc nhanh hơn đó nha. Sau đây, teen mình hãy cùng chúng tớ “ngâm cứu” giải pháp qua 6 hướng dẫn nhỏ này nhé!

Lưu ý: Mặc dù sự can thiệp vào Registry không “kinh khủng” như lời đồn đại rằng chúng có thể khiến máy tính của bạn ngừng mọi hoạt động chỉ sau 1 thao tác, song nếu không yên tâm, bạn hãy sử dụng công cụ sao lưu Registry miễn phí tại đây.
Chỉnh tốc độ Aero Peek
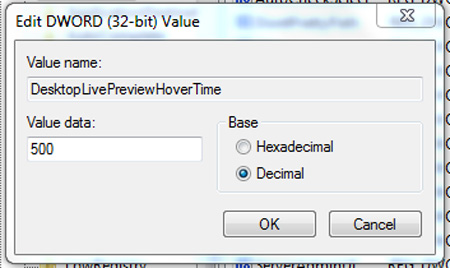
Aero Peek trong Windows 7 hỗ trợ mở nhanh màn hình chính khi di chuyển chuột đến biểu tượng “Show desktop” cuối thanh tác vụ. Tuy nhiên, vì một vài lí do mà tốc độ đáp ứng của hệ thống quá nhanh hay quá chậm với một số người (mặc định là 500 miligiây, tương ứng 0,5 giây). Để thay đổi điều này, bạn hãy mở Registry Editor bằng cách vào Start > Run, gõ Regedit và ấn Enter.
Sau đó, tìm đến HKEY_CURRENT_USER > Software > Microsoft > Windows > CurrentVersion > Explorer > Advanced. Nháy chuột phải vào cửa sổ bên phải và chọn New > DWORD (32-bit) Value. Đặt tên DWORD mới là DesktopLivePreviewHoverTime.
Tiếp tục kích đúp vào DesktopLivePreviewHoverTime để mở ra, sau đó chọn Decimal ở bên dưới khung Base và nhập giá trị thời gian trễ vào ô Value data (tính bằng miligiây). Cuối cùng, hãy Log off và đăng nhập lại để thay đổi có hiệu lực teen nhé!
Tăng tốc độ xem trước các chương trình trên Taskbar

Tương tự như phần trên, khi di chuột qua các biểu tượng trên thanh tác vụ, bạn có thể xem nhanh hình ảnh của chương trình đang làm việc. Song, đôi khi bạn cảm thấy chúng hiển thị quá chậm, để thay đổi hãy thực hiện theo tuần tự sau:
Mở Registry Editor và chuyển đến HKEY_CURRENT_USER > Software > Microsoft > Windows > CurrentVersion > Explorer Advanced. Nhấp chuột phải vào cửa sổ bên phải và chọn New > DWORD (32-bit) Value. Đặt tên DWORD mới là ExtendedUIHoverTime.
Tiếp tục kích đúp vào ExtendedUIHoverTime để mở ra, dưới mục Base chọn Decimal và nhập thời gian mong muốn tại ô Value data (đơn vị tính miligiây, mặc định là 400 miligiây). Nhấn OK để thiết lập rồi Log Off và đăng nhập lại để thay đổi được thực thi.
Tăng tốc độ các trình đơn (menu)

Nếu bạn muốn tăng tốc độ các trình đơn trong Windows Vista hoặc Windows 7, sẽ thật dễ dàng khi thực hiện các bước đơn giản sau:
Mở Registry Editor và tìm đến HKEY_CURRENT_USER> Panel Desktop > Control. Tiếp đến tìm và bấm đúp để mở MenuShowDelay, điều chỉnh giá trị bạn muốn với đơn vị miligiây (mặc định là 400 miligiây). Sau đó, Log Off và đăng nhập lại sẽ thấy mọi thứ đã sẵn sàng.
Chặn tự khởi động lại của hệ thống
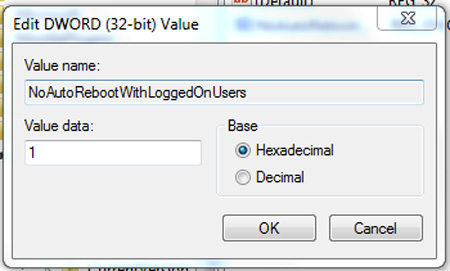
Thông thường, sau khi tải các cập nhật quan trọng, máy tính sẽ tự khởi động lại để cài đặt update này. Tuy nhiên, sẽ thật rắc rối khi bạn vẫn còn đang làm việc và có một số chương trình chưa kịp lưu trữ. Dĩ nhiên, vẫn có một cảnh báo trước đó cho bạn từ chối khởi động, song nếu chẳng may bạn không ngồi trước máy trong khoảng thời gian ấy thì sẽ tai hại biết bao. Vậy, tại sao lại không thử tắt tính năng đó đi nhỉ? Cách làm như sau:
Mở Registry Editor và tìm đến HKEY_LOCAL_MACHINE > SOFTWARE > Policies > Microsoft > Windows. Bấm chuột phải ở khung bên phải, chọn New > Key để mở thư mục mới và đặt tên WindowsUpdate. Tiếp theo, mở WindowsUpdate, kích chuột phải ở khung bên phải chọn New > DWORD (32-bit) Value và đặt tên là NoAutoRebootWithLoggedOnUsers.
Tiếp tục mở NoAutoRebootWithLoggedOnUsers và thay đổi Value data thành 1 (không đổi Hexadecimal thành Decimal giống như các thủ thuật phía trên). Chọn OK, Log Off và đăng nhập lại để hoàn thành.
Chặn thông báo của Windows trên Taskbar

Nếu bạn cảm thấy khó chịu bởi các thông báo trên Taskbar của Windows, hãy vô hiệu hóa chúng bằng những thao tác đơn giản sau:
Mở Registry Editor và đi đến HKEY_CURRENT_USER > Software > Microsoft > Windows > CurrentVersion > Explorer > Advanced. Nhấp chuột phải vào ô bên phải, chọn New > DWORD (32-bit) Value, đặt tên DWORD mới là EnableBalloonTips.
Sau đó, mở EnableBalloonTips và thiết lập Value data là 0 rồi nhấn OK. Cuối cùng, Log Off và đăng nhập lại để kết thúc nhé!
Khởi động Windows XP nhanh hơn
Với những teen đang dùng Windows XP và cảm thấy thời gian khởi động của máy quá lâu, sau đây sẽ là gợi ý khắc phục vấn đề này.
Mở Registry Editor và tìm đến HKEY_LOCAL_MACHINE > SYSTEM > CurrentControlSet > Control > ContentIndex. Kích đúp vào StartupDelay ở phía bên phải, sau đó đổi Hexadecimal thành Decimal trong mục Base và nhập 40000 (mặc định là 480000). Cuối cùng thoát khỏi Registry Editor và khởi động lại máy, bạn sẽ thấy rõ sự khác biệt!
TIN CÙNG CHUYÊN MỤC
Xem theo ngày
