50 phím tắt hữu ích cho người dùng Windows và MAC
Nếu bạn chưa có thói quen sử dụng phím tắt, hãy cố gắng rèn luyện và ghi nhớ chúng nha.
Sử dụng phím tắt khi làm việc trên máy tính giúp người dùng tăng năng suất hoạt động, góp phần đơn giản hóa những tác vụ phổ biến. Bài viết dưới đây giới thiệu 50 cụm phím tắt quen thuộc cho thiết bị chạy hệ điều hành Windows và MAC. Nếu bạn chưa có thói quen sử dụng phím tắt, hãy cố gắng rèn luyện và ghi nhớ chúng nha.
I. Chùm 25 phím tắt hữu dụng cho người dùng Windows
Thường được sử dụng cho hệ điều hành
1. Atl + Tab: Chuyển đổi nhanh chóng giữa những cửa sổ chương trình.
2. Windows + M: Tối thiểu hóa tất cả cửa sổ đang làm việc.
3. Windows + Tab: Hiển thị tất cả cửa sổ đang hoạt động.
4. PrtScn: Chụp ảnh màn hình đang làm việc.
5. Windows: Mở trình đơn ứng dụng.
Thường được sử dụng cho trình duyệt
6. Ctrl + T: Mở tab mới.
7. Ctrl + Shift + T: Mở lại tab vừa đóng.
8. F5: Tải lại trang web.
9. Backspace: Quay lại trang trước đó, có thể nhấn nhiều lần.
10. Ctrl + Tab: Di chuyển nhanh giữa các tab đang mở trong cùng trình duyệt.
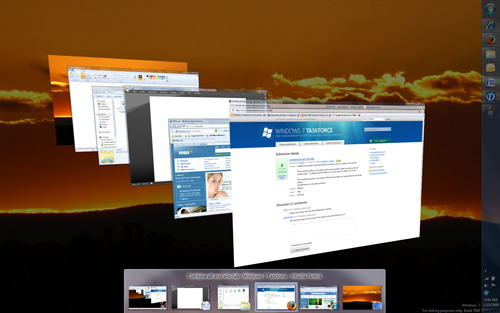
Thường được sử dụng cho hầu hết ứng dụng
11. Ctrl + Z: Lùi lại phiên hoạt động gần nhất, có thể nhấn nhiều lần.
12. Ctrl + Y: Làm lại phiên hoạt động gần nhất, có thể nhấn nhiều lần.
13. Ctrl + O: Mở tập tin.
14. Ctrl + S: Sao lưu file đang làm việc.
15. Ctrl + W: Đóng file, thẻ tab hoặc cửa sổ đang làm việc.
16. Ctrl + Q: Thoát khỏi ứng dụng hiện tại.

Những lệnh đơn giản khác
17. Ctrl + A: Chọn tất cả đối tượng đang hoạt động.
18. Ctrl + X: Cắt đối tượng chỉ định.
19. Ctrl + C: Copy đối tượng chỉ định.
20. Ctrl + V: Dán đối tượng copy hoặc cắt vào vị trí mới.

Những lệnh trong văn bản
21. Ctrl + F: Kích hoạt công cụ tìm kiếm trong ứng dụng.
22. Ctrl + Shift + Mũi tên xuống: Chọn liên tiếp những đối tượng xuống phía dưới.
23. Ctrl + Shift + Mũi tên lên: Chọn liên tiếp những đối tượng lên phía trên.
24. Ctrl + Home: Di chuyển con trỏ lên đầu trang.
25. Ctrl + End: Di chuyển con trỏ xuống cuối trang.

II. Chùm 25 phím tắt hữu dụng cho người dùng MAC OS
Thường được sử dụng cho hệ điều hành
1. Command + Tab: Chuyển đổi nhanh chóng giữa những cửa sổ chương trình.
2. Command + M: Tối thiểu hóa tất cả cửa sổ đang làm việc.
3. Chạm 3 đầu ngón tay trên touchpad: Hiển thị tất cả cửa sổ đang làm việc.
4. Command + Shift + 3: Chụp ảnh màn hình, thiết lập mặc định sẽ lưu chúng vào một thư mục được xác định trước, thường là thư mục “Pictures”.
5. Command + N: Mở nhanh Finder mới, cửa sổ mới, file mới…
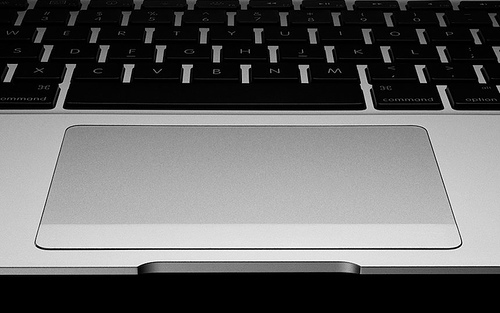
Thường được sử dụng cho trình duyệt
6. Command + T: Mở tab mới.
7. Command + Shift + T: Mở lại tab vừa đóng.
8. Command + R: Tải lại trang web.
9. Backspace: Quay lại trang trước đó, có thể nhấn nhiều lần.
10. Command + Tab: Di chuyển nhanh giữa các tab đang mở trong cùng trình duyệt.

Thường được sử dụng cho hầu hết ứng dụng
11. Command + Z: Lùi lại phiên hoạt động gần nhất, có thể nhấn nhiều lần.
12. Command + Y: Làm lại phiên hoạt động gần nhất, có thể nhấn nhiều lần.
13. Command + O: Mở tập tin.
14. Command + S: Sao lưu file đang làm việc.
15. Command + W: Đóng file, thẻ tab hoặc cửa sổ đang làm việc.
16. Command + Q: Thoát khỏi ứng dụng hiện tại.

Những lệnh đơn giản khác
17. Command + A: Chọn tất cả đối tượng đang hoạt động.
18. Command + X: Cắt đối tượng được chỉ định.
19. Command + C: Copy đối tượng được chỉ định.
20. Command + V: Dán đối tượng vừa copy hoặc cắt vào vị trí mới.

Những lệnh trong văn bản
21. Command + F: Kích hoạt công cụ tìm kiếm trong ứng dụng.
22. Command + Shift + Mũi tên xuống: Chọn liên tiếp những đối tượng xuống phía dưới.
23. Command + Shift + Mũi tên lên: Chọn liên tiếp những đối tượng lên phía trên.
24. Command + Mũi tên lên: Di chuyển con trỏ lên đầu trang.
25. Command + Mũi tên xuống: Di chuyển con trỏ xuống cuối trang.
TIN CÙNG CHUYÊN MỤC
Xem theo ngày




