5 công cụ tùy biến giúp sử dụng Windows dễ dàng hơn
Windows Memory Diagnostic, Resource Monitor, Advanced User Accounts Tool hay System Configuration sẽ giúp việc trải nghiệm Windows của bạn đơn giản hơn hết.
Phần lớn những công cụ dưới đây đều có thể dễ dàng tìm kiếm trong thanh công cụ tìm kiếm ở Start Menu (Windows 7) hoặc Start Screen (Windows 8).
1. Windows Memory Diagnostic
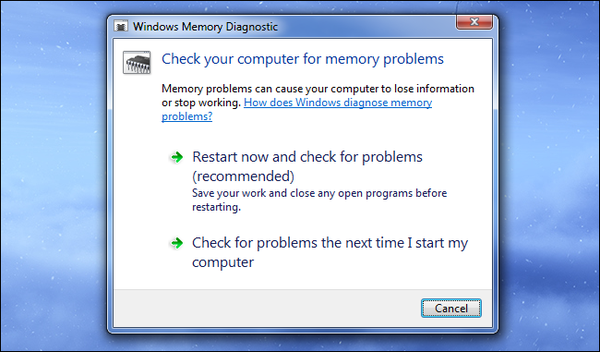
Giống với phần mềm MemTest86 nổi tiếng, Windows Memory Diagnostic sẽ kiểm tra RAM của bạn có hoạt động tốt hay đang gặp lỗi. Bạn chỉ cần chạy chương trình sau đó khởi động lại máy và phần mềm sẽ thông báo trạng thái RAM của bạn. Nếu như RAM vẫn còn hoạt động bạn có thể yên tâm, nhưng nếu RAM bỗng nhiên... dở chứng, bạn có thể sẽ phải thay RAM mới nếu như muốn thiết bị hoạt động ổn định.
2. Resource Monitor
Phần mềm này rất hữu ích khi bạn muốn nghiên cứu xem ứng dụng nào tiêu tốn nhiều tài nguyên nhất. Bạn có thể theo dõi các thông số của CPU, Disk, Network cũng như GPU đồ họa để xem ứng dụng tiêu tốn tài nguyên ra sao.
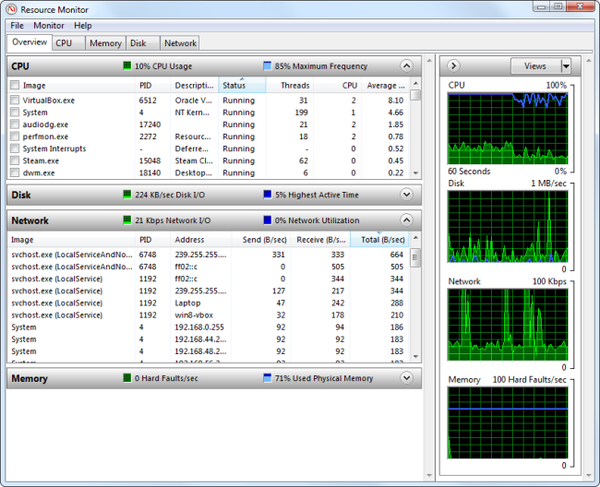
Phần mềm này sẽ thật sự hiệu quả khi bạn muốn so sánh hai ứng dụng về độ "ngốn" tài nguyên hoặc đơn giản là tắt các ứng dụng sử dụng nhiều tài nguyên để tăng tốc độ máy tính.
Resource Monitor có thể được truy cập từ Task Manager, tại Task Manager chọn phần Performance từ đây chọn Resource Monitor. Tất nhiên bạn cũng có thể tìm ứng dụng này bằng công cụ tìm kiếm.
3. Advanced User Accounts Tool
Windows luôn mang trong mình những tài khoản đăng nhập ẩn để người dùng có thể kích hoạt bất kì lúc nào, tuy nhiên người dùng Windows không có nhiều tùy chỉnh cho những tài khoản này ngoài việc thay đổi ảnh đại diện hoặc đặt mật khẩu. Sẽ ra sao nếu như bạn muốn tùy chỉnh nhiều hơn những tài khoản này?
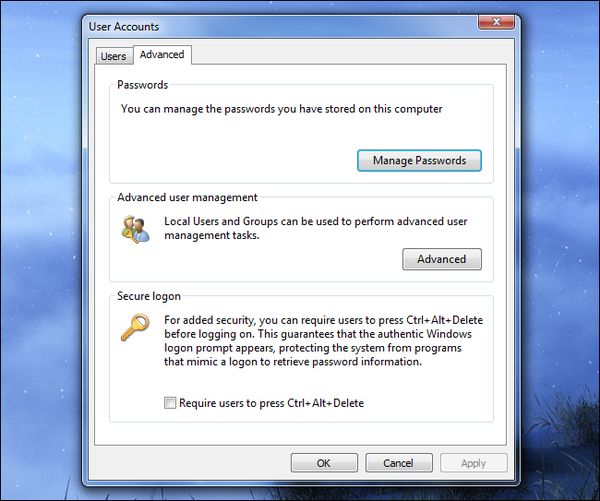
Để mở Advanced User Accounts Tool, trước hết bạn ấn tổ hợp WinKey + R để mở cửa sổ Run, sau đó đánh vào netplwiz hoặc control userpasswords2 và ấn Enter để truy cập. Phần mềm sẽ lập tức được khởi động.
Cửa sổ hiện ra sẽ giúp người dùng quản lý tốt hơn những tài khoản trong máy tính, cấp quyền cho người dùng khác nhau cũng như rất nhiều các hoạt động khác.
4. Registry Editor
Phần lớn người sử dụng Windows đều biết tới tính năng này, nhưng đây vẫn là một tính năng ẩn, Microsoft không muốn người dùng can thiệp quá sâu vào Registry vì nó có thể ảnh hưởng tới phần mềm cũng như hệ điều hành. Để truy cập Registry Editor các bạn gõ regedit trong phần tìm kiếm sau đó ấn Enter.
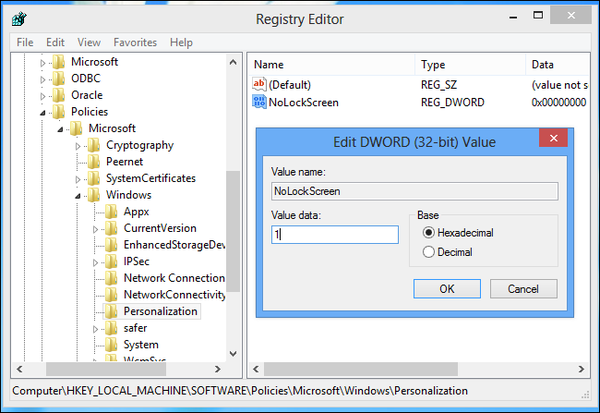
Có rất nhiều cách thức khác nhau để sử dụng Registry Editor, nhiều người sử dụng công cụ này để hack game, hack app, số còn lại sử dụng Registry Editor như một công cụ hiệu quả để tùy biến hệ điều hành. Nhưng hãy suy nghĩ thật kĩ trước khi sử dụng bởi nó có thể ảnh hưởng tới phần mềm cũng như hệ điều hành bạn đang sử dụng.
5. MSConfig
Windows cho phép các ứng dụng tự động chạy khi máy tính khởi động cũng như kích hoạt những dịch vụ khác nhau cùng lúc với máy tính. Làm cách nào để bạn có thể tùy chỉnh những ứng dụng hoặc dịch vụ khi đăng nhập? Ứng dụng System Configuration (SC) sẽ giúp bạn, ngoài ra nếu bạn sử dụng hai hệ điều hành trong cùng một máy tính thì SC sẽ giúp bạn quản lý tốt hơn các hệ điều hành này.
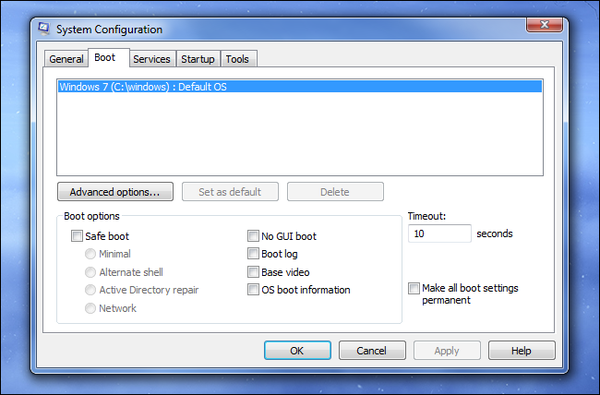
Để truy cập vào SC bạn hãy gõ msconfig vào ô tìm kiếm của Windows sau đó ấn Enter. Để kích hoạt hay hủy những ứng dụng chạy lúc khởi động hãy vào phần Startup trong SC để tùy chỉnh tốt hơn.
Với 5 công cụ nói trên, mong rằng trải nghiệm sử dụng máy tính cũng như vài cách thức tùy chỉnh của các bạn sẽ hoàn hảo hơn. Vì những tùy chỉnh này có liên quan tới hệ thống máy tính nên hãy tìm hiểu thật kĩ trước khi sử dụng và không nên... chỉnh lung tung để tránh làm ảnh hưởng tới hệ điều hành. Nếu được hãy backup lại toàn bộ dữ liệu trước khi "vọc", chúc các bạn thành công!
