Cách cài đặt và trải nghiệm Android 11 trực tiếp ngay trên Windows 10
Đây là phiên bản Beta đầu tiên của Android 11, và hiện có sẳn để bạn có thể trải nghiệm trực tiếp trên Windows 10.
Như vậy là sau nhiều tháng kiên nhẫn chờ đợi, Google cuối cùng đã phát hành bản build đầu tiên cho Android 11 Beta. Đây là bản beta đầu tiên sau 4 bản preview dành cho các nhà phát triển trước đó. Việc ra mắt phiên bản beta này cũng cho thấy Android 11 giờ đây đã đủ ổn định để bất cứ ai quan tâm cũng có thể sử dụng nó.
Hiện tại, Android 11 Public Beta chỉ mới khả dụng cho smartphone từ Pixel 2 đến Pixel 4 XL. Tuy nhiên, ngay bây giờ bạn cũng có thể cài đặt và trải nghiệm nó trực tiếp ngay trên Windows 10 thông qua sự trợ giúp của Android Studio được phát hành bởi chính Google. Cụ thể như sau.
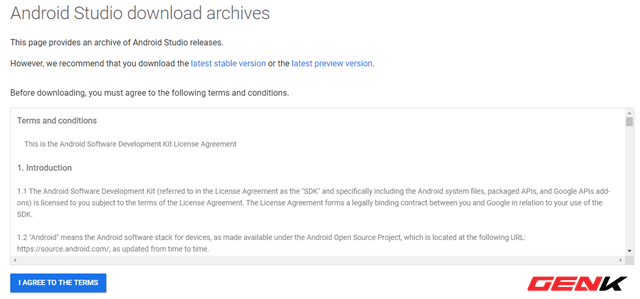
Bước 1: Truy cập vào trang web của Android Studio và nhấn vào "I AGREE TO THE TERMS".
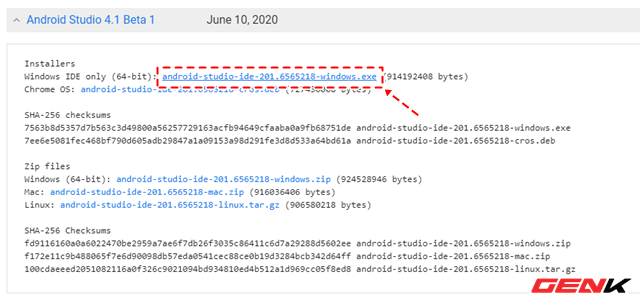
Nhấn vào dòng "Android Studio 4.1 Beta 1", sau đó nhấn tiếp vào "android-studio-ide-201.6565218-windows.exe" để tải về gói cài đặt Android Studio. Ở đây khuyên bạn nên tải về gói tin EXE thay gì ZIP vì cài đặt trực tiếp từ gói tin EXE sẽ có được độ ổn định tuyệt đối hơn trong quá trình sử dụng.
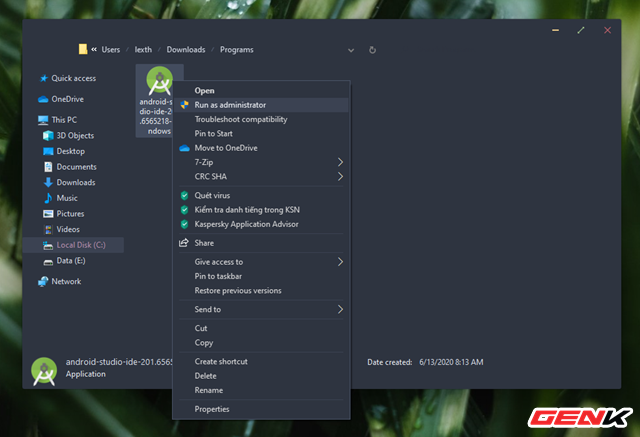
Sau khi tải xong, bạn hãy khởi chạy gói tin để bắt đầu cài đặt Android Studio lên máy tính.
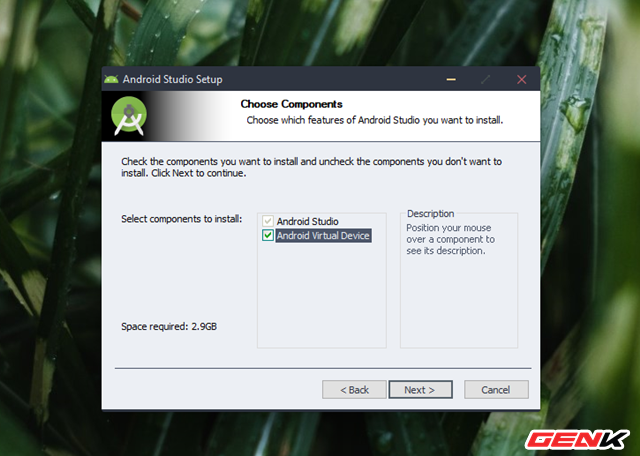
Trong cấu hình khi cài đặt Android Studio, bạn hãy đánh dấu vào lựa chọn "Android Virtual Device".
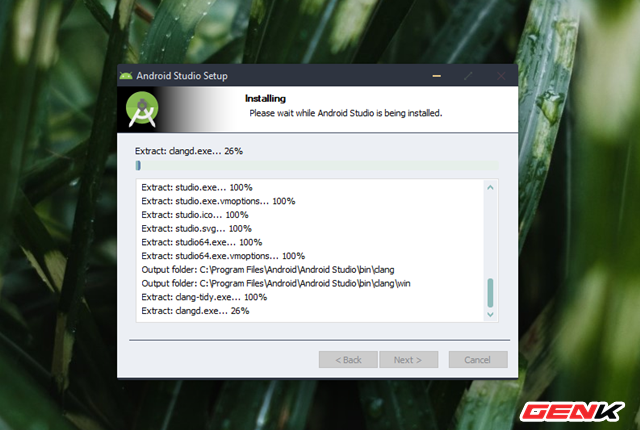
Quá trình cài đặt sẽ mất vài phút, bạn hãy kiên nhẫn chờ đợi và hạn chế thao tác trên máy tính.
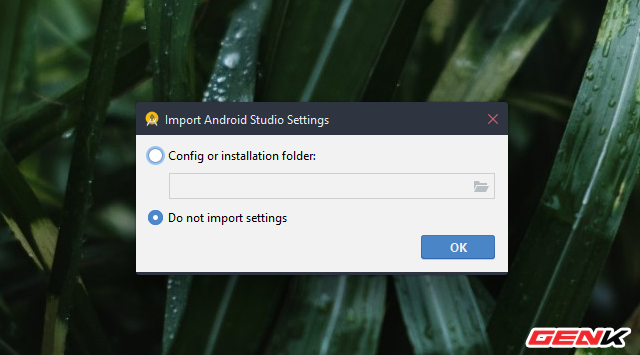
Bước 2: Sau khi cài đặt xong Android Studio, bạn hãy khởi động nó lên. Ở màn hình khởi động đầu tiên, hãy đánh dấu vào lựa chọn "Do not import settings" và nhấn OK.
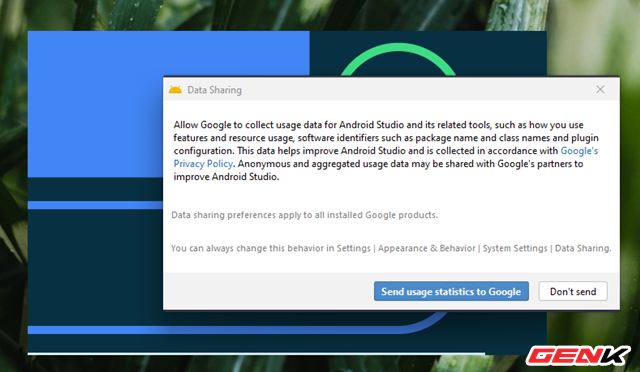
Tiếp theo, hãy nhấn "Don’t send" ở cửa sổ xuất hiện.
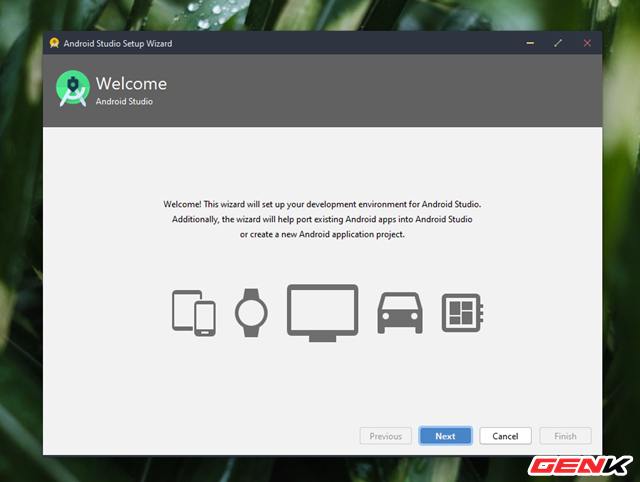
Khi Android Studio khởi động xong, bạn hãy nhấn "Next".
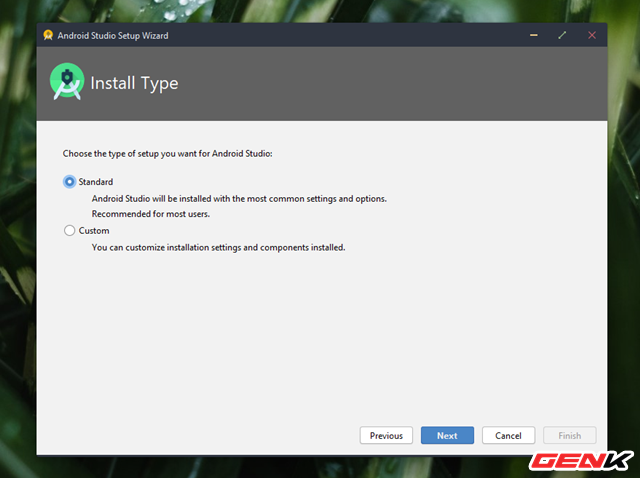
Đánh dấu vào lựa chọn "Standard" và nhấn "Next".
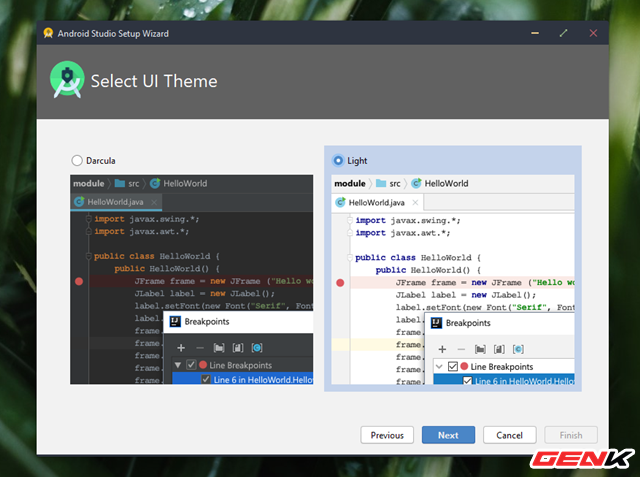
Kế tiếp sẽ là phần lựa chọn màu sắc chủ đề cho Android Studio.
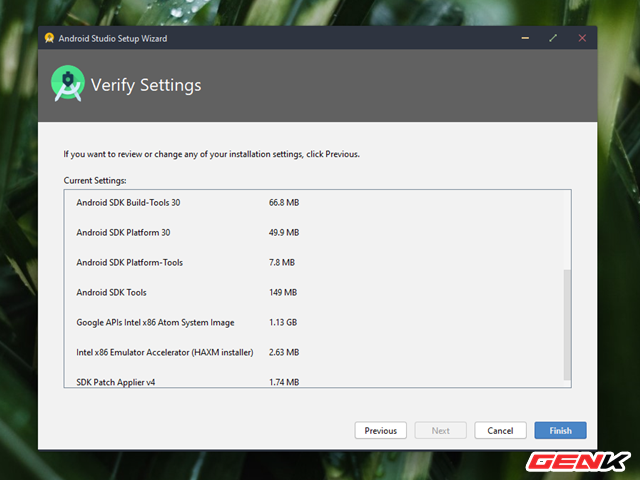
Giờ đến phần thông tin các gói cài đặt mà Android Studio cần tải xuống. Bạn hãy nhấn "Finish" để bắt đầu. Quá trình tải này sẽ mất chút ít thời gian.
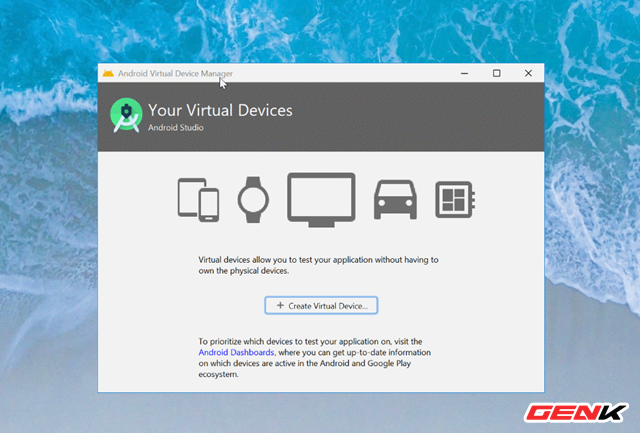
Bước 3: Khi đã hoàn tất, giao diện chính của Android Studio sẽ hiện ra. Bạn hãy nhấn vào biểu tượng hình bánh răng và chọn "AVD Manager", sau đó nhấn tiếp vào "Create Virtual Device…"
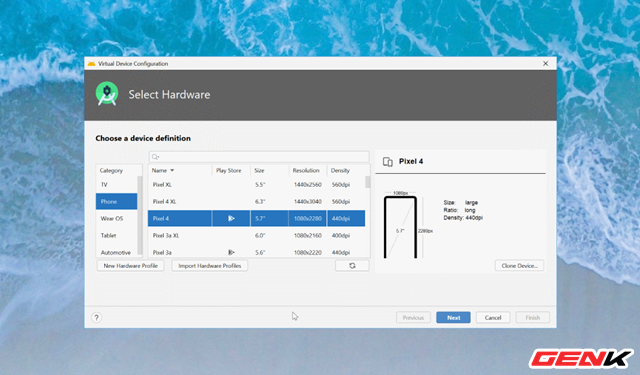
Chọn kích thước màn hình hiển thị của Android 11 tùy theo thiết bị bạn muốn trải nghiệm, sau đó nhấn "Next".
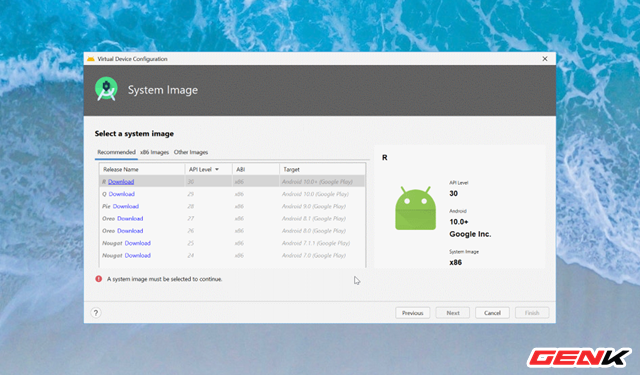
Tiếp theo, bạn hãy nhấn "Download" ở dòng "R" (Android 11).
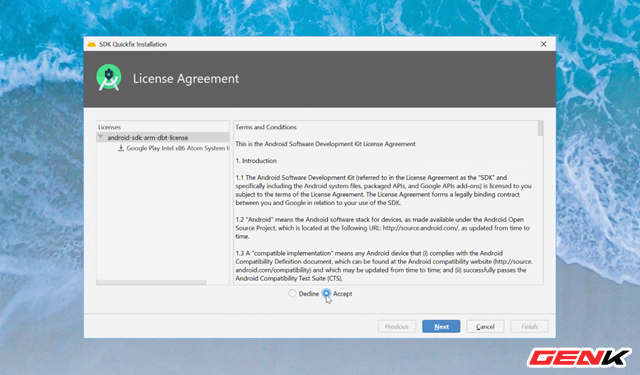
Giao diện thỏa thuận sử dụng hiện ra, bạn hãy chọn "Accept" để xác nhận và nhấn "Next".
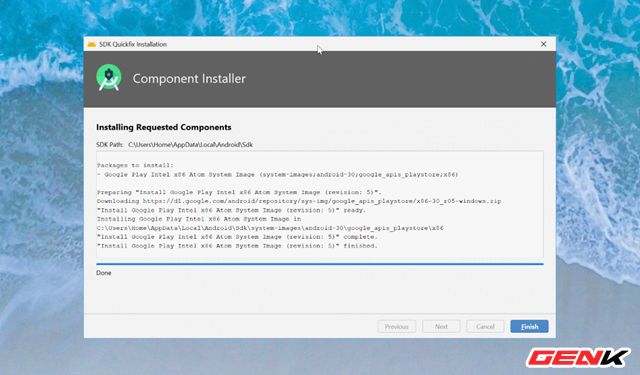
Quá trình tải sẽ bắt đầu.
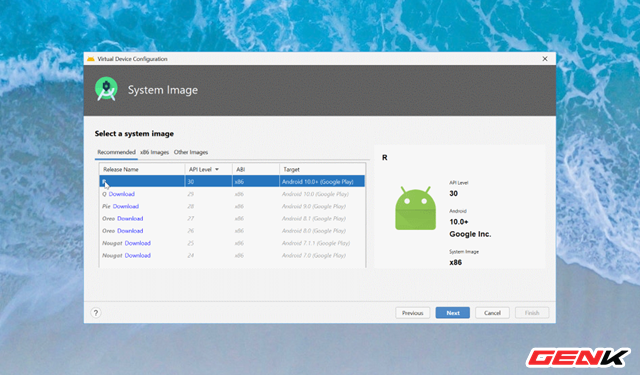
Khi hoàn tất, bạn sẽ được đưa về giao diện trước đó, giờ bạn hãy nhấn lại vào "R" và nhấn "Next".
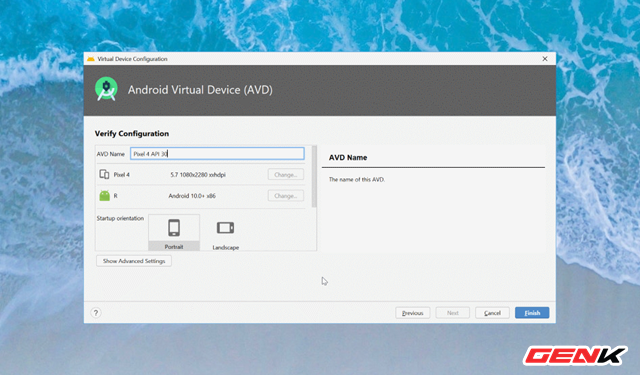
Đặt tên cho thiết bị ảo chạy Android 11 của mình và nhấn "Finish" để hoàn tất.
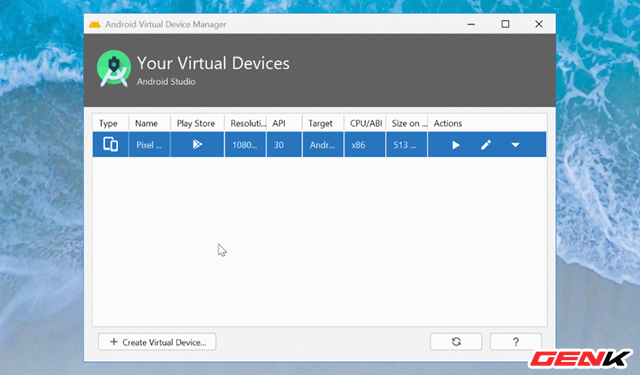
Bước 4: Giao diện Your Virtual Devices sẽ hiện ra, kèm theo đó là danh sách thiết bị ảo và phiên bản Android đang chạy. Hãy nhấn vào nút Start để khởi động nó.
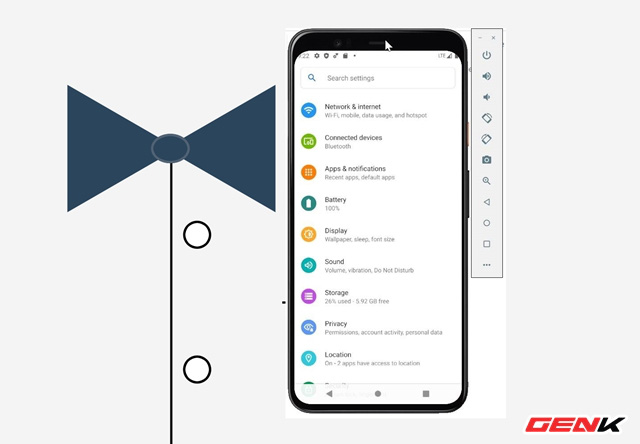
Cửa sổ máy ảo mô phỏng thiết bị chạy Android 11 sẽ hiện ra, hoạt động đầy đủ tính năng như một thiết bị thực tế. Và bạn có thể bắt đầu trải nghiệm nó được rồi.
Nhìn chung, Android Studio chỉ đơn giản là cung cấp cho bạn một máy ảo chạy Android 11 thực thụ để bạn có thể trải nghiệm, cũng như bắt đầu viết các ứng dụng phù hợp cho phiên bản Android mới này.
Hi vọng bài viết sẽ có ích cho bạn.
