8 điều cần làm ngay để tiết kiệm bộ nhớ cho iPhone
Đơn giản nhưng không kém phần hiệu quả, những bí kíp này sẽ mang đến cho bạn những gợi ý hữu ích về việc tiết kiệm dung lượng bộ nhớ cho iPhone.
Việc không hỗ trợ khe cắm thẻ nhớ ngoài khiến người dùng iPhone khá "đau đầu" mỗi khi dung lượng lưu trữ trên thiết bị đầy. Tuy nhiên, bằng cách áp dụng 8 gợi ý dưới đây, chắc chắn trải nghiệm của bạn cùng thiết bị này sẽ được cải thiện.
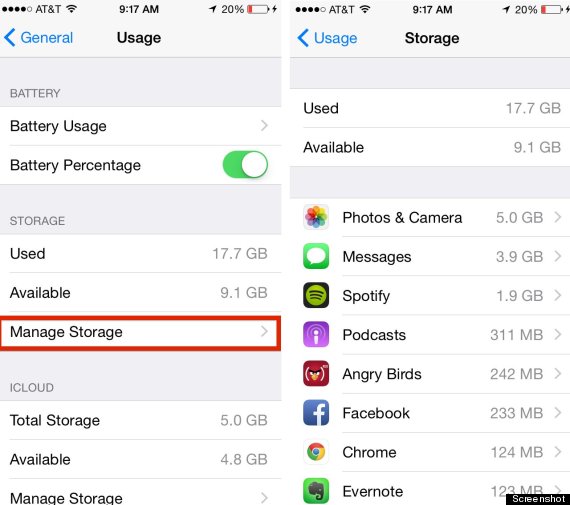
Việc đầu tiên cần làm trong quá trình giải phóng bộ nhớ cho iPhone là tìm ra các ứng dụng "ngốn" bộ nhớ nhiều nhất. Để thực hiện điều này, hãy vào General > Usage > Manage Storage. Lúc này, ở góc trên bạn sẽ thấy thông số về số dung lượng bộ nhớ mình đã sử dụng và dung lượng còn trống. Bên dưới là danh sách các ứng dụng cùng lượng bộ nhớ chúng đang sử dụng, sắp xếp theo thứ tự từ nhiều đến ít.
2. Chú ý các ứng dụng có khả năng tải về dữ liệu

Số dung lượng bộ nhớ bạn thấy trong mục Manage Storage của các ứng dụng bao gồm dung lượng của thiết bị này và dung lượng tất cả các nội dung mà nó tải về trong quá trình sử dụng. Do đó, một số ứng dụng bản thân có dung lượng khá nhỏ nhưng lại chứa rất nhiều tệp tin dữ liệu.
Ví dụ là trường hợp của Spotify khi có dung lượng chỉ 56MB nhưng do người dùng tải về quá nhiều nhạc nên dung lượng tổng lên tới 2GB. Bạn có thể nhấn chọn các biểu tượng ứng dụng trong mục Manage Storage để xem cụ thể dung lượng ứng dụng đơn thuần và dung lượng dữ liệu đang được lưu bên trong ứng dụng.
3. Xóa bỏ các trò chơi không còn dùng tới
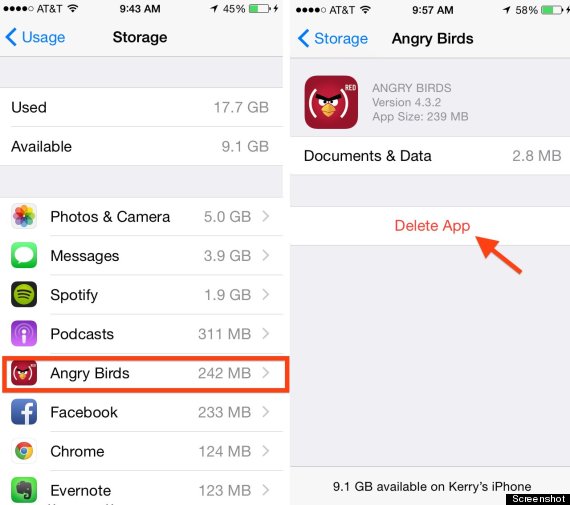
Nhiều ứng dụng trò chơi có dung lượng khá nhỏ, tuy nhiên cũng không ít trò chơi sử dụng đồ họa 3D có thể chiếm tới hơn 1GB bộ nhớ thiết bị của bạn. Vì lý do này bạn nên kiểm tra các trò chơi mình không còn dùng tới nữa và tiến hành xóa chúng đi để giải phóng bộ nhớ.
Việc xóa ứng dụng có thể thực hiện ngay trong mục Manage Storage bằng cách nhấn chọn ứng dụng và "Delete App".
4. Xóa bỏ các video và podcast cũ
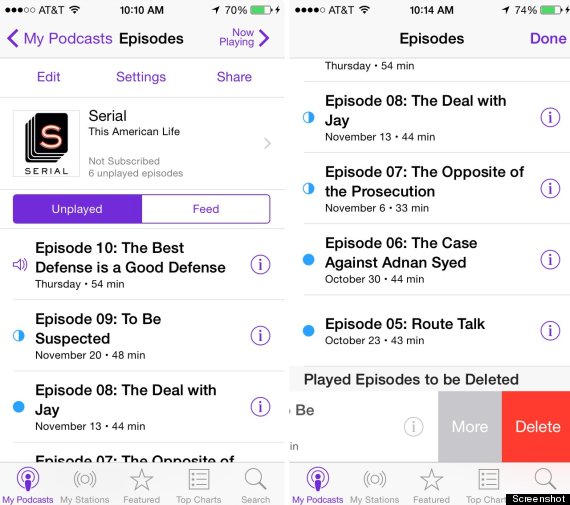
Ứng dụng Podcast của Apple có giúp người dùng xếp các podcast đã nghe ở phía cuối danh sách. Do đó bạn có thể dễ dàng xác định các podcast mình có thể không còn cần tới nữa và tiến hành xóa chúng. Video cũng là một loại dữ liệu tốn nhiều bộ nhớ. Tại sao bạn không chuyển chúng vào máy tính và xóa video trong iPhone đi để tiết kiệm bộ nhớ?
5. Đặt chế độ tự động xóa tin nhắn
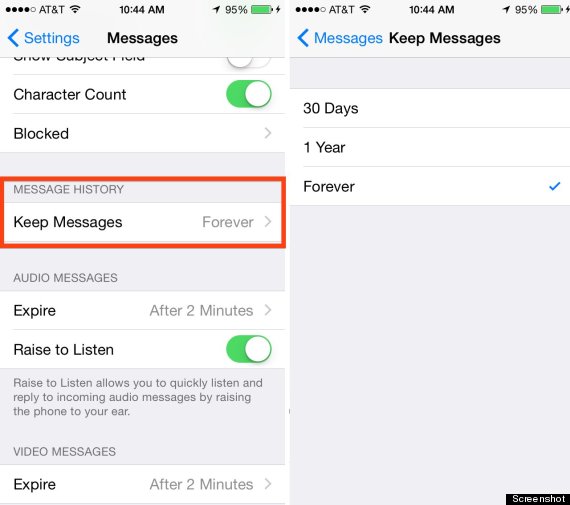
Phiên bản iOS 8 mang đến cho iPhone khả năng tự động xóa bỏ các tin nhắn cũ bằng cách vào Settings > Messages. Ở mục Keep Message, thay vì Forever, bạn có thể chọn 30 days hoặc 1 year (tin nhắn sẽ tự xóa sau 30 ngày hoặc 1 năm).
Người dùng cũng có thể điều chỉnh thời gian xóa các tin nhắn thoại hoặc tin nhắn video được lưu trong thiết bị.
6. Dùng Google + hoặc Dropbox để lưu trữ hình ảnh

Bạn có thể tiết kiệm dung lượng bộ nhớ iPhone bằng cách sao lưu tự động hình ảnh / video lên một dịch vụ điện toán đám mây.
Google+ trong trường hợp này là một gợi ý tốt bởi ứng dụng hoàn toàn miễn phí này cho phép bạn lưu trữ không giới hạn các hình ảnh có độ phân giải từ 2.048 x 2.048 trở xuống và các đoạn video ngắn hơn 15 phút. Tất cả những gì bạn cần làm là tải về ứng dụng Google+, tạo một tài khoản Google nếu chưa có và chọn Auto Back-Up trong mục Settings. Bạn đọc lưu ý nhớ chọn chế độ sao lưu khi có kết nối Wi-Fi để không tốn dung lượng 3G.
Bên cạnh Google+ thì sử dụng Dropbox cũng là một lựa chọn tốt.
7. Tắt bỏ chế độ Photo Stream

Tính năng Photo Stream tự động đồng bộ hóa tất cả 1.000 hình ảnh gần nhất của bạn trên tất cả các thiết bị iOS mà bạn đang sở hữu vì thế nó khá lãng phí tài nguyên. Trừ khi thực sự cần thiết, bạn được khuyên là nên tắt bỏ nó.
Hãy vào mục Settings, cuộc xuống và chọn Photos & Camera và tắt bỏ My Photo Stream.
8. Kiểm tra mục "Other" bằng iTunes và "restore" điện thoại
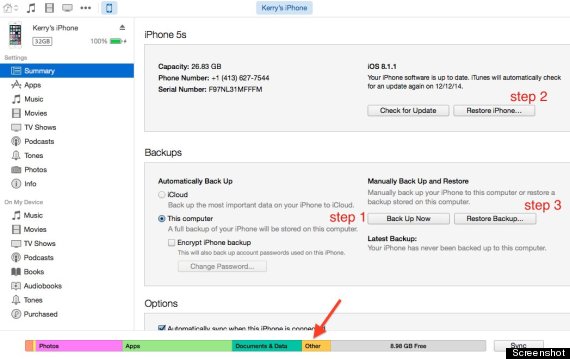
Mục "Other" bao gồm email, âm nhạc và các dữ liệu duyệt web trong iPhone của bạn, tuy nhiên đôi khi các tệp tin này bị hỏng và chiếm nhiều bộ nhớ hơn bình thường. Cách nhanh nhất để giải quyết vẫn đề này là "restore" lại iPhone bằng iTunes, dĩ nhiên trước khi làm điều này hãy nhớ sao lưu (back up) dữ liệu điện thoại.
Hãy vào iTunes, nhấn Back Up Now để sao lưu dữ liệu và chọn Restore iPhone sau đó.
(Tham khảo: HuffingtonPost)
TIN CÙNG CHUYÊN MỤC
Xem theo ngày