10 điều nên làm khi cảm thấy iPhone chậm "ì ạch"
Mặc dù không phải những thủ thuật phức tạp, chắc chắn 10 "bí kíp" dưới đây sẽ cải thiện khả năng vận hành cho thiết bị iPhone của bạn.
Ngày nay, những chiếc smartphone ngày càng đóng một vai trò quan trọng rõ nét hơn trong cuộc sống của con người, do đó một chiếc điện thoại đột nhiên chậm chạp có thể gây ra không ít khó chịu cho người dùng.
1. Xóa bỏ các tệp tin
không cần thiết
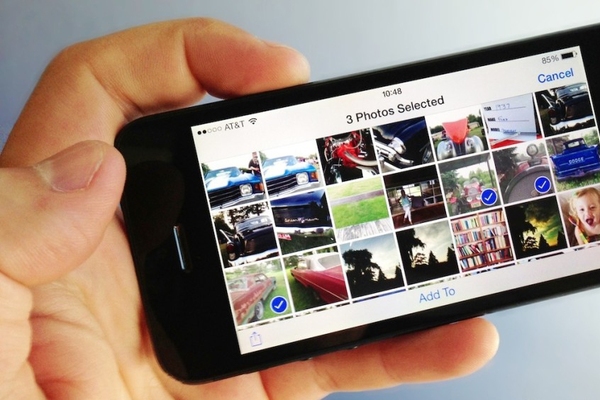
Xóa bỏ các tệp tin không cần thiết là một trong những cách đầu tiên bạn nên nghĩ đến để tăng tốc thiết bị của mình. Nếu có quá nhiều ảnh trong iPhone, hãy chuyển chúng ra máy tính hoặc đồng bộ thông qua iCloud và xóa chúng khỏi điện thoại để giải phóng bộ nhớ.
2. Gỡ bỏ các ứng dụng
nặng không còn dùng đến

Cũng giống như tất cả các thiết bị điện tử khác, bộ nhớ trong càng đầy, iPhone càng chạy chậm. Do đó, nếu có thể bạn hãy xóa bỏ các ứng dụng chiếm nhiều dung lượng bộ nhớ mà bản thân không thực sự còn sử dụng thường xuyên nữa. Để xem một ứng dụng “ngốn” cụ thể bao nhiêu bộ nhớ, bạn có thể vào Settings > General > Usage.
3. Xóa bỏ tin nhắn
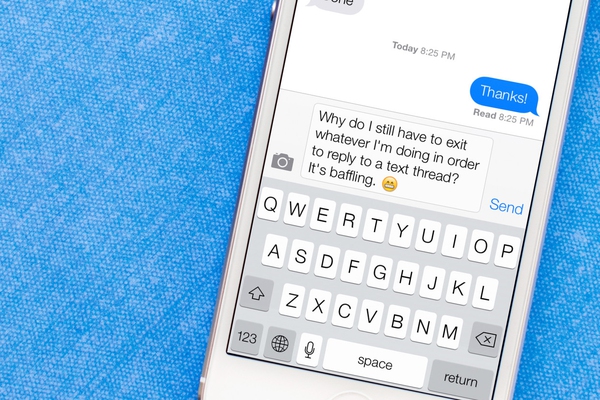
Mặc dù những chiếc smartphone hiện đại đã được trang bị nhiều khả năng vượt xa những chiếc điện thoại của ngày trước nhưng điểm yếu quá nhiều tin nhắn văn bản được lưu có thể làm chậm máy vẫn chưa thực sự được khắc phục. Do đó, bạn nên thường xuyên kiểm tra và xóa bỏ những tin nhắn không cần thiết.
4. Xóa dữ liệu cache
cho trình duyệt
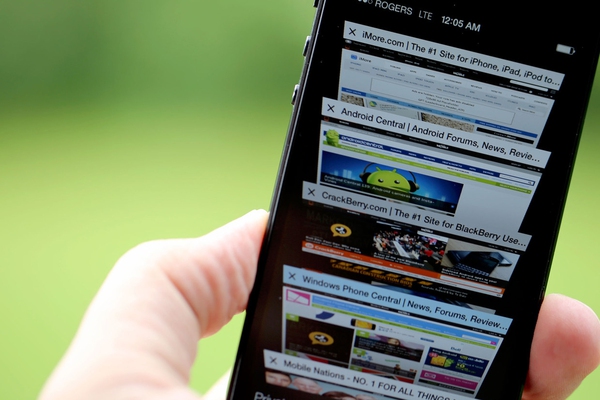
Người dùng cũng được khuyến cáo nên thường xuyên xóa dữ liệu cache của Safari để iPhone hoạt động mượt mà hơn. Bạn có thể thực hiện điều này đơn giản bằng cách vào Settings > Safari. Tại đây, chọn lần lượt Clear History và Clear Cookies and Data.
5. Tắt bỏ chế độ cập
nhật ứng dụng tự động

Một trong những nguyên nhân khác cũng có thể khiến iPhone hoạt động “ì ạch” đến từ việc thiết bị của bạn có thể đang cố gắng cập nhật ứng dụng ngầm. Để chấm dứt tình trạng này, bạn có thể tạo cho mình thói quen cập nhật thủ công. Hãy vào Settings > iTunes & App Store > Automatics Download để thay đổi tùy chỉnh.
6. Tắt bỏ các ứng dụng
chạy nền
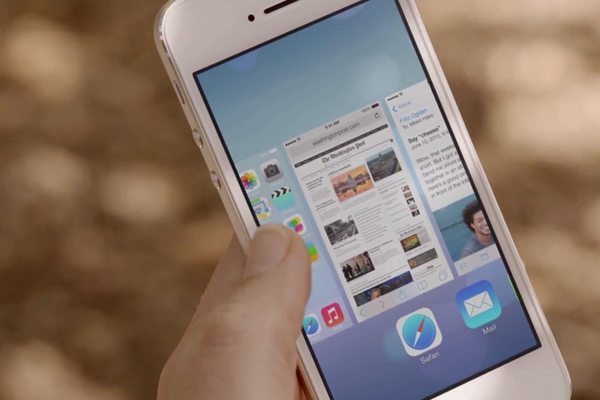
Vấn đề bạn có nên đóng ứng dụng chạy nền trên iOS liên tục hay không cho đến nay vẫn gây ra nhiều tranh cãi. Francis Sideco, một nhân viên cấp cao đang làm việc tại IHS chia sẻ: “Các ứng dụng chạy nền sẽ vẫn sử dụng RAM của thiết bị do đó chúng sẽ làm chậm máy”. Tuy nhiên, nhiều trang tin công nghệ lại khuyên người dùng hạn chế đóng ứng dụng chạy nền thường xuyên vì iOS có chế độ tự làm “đông cứng” các ứng dụng này khiến chúng không sử dụng tài nguyên máy. Việc đóng liên tục ứng dụng chạy nền thậm chí còn gây tình trạng "ngốn" pin. Dẫu vậy, với những ứng dụng chạy nền có dung lượng lớn như games chẳng hạn, bạn vẫn được khuyên là hãy đóng hẳn chúng.
7. Bỏ chế độ tự động
tìm và hỏi kết nối Wi-Fi
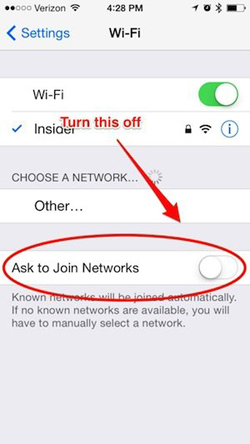
Cũng theo Sideco, bất cứ khi nào iPhone thực hiện một điều gì đó tự động, quá trình này sẽ làm máy hoạt động chậm đi. Do đó, bạn hãy tắt bỏ tính năng cho phép iPhone tự động hỏi kết nối đến các mạng Wi-Fi ở gần và tiến hành kết nối bằng tay bằng cách vào Settings > Wi-Fi và tắt chế độ Ask to Join Networks.
8. Khởi động lại
iPhone

Thỉnh thoảng hãy khởi động lại iPhone để máy được giải phóng khỏi các dữ liệu hay tác vụ thừa vẫn còn được lưu lại trong hệ thống. Tuy nhiên, bạn không nhất thiết phải thực hiện thủ thuật này quá thường xuyên.
9. Cập nhật iPhone
lên phiên bản hệ điều hành mới nhất

Các gói cập nhật hệ thống thường mang đến các tính năng vá lỗi và một trong số chúng có thể được lập trình để khắc phục tình trạng máy chạy chậm. Do đó, đừng ngần ngại cập nhật lên các phiên bản hệ điều hành mới nhất. Dẫu vậy, nếu thiết bị của bạn thuộc đời cũ, bạn cũng nên cân nhắc cập nhật lên các thế hệ iOS mới do chúng có thể hoạt động không thực sự mượt mà vì lý do hạn chế phần cứng.
10. Phục hồi về
nguyên trạng trước đó

Nếu một điều gì đó xảy ra với iPhone gần đây làm thiết bị chạy chậm trông thấy, người dùng có thể chuyển máy về hiện trạng của bản back-up trước đó. Để thực hiện điều này, hãy kết nối iPhone vào máy tính, mở iTunes. Click vào biểu tượng iPhone ở góc trên bên phải màn hình và chọn Restore Backup. Bạn có thể xem hướng dẫn chi tiết hơn từ Apple tại đây.
Chúc các bạn thành công!
TIN CÙNG CHUYÊN MỤC
Xem theo ngày