Những biện pháp giúp cải thiện tốc độ máy tính Mac (Phần 1)
Nếu như bạn sở hữu một chiếc máy tính Mac khá "cổ", bạn vẫn có thể cải thiện tốc độ của máy tính với một số gợi ý dưới đây.
Trải qua thời gian, những chiếc máy tính của mỗi chúng ta dần trở nên chậm hơn và có xu hướng cần được nâng cấp. Dòng máy tính Mac của Apple không phải là ngoại lệ, mặc dù hệ điều hành thân thiện hơn với phần cứng nhưng những chiếc máy tính này cũng không tránh khỏi tốc độ rùa bò khi các ứng dụng ngày một đòi hỏi tài nguyên nhiều hơn.
Nếu như bạn đang sử dụng một chiếc máy tính sử dụng Mac OS X và cảm thấy tốc độ của máy quá chậm, bạn có thể thực hiện vài hướng dẫn dưới đây để cải thiện tốc độ cho máy tính của mình.
1. Tắt tính năng đồ họa của cửa sổ cũng như ứng dụng Mail
Hệ điều hành Mac vẫn được biết đến do có những hiệu ứng đồ họa đẹp mắt, nhiều người dùng còn thường xuyên sử dụng tổ hợp Shift + Click để ngắm nhìn hiệu ứng phóng to, thu nhỏ của những cửa sổ. Tuy nhiên, hiệu ứng đẹp mắt cũng đi kèm với tốc độ xử lý chậm hơn, một ngày đẹp trời khi bạn thu nhỏ trình duyệt và nó đột nhiên tắt ngóm thì đây cũng là điều dễ hiểu.
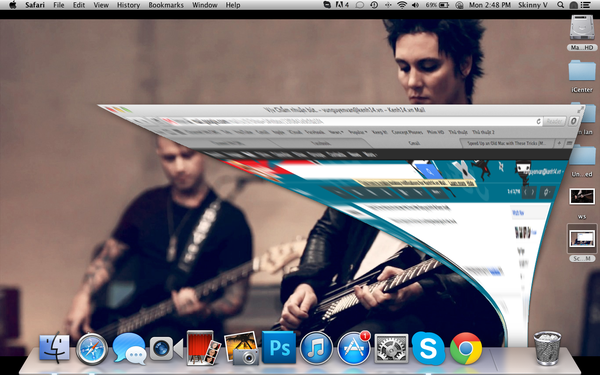
Những hiệu ứng đẹp mắt của hệ điều hành Mac OS X khiến nhiều người thích thú.
Nhưng nếu bạn muốn "trừ khử" những hiệu ứng này, bạn có thể nhập đoạn mã sau vào Terminal để những hiệu ứng này không xuất hiện nữa.
|
defaults write NSGlobalDomain NSAutomaticWindowAnimationsEnabled -bool false defaults write com.apple.Mail DisableSendAnimations -bool false defaults write com.apple.Mail DisableReplyAnimations -bool false |
Các thuộc tính được tự động đổi sang false để tắt tính năng, bạn có thể thay đổi lại bằng cách thay false thành true trong đoạn mã. Sau khi Terminal chạy xong, bạn sẽ phải đăng nhập lại vào máy hoặc khởi động lại máy để tùy chỉnh được thiết lập.
2. Tắt bỏ cửa sổ Dashboard
Cửa sổ Dashboard mang tới những widget hấp dẫn và tạo nên bản sắc riêng của hệ điều hành Mac OS X, nhưng nếu bạn cảm thấy mình ít khi dùng cửa sổ này, bạn có thể tắt chúng đi dễ dàng với lệnh trong Terminal.
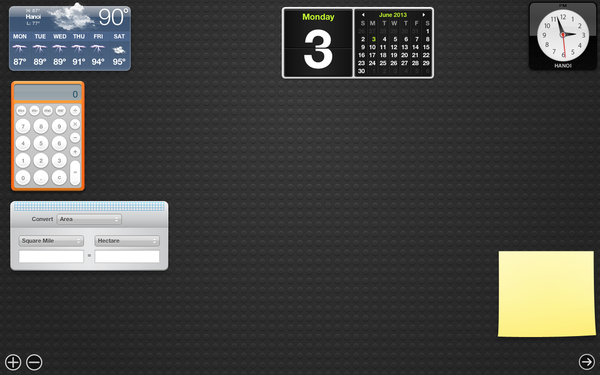
Cửa sổ Dashboard với rất nhiều widget hữu ích.
|
defaults write com.apple.dashboard mcx-disabled -boolean YES killall Dock |
Lưu ý rằng, lệnh này sẽ ngay lập tức tắt cửa sổ Dashboard trong lần sử dụng hiện tại, Dashboard chỉ được mở ra khi bạn khởi động lại máy. Hãy lưu lại những tùy chỉnh còn lưu trữ trong Dashboard để không làm ảnh hưởng tới công việc.
3. Tắt các phần mềm khởi động
Nếu như thanh công cụ phía trên có quá nhiều phần mềm đang chạy và bạn nhận thấy mình không sử dụng tới rất nhiều ứng dụng này. Bạn có thể tắt bỏ chúng bằng cách click chuột phải để tắt hoặc sử dụng các ứng dụng như AppCleaner hoặc AppTrap để "dọn dẹp" những phần mềm này vì có một số phần mềm khi chạy không hiển thị hình ảnh, biểu tượng trên khay công cụ.

Với những máy tính sử dụng nhiều phần mềm, Apptray sẽ luôn "kín đặc" với những biểu tượng cũng như các ứng dụng chạy ngầm.
Với những ứng dụng tự khởi chạy mỗi khi bật máy, bạn có thể vào Settings phần System sau đó chọn Users and Groups và chuyển qua Login items sau đó tùy chỉnh những ứng dụng khởi động.
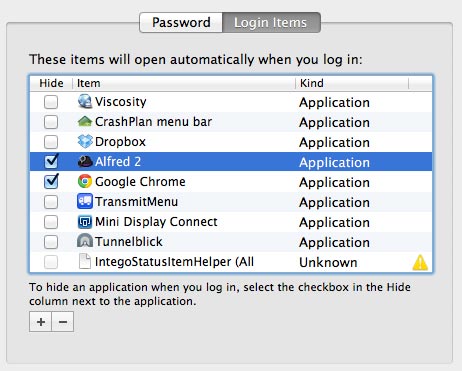
Phần tùy chỉnh Login Items sẽ giúp người dùng quản lý những ứng dụng khởi động.
4. Đảm bảo còn 5-10% dung lượng ổ cứng
Đầu tiên, bạn phải kiểm tra dung lượng còn trống trong máy, click vào logo Apple chọn About this Mac/ More Info... và chọn Storage trên thanh công cụ. Nếu như dung lượng lưu trữ còn quá ít, hãy xóa một số file không cần thiết để giải phóng bộ nhớ. Nếu như bộ nhớ quá đầy, máy tính sẽ hoạt động chậm và các ứng dụng dễ bị treo.
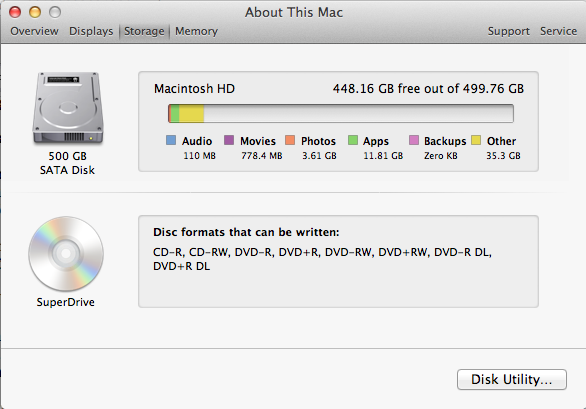
Luôn đảm bảo dung lượng bộ nhớ còn... càng ít càng tốt để máy tính hoạt động hiệu quả nhất.
Để máy tính hoạt động hoàn hảo, tốt nhất bạn nên giải phóng 50% bộ nhớ, 50% còn lại chỉ để lưu trữ những dữ liệu thật sự quan trọng. Một chiếc ổ cứng rời hoặc các hệ thống lưu trữ đám mây sẽ là công cụ hỗ trợ tuyệt vời để bạn làm điều này.
5. Cài đặt lại và thường xuyên cập nhật hệ điều hành
Giống như rất nhiều hệ điều hành khác, Mac OS X cũng... tự hỏng theo thời gian. Tốc độ "tự hỏng" của Mac OS X không nhanh như Windows nhưng những người dùng cũng nên cài đặt lại hệ điều hành hoặc cập nhật hệ điều hành mới trong vòng 6 tháng.

Cài đặt hệ điều hành mới 6 tháng một lần để đảm bảo hệ điều hành không gặp phải lỗi phần mềm.
Tất nhiên bạn nên lưu trữ lại những dữ liệu quan trọng ở một ổ cứng rời để không bị mất thông tin, hãy chuẩn bị trước tinh thần cài lại rất rất nhiều ứng dụng. Mặc dù chẳng mấy ai thích cài đặt lại hệ điều hành nhưng nó là một giải pháp hiệu quả để xử lý các vấn đề liên quan tới phần mềm.
Vẫn còn rất nhiều cách khác để cải thiện tốc độ cho máy tính Mac OS X, những biện pháp cải thiện tốc độ khác sẽ tiếp tục được cập nhật vào bài viết tiếp theo. Hãy thử nghiệm những bí quyết trên để xem tốc độ máy tính bạn có cải thiện được thêm hay không? Chúc các bạn thành công!
TIN CÙNG CHUYÊN MỤC
Xem theo ngày