Loại bỏ 10 điều khó chịu trong Windows
10 “bí kíp” khá thú vị có thể bạn chưa biết về Windows.
Vốn được biết đến như một hệ điều hành mã nguồn đóng, người dùng Windows khó có thể tự do tùy biến trải nghiệm của mình trên hệ điều hành này như những gì Linux hay Utunbu có thể thực hiện được.
Cùng điểm qua một số “bí kíp” khá thú vị để loại bỏ các tác nhân gây bực mình trong quá trình sử dụng Windows và có được một trải nghiệm tốt hơn với hệ điều hành này.
1. Xác nhận xóa tập tin
Windows luôn hỏi bạn để xác nhận tác vụ xóa bỏ một tập tin. Nếu bạn thường xuyên phải xóa một lượng file lớn, điều này quả thực quá bất tiện vì kể cả trong trường hợp bạn xóa nhầm một file đi nữa thì bạn cũng hoàn toàn có thể khôi phục nó từ “thùng rác” hoặc sử dụng tùy chọn undo trong Windows Explorer (tất nhiên, trừ khi bạn nhấn Shift + Del).
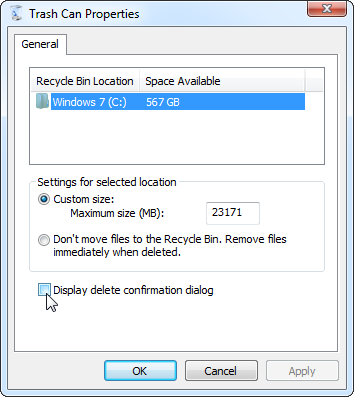
Để loại bỏ hộp thoại xác nhận xóa, click chuột phải vào biểu tượng Recycle Bin và chọn Properties. Bỏ dấu tick ở hộp Display delete confirmation dialog và nhấn OK / Apply.
2. Caps Lock
Phím Caps Lock thực ra không có quá nhiều ứng dụng khi bạn sử dụng máy vi tính. Thậm chí, Caps Lock còn gây khó chịu khi bạn đang soạn thảo văn bản hay một tác vụ tương tự và ấn nhầm vào nó.
Thật may mắn, bạn hoàn toàn có thể vô hiệu hóa nút Caps Lock một cách đơn giản nếu như bạn không cảm thấy nó có ích nữa bằng cách thực hiện một thay đổi trong Windows Registry. Hãy tải về tệp disable_caps_lock.reg, click đúp vào nó và khi bạn nhấn vào nút Caps Lock, sẽ chẳng có điều gì xảy ra.
3. Cần nhiều hơn một cú click chuột để khôi phục các cửa sổ từ thanh taskbar
Thanh taskbar bắt đầu từ phiên bản Windows 7 đã có rất nhiều cải tiến so với thanh taskbar truyền thống thế nhưng nó vẫn không tránh khỏi một điểm trừ đáng tiếc. Khi bạn mở nhiều cửa sổ trong cùng một chương trình, các cửa sổ này sẽ được gộp vào một khu vực chung. Bạn cần click vào khu vực chung này và thêm một click nữa mới mở được cửa sổ mình muốn.
Nếu bạn cảm thấy như thế thật bất tiện, bạn có thể loại bỏ tính năng này và trở lại với kiểu mở bất cứ cửa sổ nào bằng một cú click quen thuộc như từng được trải nghiệm trong Windows XP. Hãy mở Start Menu, gõ regedit nhấn enter để được đưa đến trình chỉnh sửa registry. Đến đây bạn hãy để ý tìm dòng:

Tiếp theo click vào bảng chọn bên phải, tạo một giá trị DWORD mới và đặt tên nó LastActiveClick. Click đúp vào tùy chọn LastActiveClick và chuyển số giá trị thành 1.
Tất nhiên, thanh taskbar lúc này trông sẽ không được gọn gàng như nguyên bản.
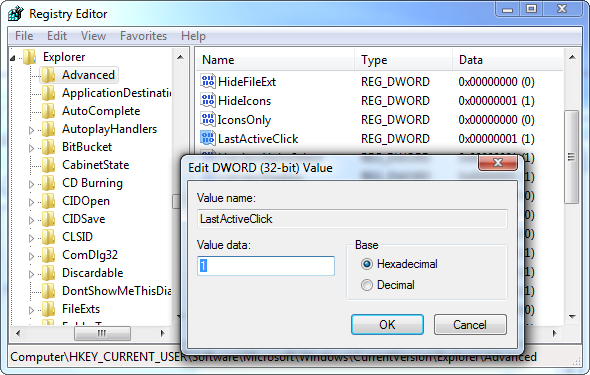
4. Liên tục yêu cầu Restart sau khi cài các gói cập nhật
Sau khi Windows cài các gói cập nhật tự động ngay lập tức bạn sẽ nhận được các yêu cầu khởi động lại mỗi 4 giờ. Điều này thật khó chịu nếu bạn đang làm dở một công việc nào đó.
Một cách đơn giản để loại bỏ tính năng khó chịu này đó là hãy thiết lập lại chức năng Windows Update về tùy chọn “Download updates but let me choose whether to install them”. Bằng cách này, Windows sẽ kiên nhẫn chờ bạn hoàn thành xong hết các công việc đang dở dang và sẵn sàng cài đặt các cập nhật đồng thời khởi động lại máy ngay sau đó để những cập nhật này có hiệu lực.
Để truy xuất tùy chọn này, hãy mở bảng điều khiển Windows Update và chọn Change Settings.
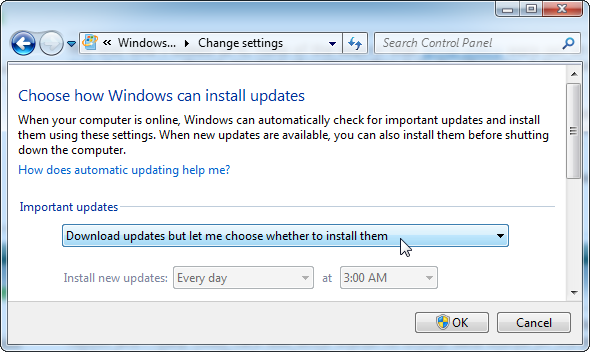
5. Âm thanh của Windows
Windows để mặc định khá nhiều các âm thanh báo cho mỗi tình huống khác nhau. Đây là giải pháp cho những ai muốn tắt bỏ những âm thanh này.
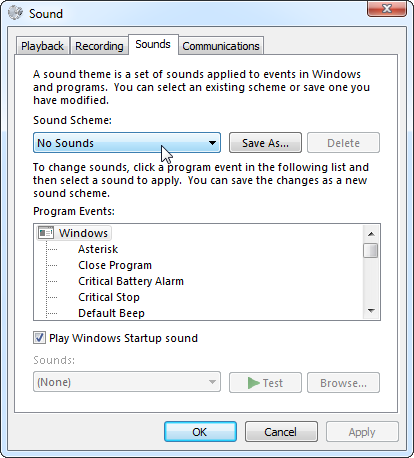
Hãy click vào biểu tượng chiếc loa trên khay hệ thống và chọn Sounds. Ở ô Sound Scheme, trong thực đơn sổ xuống, chọn No Sounds.
6. Tính năng Action Center Messages.
Hệ thống Action Center Messages của Windows thường đưa ra rất nhiều các thông báo, một số trong đó khá có ích nhưng cũng có không ít thì ngược lại. Thêm một điểm đó là rất ít người dùng Windows để ý đến những hộp thoại này, đồng thời còn cảm thấy khá khó chịu về chúng.
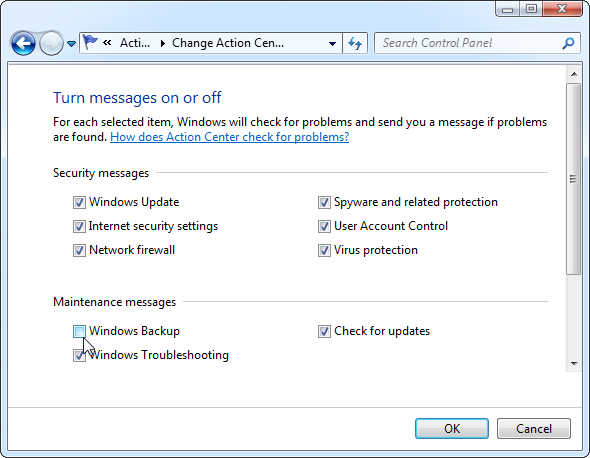
Để tắt các hộp thoại thông báo, hãy tìm đến biểu tượng lá cờ ở khay hệ thống và chọn Open Action Center. Sau đó, hãy chọn Change Action Center ở cạnh màn hình và bỏ tick ở các loại thông báo bạn không muốn nhận được.
7. Tính năng AeroShake
Khi bạn click và giữ chuột ở thanh tiêu đề của một cửa sổ và kéo đi kéo lại để di chuyển nó, tính năng AeroShake của Windows sẽ tự động thu nhỏ các cửa sổ hiện thời khác. Điều này là khá bất tiện, nhất là khi bạn chỉ vô tình thực hiện điều đó.
AeroShake có thể được “tiêu diệt” đơn giản bằng cách tải về Disable_Aero_Shake.reg và thực hiện các bước sau:
- Click vào Save và lưu file .reg ngoài nền màn hình (desktop).
- Click chuột phải vào file .reg đã tải về và chọn Merge.
- Chọn Run, Yes, Yes và OK để thực hiện.
8. Sticky Keys
Thông thường khi sử dụng các phím như Shift, Alt, Ctrl, bạn cần giữ đồng thời các phím này cộng thêm một phím khác để thực hiện các phím tắt, Sticky Keys là tiện ích cho phép bạn bấm các phím lần lượt chứ không cần giữ đồng thời mà vẫn nhận được kết quả tương tự. Tính năng này được kích hoạt bằng cách nhấn 5 lần phím Shift liên tiếp. Thế nhưng, thực sự Sticky keys vẫn chưa được ứng dụng quá nhiều đối với người dùng Windows, thậm chí nó còn gây khó chịu, nhất là khi chơi game có thể bạn sẽ vô tình kích hoạt nó.
Để tiến hành tắt bỏ tiện ích này, hãy nhấn phím Shift năm lần. Lúc này, hộp thoại Sticky Keys sẽ hiện ra, bạn chọn “Go to the Ease of Access Center to disable the keyboard shortcut”.
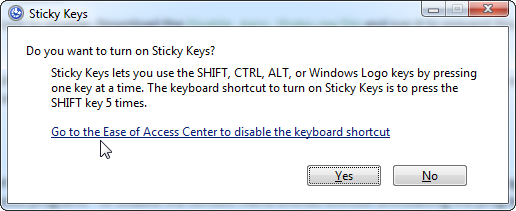
Ở cửa sổ tiếp theo, hãy bỏ tick ở hộp “Turn on Sticky Keys when SHIFT is pressed five times” là xong.
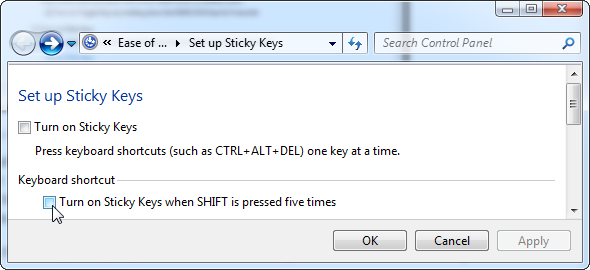
9. Filter Keys
Filter Keys là tính năng có cách hoạt động tương tự Sticky Keys. Tiện ích này xuất hiện khi bạn giữ phím Shift trong 8 giây. Cách vô hiệu tiện ích này cũng không có nhiều điểm khác biệt với cách chúng ta làm với Sticky Keys.
Bạn giữ phím Shift trong 8 giây và hộp thoại Filter Keys sẽ hiện ra, chọn “Go to the Ease of Access Center to disable the keyboard shortcut”.
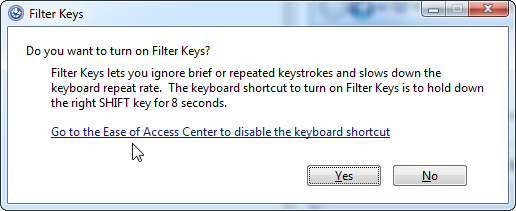
Bỏ tick ở hộp thoại “Turn on Filter Keys when right SHIFT is pressed for 8 seconds.”
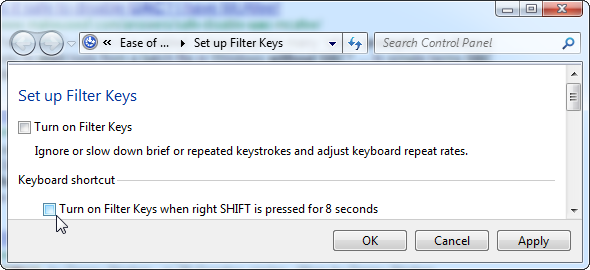
10. Xử lý Menu ngữ cảnh
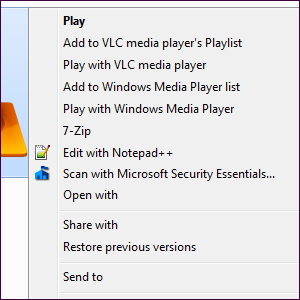
Việc các nhà lập trình thêm vào các menu ngữ cảnh thì chẳng có gì đáng bàn đến bởi chúng rất tiện lợi, thế nhưng, nếu các menu ngữ cảnh càng ngày càng tăng lên khi bạn cài đặt nhiều phần mềm thì sao?
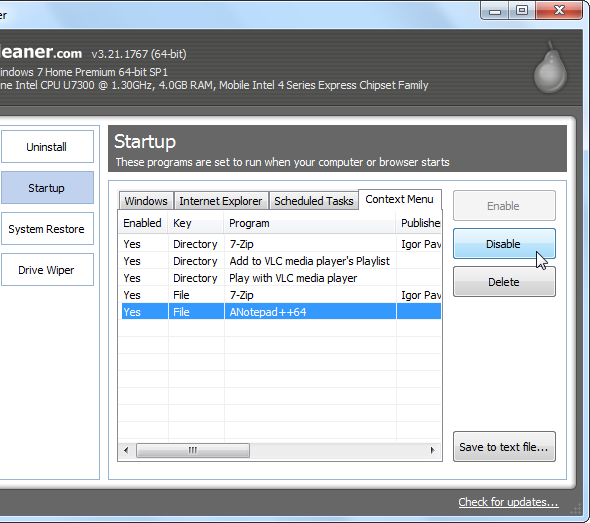
Các đơn giản nhất để loại bỏ các menu ngữ cảnh mà không cần gỡ bỏ phần mềm đó là sử dụng phần mềm quen thuộc CCleaner. Hãy click vào nút Tools trong CCleaner, chọn StartUp và chọn tab Context Menu. Sau đó click vào menu bạn không cần sử dụng nữa và chọn Disable.
TIN CÙNG CHUYÊN MỤC
Xem theo ngày


