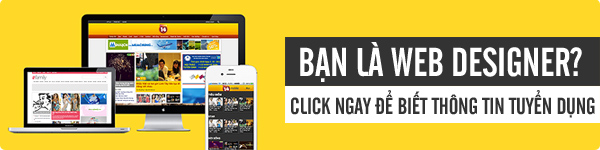Giúp bạn chỉnh ảnh thêm xinh bằng Photoshop
Cùng bắt tay làm cho bức hình chân dung thêm hấp dẫn nào.
Bài viết hướng dẫn một phương pháp để bạn chỉnh sửa bức ảnh thêm tinh khiết và có chiều sâu hơn.
Bước 1: Mở tấm ảnh gốc bằng phần mềm Photoshop.

Kích hoạt đồ thị Histogram (Window > Histogram). Chúng giúp bạn thấy tông màu của ảnh đang mất cân bằng trắng.
Khoảng trống trong đồ thị (hình minh họa) chính là vùng mà ánh sáng không được nổi bật, khiến bức ảnh trông khá buồn tẻ.
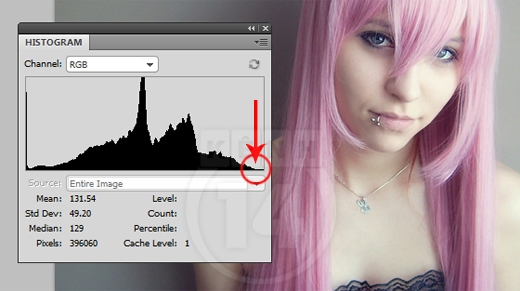
Nếu tìm được các điểm ảnh tối nhất, sáng nhất và sáng trung bình (midtones), bạn có thể điều chỉnh lại cho thích hợp.
Đầu tiên, bạn nhân đôi layer Background bằng tổ hợp phím Ctrl + J, sau đó tạo 1 layer mới nằm giữa 2 layer kia. Xong xuôi, bạn đổ màu trắng cho layer mới bằng công cụ Paint Bucket Tool.
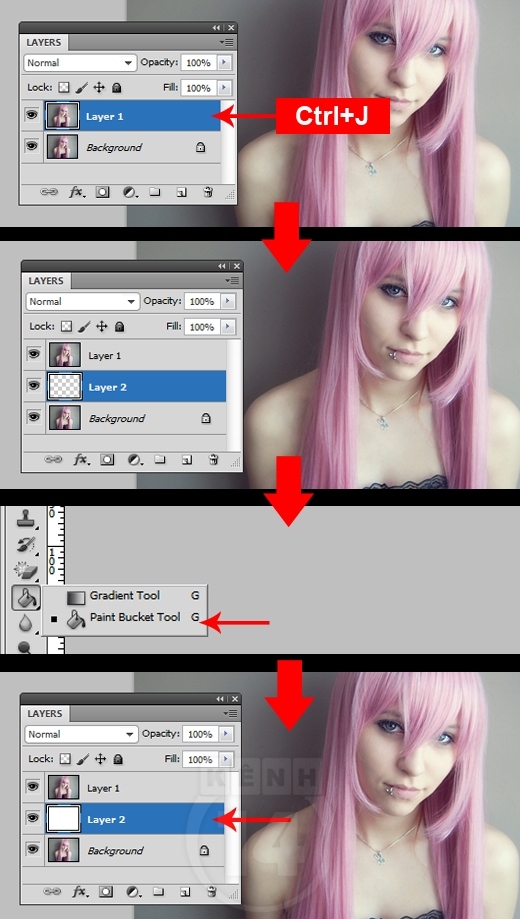
Bước 2: Click đúp trái chuột vào Layer 1 vừa nhân đôi nhằm mở bảng Blending Option, nhìn vào mục Blend IF trong phần Custom của Blending Option.
Dùng chuột kéo tam giác trắng qua trái cho gần với tam giác đen. Bạn chú ý kéo vừa tầm đến khi còn một số điểm đen trên hình (chính là những điểm tối nhất của bức ảnh).
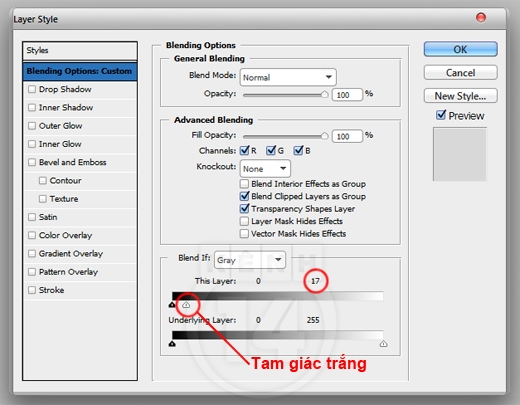
Nhấp chọn OK và bạn sẽ thấy kết quả.
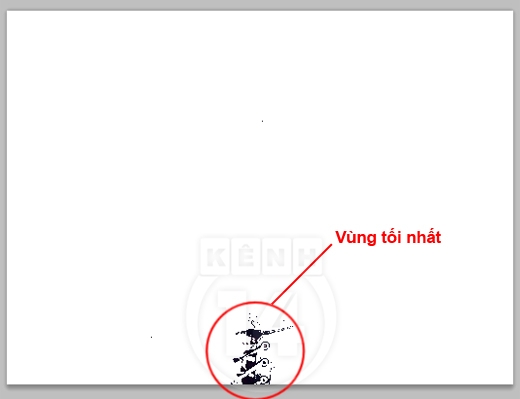
Bước 3: Dùng công cụ Color Sampler Tool và click vào một trong những điểm tối nhất.
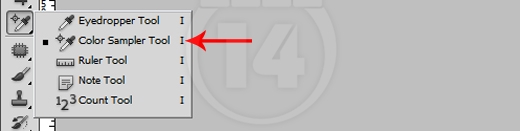
Chúng mình thu được mẫu 1.
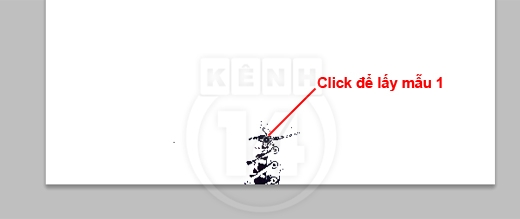
Bước 4: Lặp lại Bước 2 nhưng bạn kéo tam giác trắng về chỗ cũ, kéo tam giác đen sang bên phải.
Nhấp chọn OK. Dùng công cụ Color Sampler Tool và click vào điểm sáng nhất còn lại trên hình (thu được mẫu 2).
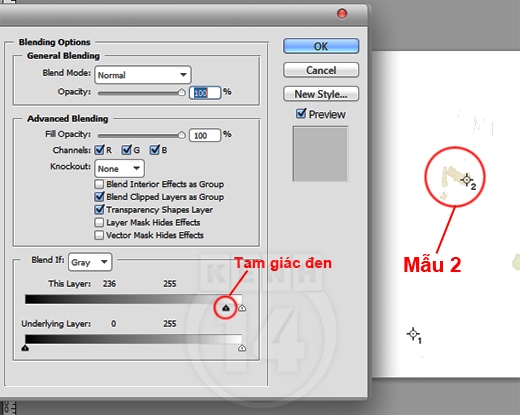
Bước 5: Tiếp tục thực hiện tương tự Bước 2, tuy nhiên bạn nhớ thay đổi 2 tam giác của Blend if như hướng dẫn (thu được mẫu 3).
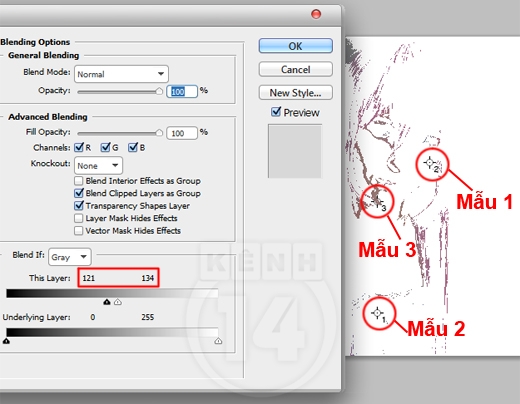
Bước 6: Chúng mình vừa xác định được 3 điểm cần thiết.
Bạn vào bảng Blending Options, kéo 2 tam giác về 2 đầu mút như ban đầu.
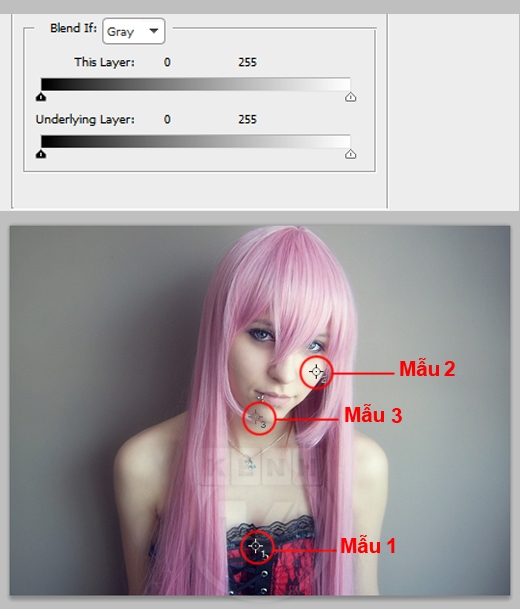
Tới đây, bạn hãy tạo lớp Levels nằm trên Layer 1, click vào biểu tượng cây bút đen trên cùng trong bảng Levels.
Bạn dùng cây bút này click chính xác vào mẫu 1 (điểm ảnh tối nhất).
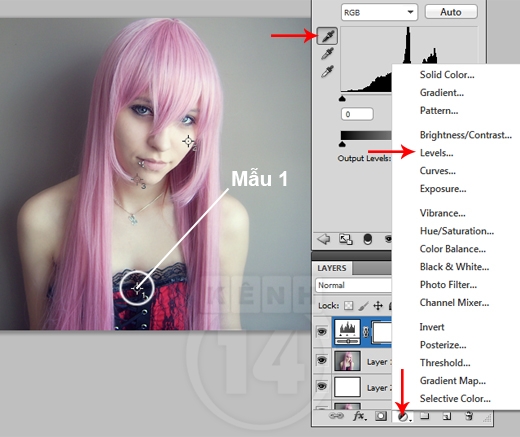
Ngay lập tức, bạn sẽ nhận thấy sự thay đổi của tông màu.

Tương tự, bạn dùng cây bút nằm giữa bảng Level (bút xám) để click vào mẫu 3 (ánh sáng trung) và cây bút trắng dưới cùng để click vào mẫu 2 (điểm ảnh sáng nhất).
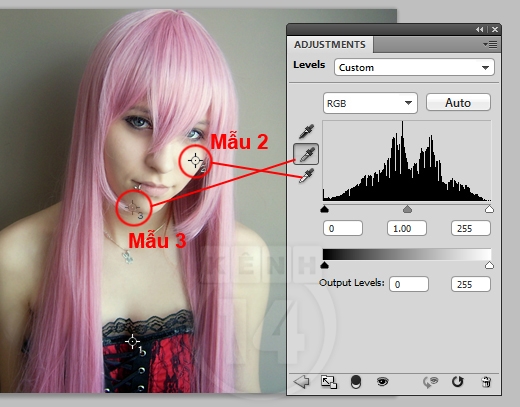
Kết quả tạm thời nhận được sau tinh chỉnh.

Nhấn tổ hợp phím Ctrl + Alt + Shift + E để gộp các layer thành layer trên cùng.
Bạn vào Image > Calculations và thiết lập như bên dưới.
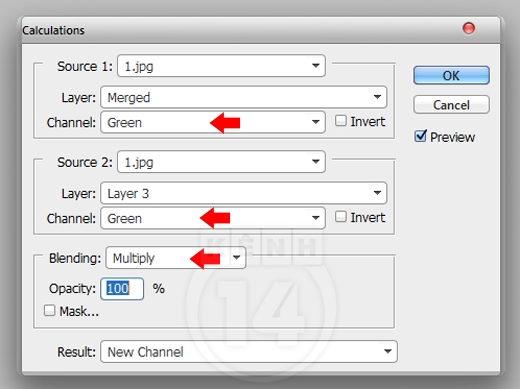
Nhấp chọn OK, nhìn qua bảng Channel > layer Alpha 1.
Nhấn Ctrl + A để khoanh vùng toàn bộ rồi nhấn Ctrl + C.
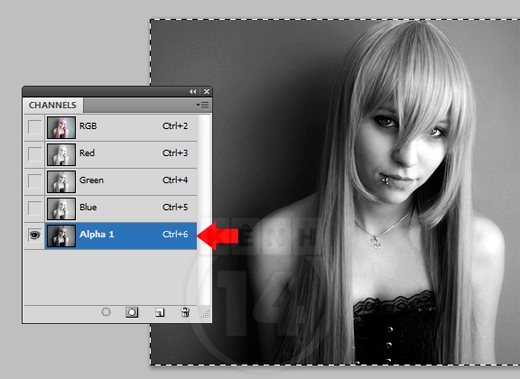
Chọn lại layer trên cùng trên bảng Layer rồi nhấn Ctrl + V.
Đồng thời, bạn chuyển chế độ hòa trộn thành Soft Light.
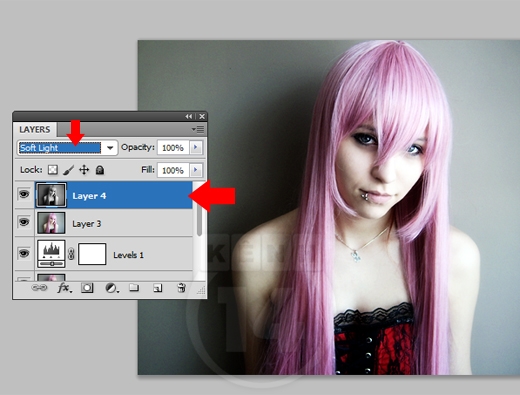
Bức ảnh nhìn vẫn dư sáng. Bạn nhấp đúp vào layer trên cùng để mở bảng Blending Option.
Tinh chỉnh phần Blend iF bằng cách nhấn giữ phím Alt, đồng thời dùng chuột trái click vào 1 nửa của tam giác trắng để tách làm đôi, dịch chuyển cho đến thông số phù hợp.
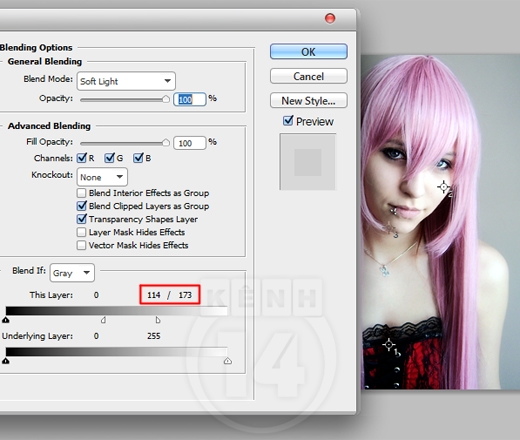
Nhấn Ctrl + Alt + Shift + E để gộp các layer lại thành một.
Tìm đến Filter > Noise > Median, thiết đặt thông số Median bằng 10.
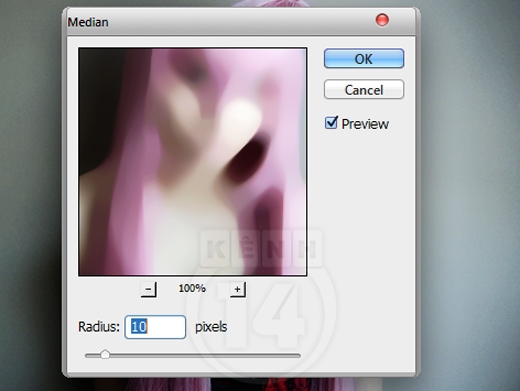
Bạn khởi tạo Layer Mask (vào Layer > Layer Mask > Hide All) rồi dùng Brush trắng tô lên những phần muốn làm mịn.
Kết quả tạm thời thu được bên dưới.
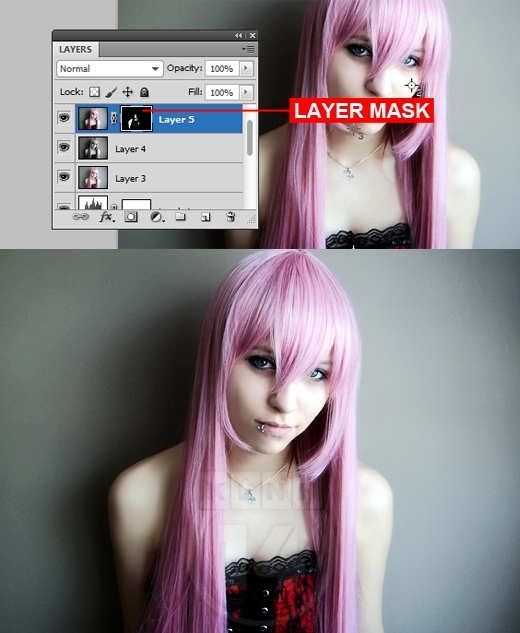
Tạo một lớp Hue/Saturation và tăng thông số Saturation lên 20, giúp bức ảnh có màu sắc sinh động hơn.
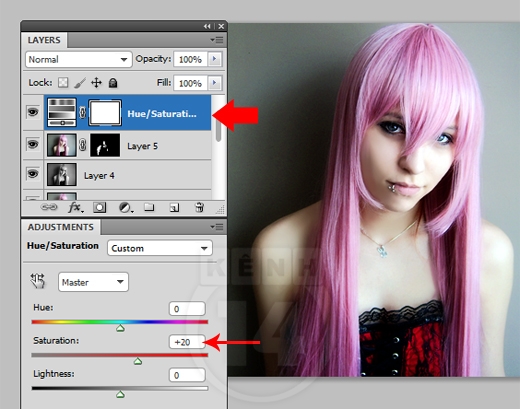
Và đây là kết quả cuối cùng.
Chúc các bạn thực hiện thành công!

TIN CÙNG CHUYÊN MỤC
Xem theo ngày