8 bí quyết tăng tốc khởi động cho laptop
Có khi nào bạn thấy thời gian khởi động của máy tính Windows quá lâu không nhỉ?
Trong thời đại Ultrabook, thời gian khởi động dưới 30 giây đang trở thành tiêu chuẩn mới. Nhưng với dòng laptop lâu đời thì sao nhỉ? Có khi nào bạn cảm thấy thời gian khởi động của máy kéo dài đến… bất tận? Những hướng dẫn dưới đây sẽ giúp bạn khắc phục tình trạng này.
1. Quét virus và malware
Đầu tiên, bạn nên quét sạch virus và malware trên laptop. Sau thời gian dài làm việc, những đoạn mã xấu thường chen chân vào hệ thống và khiến máy nặng nề hơn. Trước tình trạng hacker lộng hành, một phần mềm diệt virus tốt luôn rất cần thiết. Bạn có thể cài đặt Microsoft Security Essentials – chương trình miễn phí tuyệt vời của Microsoft.
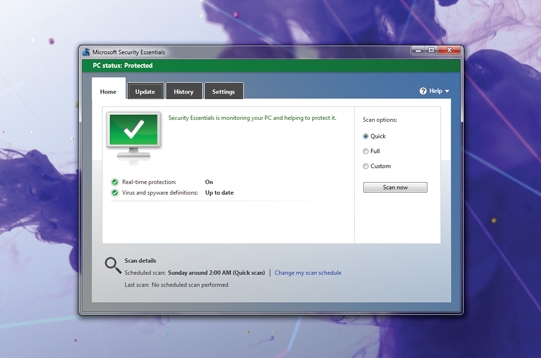
2. Thay đổi thứ tự ưu tiên khởi động
Ngày nay, laptop thường xếp thứ tự ưu tiên khởi động từ ổ đĩa quang, ổ USB và rồi mới đến ổ cứng nội bộ. Do vậy, bạn có thể thay đổi trật tự để máy sẵn sàng làm việc nhanh hơn. Hãy bấm phím F2 (hoặc F12, Esc...) để vào Bios, chuyển đến Menu Boot và đưa Internal Hard Disk Drive lên trên cùng trong danh sách Boot Priority.
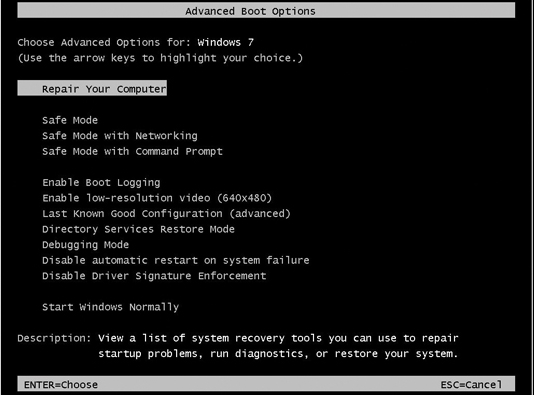
3. Vô hiệu hóa/tạm dừng các ứng dụng khởi động cùng Windows
Việc thiết lập tất cả ứng dụng khởi động cùng Windows sẽ tiêu tốn lượng thời gian đáng kể. Muốn tắt bớt một số chương trình, bạn hãy vào Menu Start, gõ từ khóa "msconfig" trong hộp tìm kiếm (hoặc Run), chọn thẻ Startup trong cửa sổ mới và bỏ chọn những chương trình không cần thiết.
4. Vô hiệu hóa các phần cứng không cần thiết
Laptop tồn tại một số thành phần mà không phải lúc nào cũng cần đến (như ổ quang, Bluetooth, webcam...). Bởi vậy, bạn có thể tăng tốc khởi động cho hệ thống bằng cách tạm thời vô hiệu hóa các phần cứng này. Truy cập Device Manager trong Control Panel, click chuột phải vào thiết bị nói trên và chọn thẻ Disable nhé.
5. Làm ẩn những font ít dùng
Windows mất vài giây để tải hết các font, công việc tưởng chừng vô thưởng vô phạt khi khởi động. Ngược lại, người dùng thường chỉ sử dụng loại font phổ biến như Times New Roman hoặc VnTime chẳng hạn. Để làm ẩn font ít dùng, hãy gõ từ khóa Fonts vào ô tìm kiếm trong Windows 7, nhấp chuột phải vào font không cần thiết và chọn Hide.
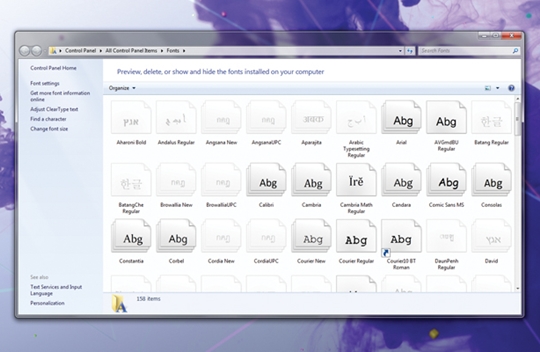
6. Bỏ GUI
Một sự thực bất ngờ là việc tải biểu tượng Windows trong lúc khởi động cũng khiến máy nặng nề hơn. Bạn có thể dừng quy trình bằng cách gõ từ khóa "msconfig" trong ô tìm kiếm, chọn thẻ Boot, đánh dấu tích vào phần "No GUI Boot". Đừng hoảng hốt nếu màn hình đen xuất hiện khi bạn khởi động lần sau, máy vẫn tải hệ điều hành đầy đủ mà.
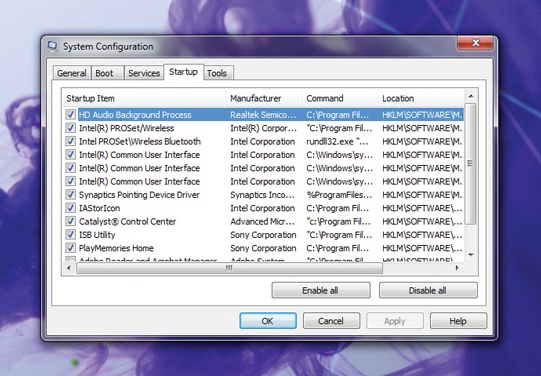
7. Loại bỏ phần mềm rác
Nếu hoàn thành những bước trên, hầu hết các thành phần gây ảnh hưởng đến tốc độ khởi động Windows đã biến mất. Tuy nhiên, một số ứng dụng thuộc bên thứ ba (hoặc nhà sản xuất laptop) vẫn cố gắng chen chân vào quy trình bắt đầu làm việc của máy.
Muốn giải quyết, bạn truy cập Control Panel > Programs and Feature để mở danh sách phần mềm đã cài đặt và loại bỏ những thứ chẳng bao giờ dùng đến. Giới chuyên gia khuyên nên giữ mọi chương trình được nhà sản xuất hỗ trợ, song hãy thoải mái loại bỏ loạt ứng dụng mà bạn chắc chắn không cần.
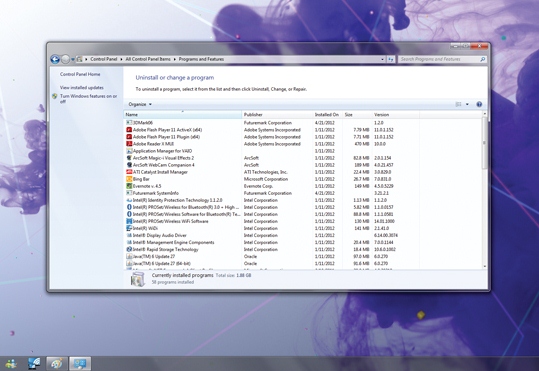
8. Dùng ổ cứng SSD
Dòng ổ cứng thể rắn SSD mang đến tốc độ làm việc vượt trội so với loại ổ cứng thông thường (bởi chúng không có phần chuyển động như sản phẩm truyền thống). Hơn nữa, giá bán SSD đang ngày càng giảm nên bạn hoàn toàn có thể trang bị cho laptop của mình.
TIN CÙNG CHUYÊN MỤC
Xem theo ngày

