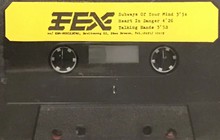5 hướng dẫn cơ bản khi nâng cấp máy tính
Bạn cần quan tâm nếu muốn trở thành tay nâng cấp máy tính chuyên nghiệp nhá!
Công nghệ luôn phát triển và liên tục yêu cầu phần cứng cao hơn. Dàn máy tính khá mạnh vào 3 năm trước bỗng trở nên ì ạch và quá trung bình. Bởi vậy, bạn hãy tăng lực hệ thống bằng một số giải pháp nâng cấp đơn giản.
Tuy nhiên, chưa chắc thiết bị vừa lên đời đã "ngon lành cành đào" ngay đâu nhé. Để mọi chuyện thật hoàn hảo, bạn cần thực hiện 5 thao tác sau.
Chuyển dữ liệu thông minh
Trong bài viết trước, bọn mình đã "ngâm cứu" phương án nâng cấp ổ cứng, bổ sung dung lượng lưu trữ. Tuy nhiên, chiếc ổ cứng cũ vẫn đang chứa nhiều dữ liệu quan trọng và bạn cần di chuyển chúng sang ổ cứng mới. Nếu sử dụng phương pháp thủ công qua USB hoặc ổ cứng gắn ngoài, chắc hẳn sẽ mất thời gian lắm í!

Microsoft cung cấp tiện ích Easy Transfer (trong Windows 7 và Windows Vista) nhưng tốc độ cũng không mấy khả quan. Ngoài ra, bạn sẽ gặp nhiều khó khăn trong lúc cấu hình và sử dụng chương trình.
Tốt hơn, bạn hãy nhờ đến giải pháp tối ưu của nhà sản xuất ổ cứng như Seagate, Western Digital... khi gặp phải trường hợp trên.

Với ổ cứng Seagate, bạn chạy phần mềm DiscWizard để quá trình sao chép dữ liệu tiến hành. Quá trình tên gọi “cloning” (nhân bản) cung cấp khả năng chuyển dữ liệu chính xác và đầy đủ. Còn với sản phẩm Western Digital hoặc thương hiệu khác, phần mềm Acronis True Image luôn làm việc rất hiệu quả nhá.
Nâng cấp BIOS
BIOS vẫn luôn đáng sợ với người dùng ngay khi nghe tên. Thực ra, hệ thống nhập xuất cơ bản giống như chương trình chạy đầu tiên khi máy tính khởi động. Nếu BIOS được nâng cấp thường xuyên, hệ thống sẽ chạy ổn định và tăng cường hiệu suất, bao gồm tăng tốc truy cập ổ đĩa, tăng cường hiệu năng card đồ họa, tương thích CPU mới, giảm thời gian khởi động máy... Nguy hiểm duy nhất là việc mainboard lăn đùng "chết yểu" do cúp điện đột ngột khi nâng cấp BIOS (rất hiếm gặp).

Nếu thiết bị đã mua trên 2 năm thì việc nâng cấp BIOS rất cần thiết. Bạn sẽ nhận thấy hệ thống nhanh hơn hẳn sau khi nâng cấp.
Để kiểm tra phiên bản BIOS, bạn vào Start (trong Windows 7, Vista) hoặc vào Run (trong Windows XP) gõ lệnh “msinfo32.exe”. Những gói nâng cấp BIOS được nhà sản xuất bo mạch chủ update thường xuyên tại website chính thức. Bạn hãy tải về đúng phiên bản BIOS, đóng tất cả phần mềm đang sử dụng, cài đặt phiên bản BIOS mới và restart hoàn tất quá trình.
Tránh những lỗi về card đồ họa

Thông thường, lỗi card đồ họa thường rơi vào 4 trường hợp: nhầm giao diện bus, nhầm nguồn điện, kích thước không phù hợp và nhầm hệ điều hành. Dàn máy tính cũ thường không hỗ trợ card đồ họa đời mới nên giao diện bus không tương thích, bạn cần kiểm tra kỹ. Hơn nữa, cho dù tương thích thì mức điện tiêu thụ vẫn khác nhau (nguồn vào). Sự nhầm lẫn khi cắm nhầm nguồn điện cũng có thể khiến chiếc card đồ họa mới tinh đi về nơi xa...

Ngoài ra, bạn nên tìm hiểu không gian bên trong thùng máy trước khi tậu hàng. Biết đâu bo mạch chủ quá cũ và chẳng thể cắm vừa card đâu. Cuối cùng, bạn phải chú ý cài đặt chính xác driver tương ứng với phiên bản hệ điều hành đang sử dụng nữa nha.
Kích hoạt Windows bản quyền
Hiện nay, khá nhiều máy tính được cài sẵn Windows bản quyền. Sau khi nâng cấp nhiều chỗ như card đồ họa, ổ cứng… nhận thấy thông số hệ thống khác với thời điểm bạn kích hoạt Windows đầu tiên. Bởi vậy, Windows có thể yêu cầu kích hoạt lần thứ 2. Việc này nhằm xác định chủ nhân thực sự của bộ key trên, hạn chế rơi vào tay kẻ gian.
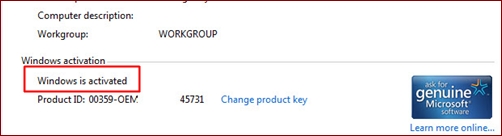
Nếu gặp phải trường hợp trên, bạn cũng đừng lo lắng quá nhé. Chỉ cần click vào bảng thông báo “Activate Now”, điền mật khẩu quản trị viên và mã kích hoạt thôi. Quá đơn giản phải không nào...
Bảo mật mạng Wi-Fi
Máy tính cũng dùng được Wi-Fi thông qua router không dây. Tuy nhiên, người dùng thường mắc phải sai lầm khi sử dụng ngay sản phẩm mới mà quên thiết lập bảo mật cho router.

Như vậy, password mặc định của nhà sản xuất vẫn được giữ nguyên. Điều ấy trở thành khe hở quá tuyệt cho dân hacker xâm nhập trái phép vào máy tính của bạn đấy.
Việc người dùng cần thực hiện khi nâng cấp router là thiết lập mật khẩu, nâng cấp firmware nếu cần thiết để tăng cường tính bảo mật....
TIN CÙNG CHUYÊN MỤC
Xem theo ngày