Cách sửa lỗi đã kết nối Wi-Fi mà không vào được mạng!
Đã bao giờ bạn rơi vào trường hợp, máy tính hoặc điện thoại thông báo đã kết nối Wi-Fi nhưng các ứng dụng lại liên tục thông báo không có mạng Internet, dưới đây là một vài cách khắc phục mà bạn có thể làm ngay tại nhà.

Hiện tượng thiết bị đã kết nối Wi-Fi nhưng không có mạng diễn ra rất phổ biến trên nhiều loại thiết bị, từ laptop, PC đến các mẫu smartphone hay máy tính bảng. Có nhiều nguyên nhân dẫn đến hiện tượng này nhưng để dễ dàng "chẩn đoán", chúng ta sẽ chia hiện tượng này thành 2 trường hợp là lỗi từ thiết bị mạng (router, modem) và lỗi từ thiết bị đầu cuối (laptop, PC, smartphone, tablet…).
Cách chẩn đoán
Để nhận diện được nguyên do gây ra lỗi đã kết nối Wi-Fi nhưng không có Internet, chúng ta cần phải tiến hành chẩn đoán. Bước này khá dễ, hãy thử sử dụng 1-2 thiết bị khác, kết nối vào cùng một mạng Wi-Fi với thiết bị không thể truy cập Internet. Lúc này, sẽ có 2 trường hợp xảy ra:
Nếu các thiết bị khác có thể kết nối đến Internet bình thường, điều này có nghĩa là thiết bị ban đầu của bạn đang gặp vấn đề. Còn nếu các thiết bị khác đều gặp phải tình trạng tương tự là kết nối được với Wi-Fi mà không thể truy cập Internet thì đồng nghĩa với việc các thiết bị mạng như modem hay router đang gặp trục trặc.
Từ việc xác định được nguồn gốc của vấn đề, chúng ta sẽ có các cách khác nhau để khắc phục tình trạng này.
Lỗi từ thiết bị đầu cuối (laptop, PC, smartphone, tablet…)
Nếu chỉ có thiết bị của bạn không kết nối được vào Internet thông qua mạng Wi-Fi chung, điều này đồng nghĩa với việc có một yếu tố nào đó trên thiết bị đang gặp vấn đề, gây ảnh hưởng đến khả năng kết nối mạng.
Đối với các thiết bị di động
Đối với các thiết bị iPhone, iPad hay các sản phẩm di động của Apple nói chung, bạn nên thử khởi động lại thiết bị , đây là cách nhanh nhất để có thể khắc phục lỗi kết nối kể trên.
Trong trường hợp việc restart không hiệu quả, hãy thử reset cài đặt mạng.
Đối với các thiết bị Apple, thực hiện theo các bước sau:
*Lưu ý: Các thao tác dưới đây được thực hiện trên iPad, đối với các thiết bị Apple khác, thực hiện tương tự.
Bước 1: Vào Cài đặt > Cài đặt chung
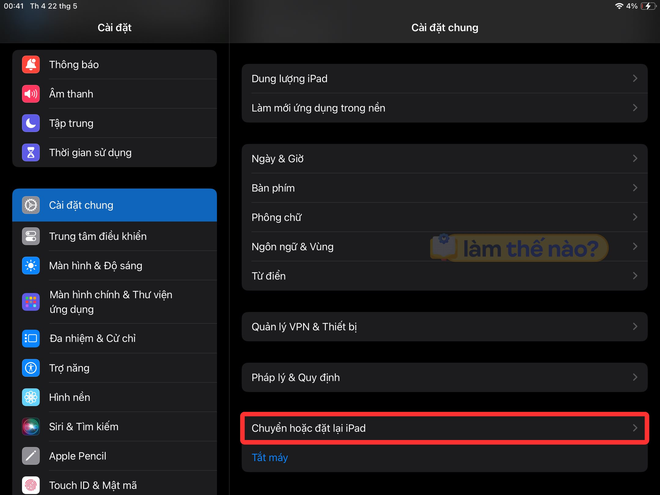
Bước 2: Trong mục Chuyển hoặc đặt lại iPad > Đặt lại
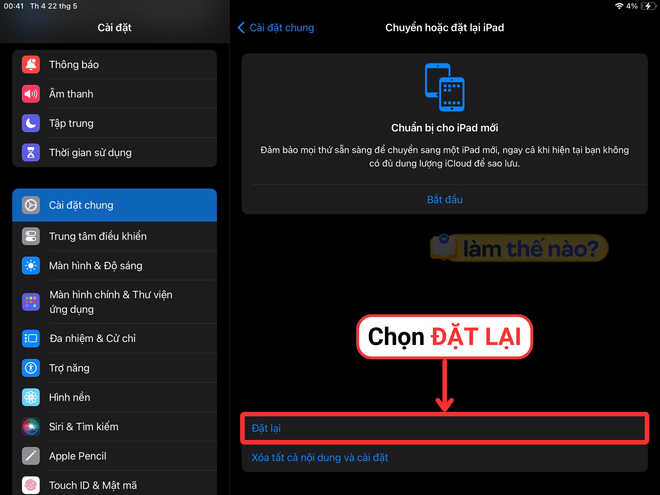
Bước 3: Chọn Đặt lại cài đặt mạng ở cửa sổ bật lên > Nhập Passcode (nếu có) để xác nhận
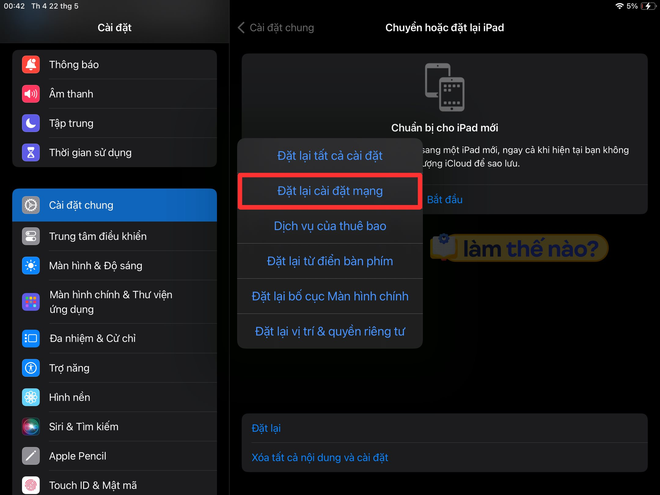
Thao tác này sẽ xoá toàn bộ những kết nối Wi-Fi cũ cũng như reset cài đặt mạng trên các thiết bị iPhone/iPad của bạn.
Bây giờ, thử kết nối lại với mạng Wi-Fi ban đầu và tận hưởng kết quả.
Đối với các thiết bị Android, thực hiện theo các bước sau:
*Lưu ý: Các thao tác dưới đây được thực hiện trên Google Pixel, các thiết bị chạy Android khác, thực hiện tương tự.
Bước 1: Vào Cài đặt > Hệ thống
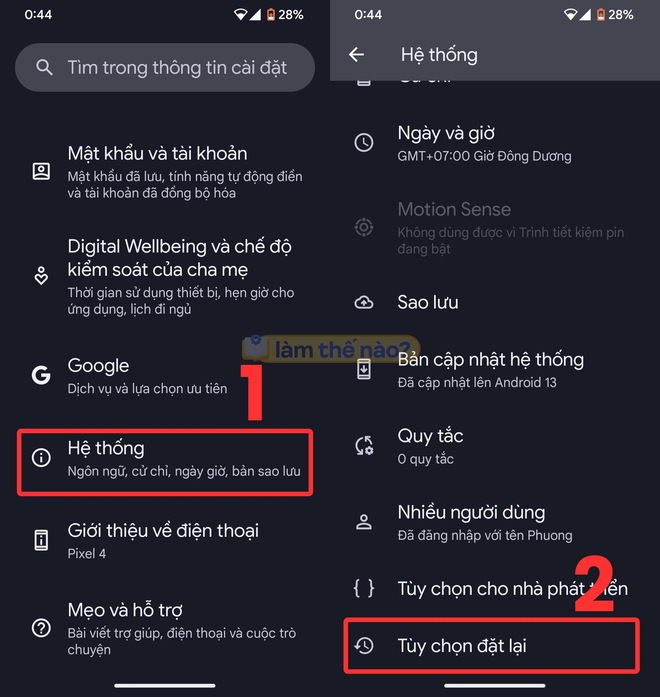
Bước 2: Vào mục Tuỳ chọn đặt lại > Đặt lại Wi-Fi, dữ liệu di động và Bluetooth . Nếu muốn gỡ luôn eSIM đang cài đặt trong máy, tích chọn mục Xoá SIM đã tải xuống, khi chọn mục này, tất cả các eSIM đang sẵn có trên máy sẽ bị xoá.
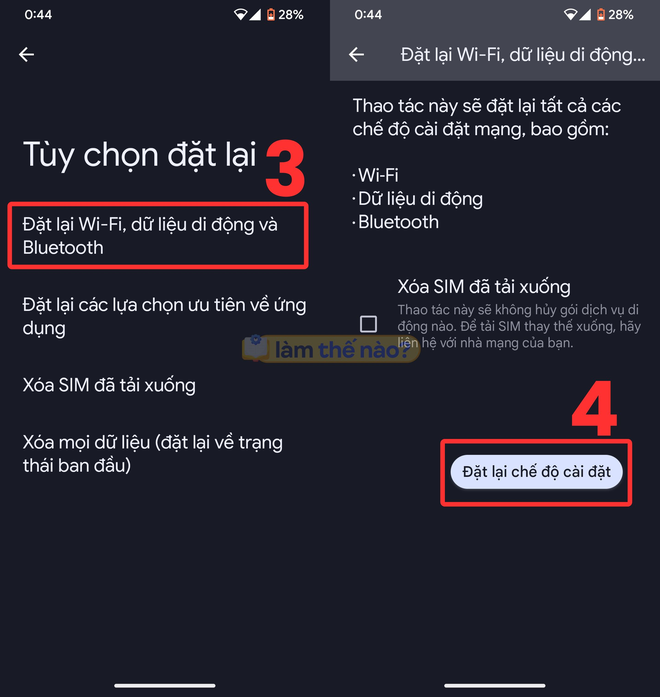
Bước 3: Nhấn " Đặt lại chế độ cài đặt " > Nhập Passcode (nếu có) để xác nhận việc đặt lại cài đặt mạng.
Đối với laptop, PC chạy Windows
Để khắc phục tình trạng thiết bị chạy hệ điều hành Windows không thể kết nối đến mạng Internet dù đã kết nối Wi-Fi, người dùng cần chạy troubleshoot trước khi đặt lại cài đặt mạng. Thao tác troubleshoot sẽ giúp thiết bị tự động rà soát và khắc phục các lỗi liên quan đến kết nối mạng.
Ưu điểm của phương án này chính là khả năng xác định điểm lỗi chính xác, tuy nhiên tỷ lệ khắc phục lỗi không quá cao. Trong nhiều trường hợp, hệ thống có phát hiện ra lỗi nhưng không thể khắc phục do các trục trặc về phần cứng.
Để chạy troubleshoot các vấn đề về mạng trên máy tính Windows, người dùng thực hiện các bước sau:
*Lưu ý: Các thao tác dưới đây được thực hiện trên thiết bị chạy Windows 10, các thiết bị chạy các phiên bản Windows khác thực hiện tương tự.
Bước 1: Truy cập vào menu Settings > Network & Internet
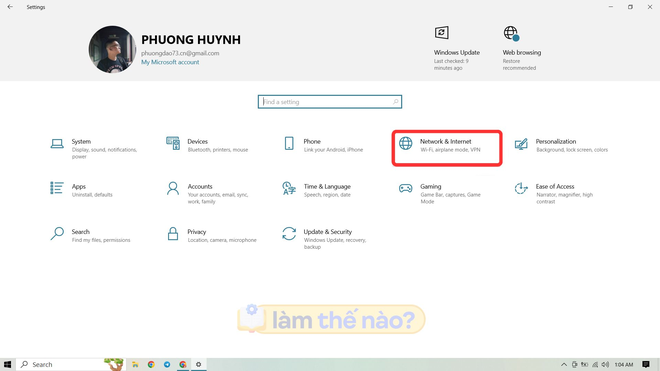
Bước 2: Tại mục " Advanced Network Settings " > Chọn N etwork Troubleshooter
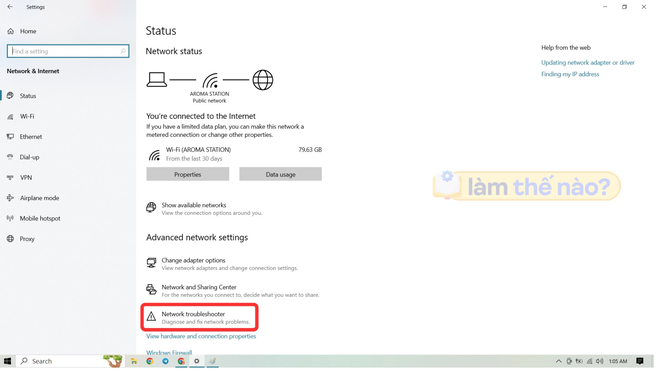
Bước 3: Chọn vấn đề cần khắc phục, nếu không chắc chắn vấn đề phát sinh từ đầu, chọn " All Network Adapters " và nhấn Next
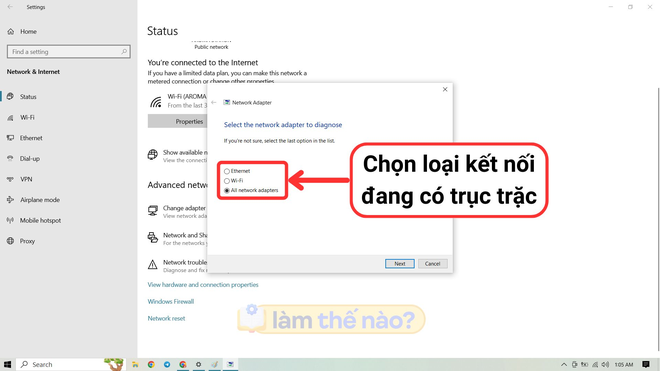
Bước 4: Chờ hệ thống đọc lỗi và làm theo hướng dẫn
Bước 5: Sau khi kết thúc, bạn nên khởi động lại thiết bị trước khi kết nối lại vào mạng Wi-Fi trước đó.
Nếu tình trạng không kết nối được vẫn tiếp diễn, biện pháp tiếp theo là đặt lại cài đặt mạng. Tuy cách này sẽ xoá hết toàn bộ cài đặt cũng như mạng Wi-Fi đã lưu nhưng độ hiệu quả của nó thường sẽ cao hơn việc sử dụng tính năng Network Troubleshoot.
Để đặt lại cài đặt mạng trên máy tính chạy Windows, người dùng thực hiện các bước sau:
Bước 1: Cũng trong mục " Advanced Network Settings " > Chọn " Network Reset "
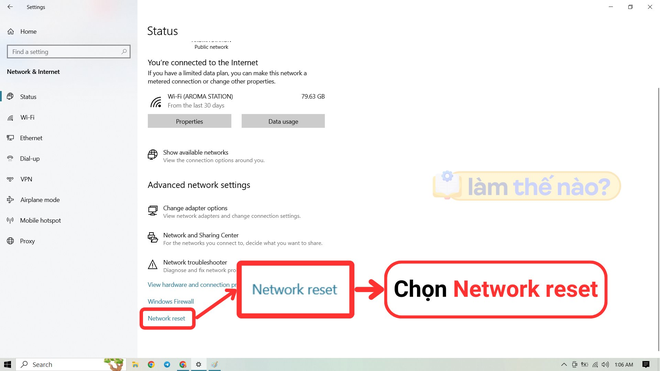
Bước 2: Chọn Reset Now , lúc này máy tính sẽ khởi động lại và mọi cài đặt mạng trên thiết bị sẽ được trả về trạng thái ban đầu. Các mạng Wi-Fi đã kết nối trước đó cũng sẽ bị xoá sạch.
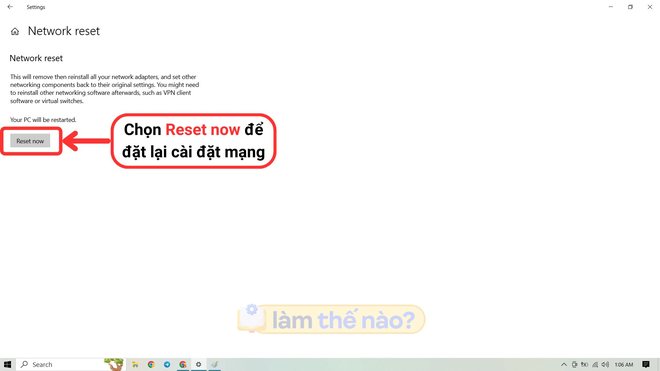
Bước 3: Sau khi máy tính khởi động lại, tiến hành kết nối lại với Wi-Fi và tận hưởng thành quả.
Lỗi từ thiết bị mạng
Nếu lỗi đến từ các thiết bị mạng, có rất nhiều cách khắc phục từ dễ đến rất khó, thậm chí là yêu cầu người dùng có một chút kiến thức về IT. Do đó, bài viết này sẽ hướng dẫn 2 cách đơn giản nhất để xử lý vấn đề trên thiết bị mạng.
Khởi động lại router/modem
Trên thực tế, router và modem là hai thiết bị hoàn toàn riêng biệt, nhưng để dễ hiểu, ta sẽ gọi chung 2 thiết bị này là “cục mạng”.
Thông thường, phía sau mỗi cục mạng đều sẽ tồn tại một công tắc. Bạn chỉ cần đơn giản nhấn vào nút này để tắt thiết bị, sau đó đợi khoảng 30 giây và nhấn nút một lần nữa để bật. Quá trình khởi động này sẽ mất trung bình 3 phút, sau đó thử kết nối lại mạng Wi-Fi, trong hầu hết trường hợp, vấn đề về kết nối Internet sẽ được giải quyết.
Kiểm tra dây tín hiệu
Đôi lúc hiện tượng mất kết nối Internet dù đã kết nối Wi-Fi có thể đến từ dây mạng cắm trên bộ định tuyến. Cách nhận biết dễ nhất là nhìn đèn WAN trên cục mạng, nếu đèn nhấp nháy không theo quy luật, có nghĩa là tín hiệu truyền qua dây đang bình thường. Nếu đèn nháy đều hoặc sáng hẳn có nghĩa là phần dây tín hiệu đang có vấn đề.

Cách khắc phục nhanh nhất trong trường hợp này là rút dây ra và cắm lại vào bộ định tuyến. Sau đó đợi một lúc và kết nối lại vào mạng Wi-Fi xem đã có thể truy cập bình thường hay chưa. Nếu tình trạng trên còn tiếp diễn, bạn nên mua một sợi dây mạng mới để thay thế.
Nếu đã thử tất cả những cách kể trên mà vẫn không hiệu quả, thiết bị vẫn không thể truy cập mạng thì bạn rất nên liên hệ đến nhà mạng hoặc kỹ thuật viên có chuyên môn để được hỗ trợ nhanh chóng và chính xác nhất.
