Bí kíp toàn tập về Windows 8
Tất cả những gì bạn cần biết về hệ điều hành mới nhất của Microsoft.
Windows 8 có thể nói là sự tái sinh và là nỗ lực dành lại vị thế của Microsoft. Đây cũng là dự án liều lĩnh nhất mà Microsoft từng thực hiện. Với sự phát triển các thiết bị di động của Google cũng như Apple đang “ăn chặn” người dùng PC, liệu Microsoft có vực dậy được thị trường máy tính cá nhân đang bị “ép sân” trước các thiết bị di động? Dưới đây là toàn cảnh về Windows 8 để các bạn có được cái nhìn tổng quát nhất về hệ điều hành này.
1. Những thao tác cơ bản
Thay đổi lớn nhất ở Windows 8
chính là thời gian khởi động. Máy tính khởi động rất nhanh với Windows 8, những
ngày ngồi ngắm nhìn màn hình khởi động từ từ chạy sẽ không còn nữa với Windows
8. Lần đầu cài đặt hệ điều hành mới này bạn sẽ được chào đón và hướng dẫn những
thao tác cài đặt rất đơn giản.
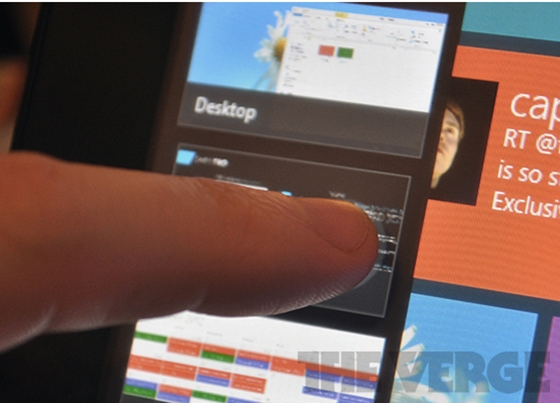
Điểm khác biệt tiếp theo ở Windows
8 là cách thức bạn đăng nhập vào máy tính. Bạn phải sử dụng một tài khoản của
Microsoft để cập nhật các cài đặt cũng như các đồng bộ. Điều này đồng nghĩa với
việc bạn có thể sử dụng bất kì máy tính chạy Windows 8 nào nhưng mọi thông tin
dữ liệu vẫn luôn theo bạn vì nó được lưu trữ bằng thuật toán đám mây của
Microsoft.
Và tất nhiên như các thế hệ Windows trước đó, Microsoft luôn có một đoạn video demo để hướng dẫn người dùng về giao diện của Windows mới. Đoạn video này dài khoản 30 giây nhưng đủ để người dùng làm quen với giao diện mới. Giao diện mới của Windows 8 có màn hình Metro và Charms, rất tiện lợi với người dùng.
2. Giao diện Windows 8, Charms và các tùy biến
Giao diện mới của Windows 8 hay
còn được gọi dưới cái tên Metro rất đặc biệt, có thể nói đây là điểm nhấn đặc
biệt nhất của Windows 8. Màn hình này có thể bắt gặp ngay khi khời động máy
tính, không có cửa sổ Start cũng như màn hình desktop như các phiên bản trước mà
thay vào đó là các ô chữ nhật với nhiều màu sắc. Những ô này thay đổi hình ảnh
liên tục.
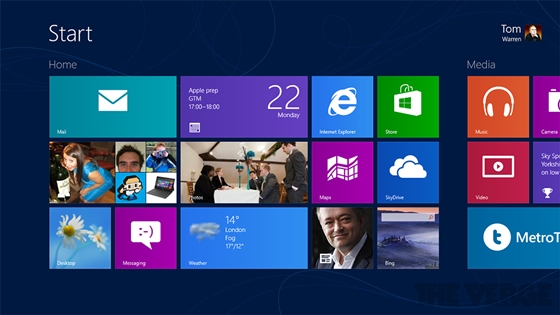
Với những người dùng thích thay đổi, Microsoft cũng cung cấp những cài đặt thay đổi cho người dùng. Nếu như bạn đăng nhập vào tài khoảng Microsoft thì tất cả email, lịch nhắc việc cũng như danh bạ sẽ được hiển thị. Nếu như tài khoản Microsoft của bạn kết nối với Facebook, ứng dụng Facebook cũng sẽ được hiển thị lên màn hình với các cập nhật mới.
Cách di chuyển giữa các cửa sổ ở
giao diện này có lẽ là vấn đề được tranh cãi nhiều nhất ở Windows 8. Nếu như bạn
sử dụng thiết bị có màn hình cảm ứng thì mọi chuyện sẽ rất đơn giản. Vuốt từ
rìa bên phải sang trái sẽ hiển thị thanh công cụ Charms với các cài đặt. Charms
sẽ hiển thị ngày giờ, trạng thái mạng cũng như dung lượng pin. Điều này có vẻ
hơi bất tiện vì nếu muốn xem thời gian bạn sẽ phải mở Charms ra, Windows 8
không hiển thị thời gian sẵn như ở Windows 7.
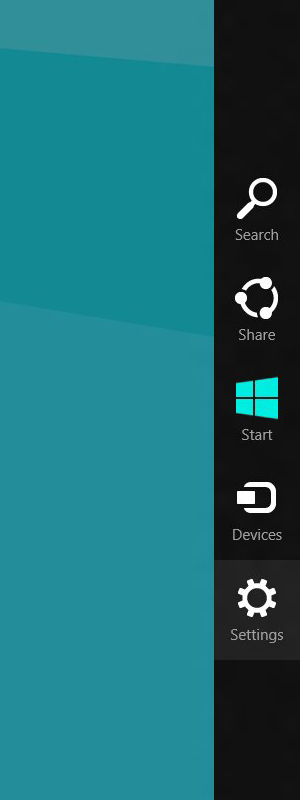
Nếu như bạn không sở hữu thiết bị
có màn hình cảm ứng, bạn vẫn có thể truy cập vào Charms bằng chuột hay bàn
phím. Microsoft đã tạo ra 4 góc màn hình truy cập nhanh, khi bạn kéo chuột lên
góc trên cùng hoặc dưới cùng bên phải Charms sẽ hiện ra. Với những người dùng
nhiều màn hình đây có thể là một điểm khá khó chịu. Thế nhưng Microsoft cùng
các hãng sản xuất phần cứng đã cho ra mắt rất nhiều chuột cũng như bàn phím cảm
ứng cho phép người dùng truy cập dễ dàng hơn vào các tính năng của Windows 8.
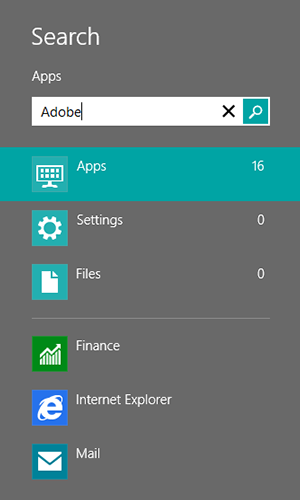
Khi đưa chuột về trên cùng hoặc dưới cùng bên trái bạn sẽ mở ứng dụng Switcher - ứng dụng multitasking của Windows 8, giúp bạn chuyển đổi qua lại giữa các ứng dụng.
3. Các ứng dụng trên Windows 8 và Windows Store
Điểm thay đổi lớn tiếp theo trên
Windows 8 chính là các ứng dụng mới. Những ứng dụng này được biết dưới cái tên
Metro style Apps (ứng dụng phong cách Metro). Loạt ứng dụng mới này không tương
thích với các phiên bản trước đó của Windows và sẽ xuất hiện trên Windows Store
đang được Microsoft hoàn thiện. Những ứng dụng này được thiết kế với xu hướng cảm
ứng nên những người may mắn dùng Windows 8 trên màn hình cảm ứng sẽ tận hưởng hết
được những tính năng tuyệt vời này. Đây có thể nói là bước đi rất liều lĩnh của
Microsoft khi mang phong cách di động kết hợp với PC.
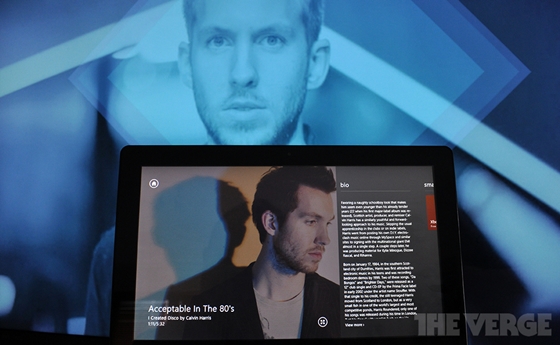
Trên Windows Store hiện tại đang
có khoảng 5.000 ứng dụng khác nhau đủ cả game cũng như các phần mềm. Microsoft
đang hứa hẹn sẽ cho ra mắt IE 10, Music và Xbox trong thời gian ngắn nhất tới
người dùng Windows 8. IE 10 trở thành phiên bản cảm ứng và hoạt động rất đơn giản,
hiệu quả, tính năng đồng bộ khiến người dùng có thể sử dụng bất kì máy tính nào
là một điểm đột phá với IE 10.
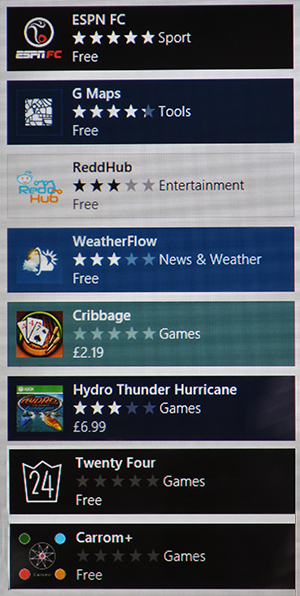
Ứng dụng Music và Video đã đánh dấu
bước chuyển hướng của Microsoft. Được phát triển bởi nhóm thực hiện Xbox, những
ứng dụng này cho phép người dùng truy cập vào phần giải trí trên Windows 8. Tất
nhiên những ứng dụng này cũng được đồng bộ hóa bằng thuật toán đám mây nên bạn
có thể nghe những bài hát của mình ở bất kì thiết bị nào.
Mặc dù vậy, vẫn còn rất nhiều ứng
dụng được thiết kế cho Windows 8 hoạt động rất tệ. Ứng dụng email hầu như không
có gì thay đổi và thậm chí còn tệ hại hơn email trên Windows 7. Ứng dụng xem ảnh
thể hiện khá tốt nhưng khi chỉnh sửa khá ít tính năng và những tính năng tồn tại
quá cơ bản không đủ làm thỏa mãn sự sáng tạo của người dùng. Ứng dụng Messaging
chỉ cho phép người dùng trao đổi dạng văn bản, không hề có các cuộc gọi thoại
hoặc gọi video như các ứng dụng khác.
Windows Store khá giống với Google
Play cũng như Apple App Store khi các lập trình viên có thể đăng tải ứng dụng của
mình lên. Nếu đó là ứng dụng có phí họ sẽ thu được 70% lợi nhuận, phần còn lại
sẽ được Microsoft “nuốt” với mục đích xây dựng và bảo trì hệ thống.
Nếu bạn truy cập Windows Store vào
thời điểm hiện tại bạn sẽ khá thất vọng khi ứng dụng còn rất ít và nhiều ứng dụng
không bao giờ bạn dùng tới. Game cũng có tương đối những hầu hết là game
casual, thể loại game hành động với đồ họa 3D hầu như chưa xuất hiện.
Nếu như người dùng không thích giao diện mới của Windows 8, họ hoàn toàn có thể thay đổi về giao diện Windows 7 với tính năng Snap. Snap sẽ giúp bạn thay đổi giao diện cũng như chia màn hình để làm nhiều công việc cùng lúc. Thế nhưng tính năng này khá hạn hẹp khi bạn dùng màn hình nhỏ, phần màn hình chia sẻ có vẻ như không đủ để quan sát nhưng lại vừa đủ để bạn chuyển qua giữa các phần mềm.
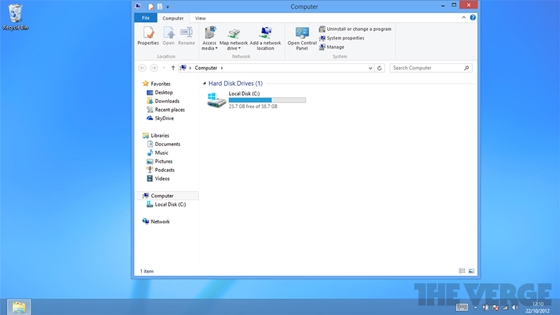
4. Thông báo và màn hình chờ
Thay đổi đáng kể tiếp theo ở
Windows 8 là sự thay đổi trên màn hình trong chế độ chờ. Một bức hình đây màu sắc
với núi non và trạm vũ không gian tại Seattle sẽ chào đón bạn khi mỗi lần bản
khởi động phiên bản Windows 8 PC (dĩ nhiên là bạn cũng có thể thay đổi tấm hình
này) Microsoft đã cung cấp sẵn các ứng dụng cơ bản bao gồm thời gian, ngày
tháng, lịch, tình trạng mạng, và cả mức độ của pin, nhưng bạn có thể thiếp lập
sẵn bảy ứng dụng lên màn hình khóa để có thể
xem nhanh tình trạng của máy và các thông báo khi màn hình đang được
khóa. Điều này vô cùng tiện lợi khi mà bạn chỉ muốn nhìn lướt qua thiết bị của
mình để xem xem mình có bao nhiêu cuộc hẹn trong ngày hay số lượng email trong
hòm thư của bạn.

Microsoft cũng đã thiết kế sẵn trong máy một mật khẩu bằng hình cho phép bạn mở máy bằng cách gõ vào một góc trên màn hình theo như lựa chọn ban đầu của bạn. Nó hoạt động gần như tương tự với cách mở khóa của các thiết bị Android, nhưng điểm khác biệt là bạn có thể chọn 3 điểm chạm cách biệt để tạo ra mật khẩu.
Dĩ nhiên bạn vẫn có thể đặt mật khẩu theo cách truyền thống hoặc sử dụng mã PIN, nhưng cách đặt mật khẩu bằng hình ảnh này là hướng đi đặc biệt hoạt động rất “ổn” trên các thiết bị cảm ứng. Ngoài ra, thông báo toàn hệ thống cũng được giới thiệu trên phiển bản Windows 8. Có hai loại thông báo là ứng dụng và hệ thống. Thông báo ứng dụng sẽ đưa ra một mẩu thông báo nho nhỏ và sẽ xuất hiện sau đó vài giây.
Nếu bạn có bỏ qua các thông báo này, các ô Live Tiles cung cấp những dữ liệu cần thiết mà Microsoft đã không có chủ định đưa vào trong trung tâm thông báo – có thể Microsoft sẽ thêm vào trong các bản cập nhật sau. Các thông báo hệ thống sẽ được kích hoạt khi mà các sự kiện khi máy đang chạy như là pin ở mức thấp hoặc là một cảnh báo từ hệ thống SmartScreen của Microsoft – một hệ thống lọc phần mềm độc hại và lừa đảo đã được nhúng sẵn vào trong Windows 8. Lúc này, một màn hình thông báo sẽ hiện ra và yêu cầu bạn xác nhận rằng nó an toàn.
5. Desktop
Một khi bạn nhấn vào ô Desktop hay khởi động một ứng dụng cũ trên giao diện Start screen, thực ra là bạn đang sử dụng lại Windows 7, và chế độ desktop cổ điển quen thuộc. Sự thay đổi lớn nhất của Windows 8 chính là Start screen, nhưng Microsoft cũng đã giới thiệu một loạt các bổ sung để làm vừa long những người sử dụng màn hình desktop theo kiểu cũ.
Nút Start thay bằng màn hình Metro chính là thay đổi lớn nhất về mặt giao diện, nhưng cũng vẫn còn rất nhiều cách để kích hoạt chức năng quen thuộc này bằng cách nhấn vào các góc của màn hình Windows 8 hoặc sử dụng hành động sử dụng chuột hay trackpad. Giao diện Aero Glass của Microsoft đã được gỡ bỏ, thay vào đó là một giao diện nhẹ nhàng để phù hợp với các bộ theme và hình nền. Người dùng nâng cấp từ các phiên bản trước, tùy thuộc vào OS trước đây của họ là gì, hầu như sẽ chạy mọi ứng dụng trên chế độ Desktop .
Windows Explorer cũng đã được cải
thiện và đổi tên, bây giờ nó được gọi là File Explorer trong Windows 8. Micrsoft đã thêm vào giao diện
Ribbon cho File Explorer, đã được mở xuống sẵn theo chế độ mặc định. Mặc dù nó
chiếm khá nhiều không gian khi được sử dụng, nhưng nó sẽ giúp bạn đáng kể trong
việc quản lý các file cũng như các tập tin và chắc chắn sẽ giúp đẩy nhanh tiến
độ của một số ứng dụng. Microsoft còn đem trở lại nút Back, một thứ mà họ đã có
ý định từ bỏ hẳn ở phiên bản 7. Họ còn nâng cấp việc di chuyển và các đoạn copy
trong File Explorer, và một cửa sổ riêng cho phép bạn tạm dừng, hủy bỏ hay truy
cập và các tập tin.

Task Manager ở phiên bản này cũng
đã được cập nhật. Giao diện mặc định sẽ hiển thị tất cả các ứng dụng đang chạy.
Họ đã thêm vào một nút sử dụng để hủy bỏ các ứng dụng không phản hồi – Việc chủ
yếu của chúng ta khi bật Task Manager lên. Ngoài ra còn một ô giao diện thứ hai
sẽ cung cấp đầy đủ chi tiết thông tin hơn, về hiệu suất sử dụng và lịch sử của ứng
dụng thông qua một số tab cực kỳ chi tiết.
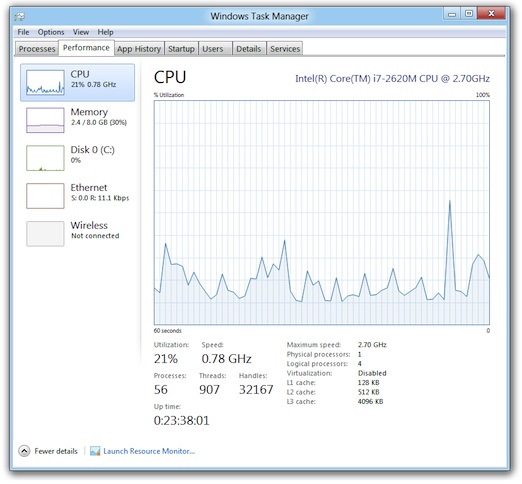
Một điểm mới nữa của màn hình
Desktop của Windows 8 là bạn có thể truy cấp vào mục File History mới, Storage
Spaces, và cả lựa chọn phục hồi lẫn khởi động lại. File History, tương tự như
Time Machine của OS X, là một phiên bản nâng cấp của Previous Version cho phép
bạn phục hồi nhanh chóng các thư mục
cũng các tập tin từ các bản sao lưu từ trước. Storage Spaces cho phép người sử
dụng gom tất cả các ổ đĩa vật lý vào một ổ lưu trữ lớn hơn có dạng giống như
RAID nhằm mục đích tăng cường khả năng phục hồi trong trường hợp xảy ra sự cố.
Hệ thống đĩa ảo trên Windows 8 cho phép người dùng sử dụng giống như ổ đĩa cứng
bình thường. Người dùng có thể phân mảnh, format hay copy dữ liệu vào ổ giống
như các ổ cứng truyền thống. Windows 8 còn thêm vào chế độ phục hồi và khởi động
lại, cho phép người dùng có thể khởi động lại máy mà vẫn giữ được các văn bản,
tài khoản, thiết lập cá nhân cũng như các ứng dụng trên Window Store mà vẫn giữ
lại được trạng thái hiện tại của chúng.
Một cải tiến quan trọng khác trên giao diện desktop là việc Microsoft đã cải thiện việc hỗ trợ sử dụng đa màn hình. Họ vẫn gặp trở ngại với việc hỗ trợ đầy đủ cho việc sử dụng đa màn hình tại các phiên bản Windows trước, và phải để việc đó cho những nhà phát triển card đồ họa cho họ cung cấp thêm các chức năng với driver. Không phải mọi thứ đều được nâng cấp ở đây, nhưng về cơ bản, họ đã hỗ trợ cho bạn sử dụng hình nền khác nhau trên mỗi man hình khác nhau.
Bạn có thể kéo dài một hình riêng biệt trên
các màn hình của bạn. Lựa chọn trên thanh taskbar đã được nâng cấp đáng kể, với
việc hiển thị các thanh taskbar trên tất cả các màn hình và tùy chọn cho phép
hiển thị các nút trên tất cả các màn hình hay chỉ một màn hình chính tại cửa sổ
và thanh taskbar được sử dụng. Tuy nhiên, việc kết hợp giữa màn hình Start
Screen của Windows 8 và chế độ đa màn hình hoàn toàn chưa phải là hoàn hảo. Các
ứng dụng được chạy theo phong cách Windows 8 hiện thời chỉ có thể chạy được
trên một màn hình và mặc dù có thể rất dễ dàng để chuyển nó sang một màn hình
khác, nhưng việc chạy con trỏ chuột đa màn hình trên Start Screen thì lại là một
trải nghiệm không lấy gì làm vui vẻ lắm.
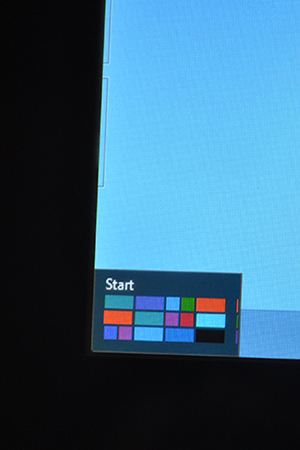
Các phím tắt theo kiểu truyền thống vẫn có thể sử dụng, vì thế người dùng chạy Windows 8 trên desktop vẫn có thể sử dụng tương tự như Windows 7. Một vài ứng dụng đến từ các hãng thứ ba vẫn có thể sử dụng để tái kiến tạo thanh menu của Windows 7, nhưng nó không thực sự cần thiết lắm nếu bạn đã quen với màn hình Start Screen của Windows 8. Microsoft cũng đã thêm vào một ô live tile trên Start Screen cũng như ở góc dưới bên trái ở chế độ Desktop cho phép bạn truy cập vào Device Manage, CMD, và tất cả các ứng dụng hệ thống quan trọng khác.
6. Tổng kết về Windows 8
Điểm cộng :
Giao diện chạm cảm ứng thân thiện
với các ô Live Tiles.
Cho phép sử dụng đồng thời cả giao
diện máy tính xách tay và máy tính bảng .
Cải thiện đáng kể ở giao diện
Desktop.
Điểm trừ :
Khó để học cách sử dụng ban đầu.
Thiếu các ứng dụng theo kiểu
Windows 8.
Khá bất tiện khi sử dụng theo kiểu
truyền thống với bàn phím và chuột.
Chưa có một ứng dụng thực sự nào
theo kiểu Windows 8 chạy toàn màn hình .
Vào thời điểm khi mà Microsoft quảng bá cho sự ra đời của Windows 7 tại sự kiện CES 2010, Apple đã phát hành iPad – chiếc máy tính bảng tái định nghĩa nền tảng di động. Microsoft đã từng khởi động dự án máy tính bảng của riêng mình cùng các đối tác vào năm 2001, nhưng họ đã thất bại vì không thể thu hút được đối tác do sự kết hợp khá hạn chế giữa nên tảng phần cứng và phần mềm.
Windows 7 đã thêm vào những phần cơ bản để hỗ trợ giao
diện cảm ứng với một vài cải tiến nhỏ để làm cho chiếc máy tính truyền thống “dễ
thở” hơn với cách điều khiển này. Nhưng nó cũng chẳng đi đến đâu cả và
Windows 8 đang nỗ lực để phá bỏ hoàn toàn kiểu sử dụng máy tính để bàn và quảng
bá một phong cách mới mà Microsoft đang đặt cược cho tương lai của hệ điều hành
Windows.


