Cả thanh xuân dùng máy tính, liệu bạn có biết hết những phím tắt "thần thánh" này?
Dùng Windows lâu năm, nhưng có những phím tắt đến bây giờ chúng ta mới biết.
Phím nóng, hotkeys hay tổ hợp phím tắt là cách tuyệt vời để tiết kiệm thời gian. Với chúng, bạn không cần phải rời tay khỏi bàn phím, nhưng vẫn thao tác mọi thứ trên máy tính theo ý muốn của mình. Chúng giúp máy tính trở nên dễ dàng, thuận tiện và hiệu quả hơn. Lưu ý rằng, phím Windows rất hữu ích thậm chí còn tốt hơn rất nhiều so với phím Ctrl trong các ứng dụng đa chức năng như Microsoft Office Word.
Chụp màn hình, sao chép vào khay nhớ tạm, màn hình ảo,... Các phím tắt này sẽ giúp bạn làm việc trên Windows 10 hiệu quả hơn nhiều.
Win + X
Hotkeys này sẽ mở ra một menu chứa các mục để truy cập nhanh vào các phần khác nhau bên trong hệ thống. Từ đây, người dùng có thể giám sát việc bật tắt máy tính hoặc nguồn điện của nó, bật công cụ tìm kiếm, kích hoạt trình quản lý tác vụ và hơn thế nữa. Bạn sẽ không phải vào menu Start và lục từng ngõ ngách Setting.
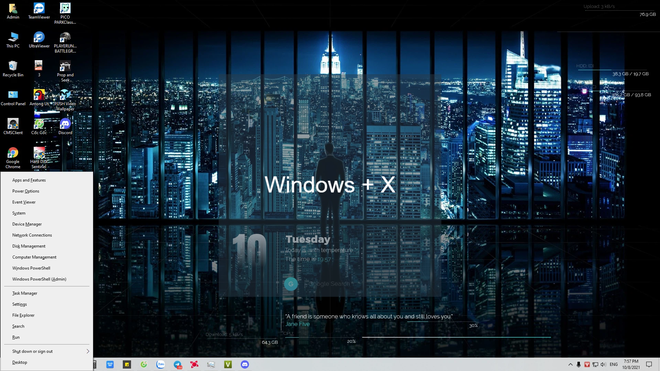
Win + V
Sự kết hợp này sẽ mở ra lịch sử khay nhớ tạm, cho phép bạn lưu trữ nhiều mục để sử dụng sau này. Để kích hoạt khay nhớ tạm, bạn cần di chuyển nút "Bật" sang vị trí hoạt động. trong Tùy chọn > Hệ thống > Bảng nhớ tạm.
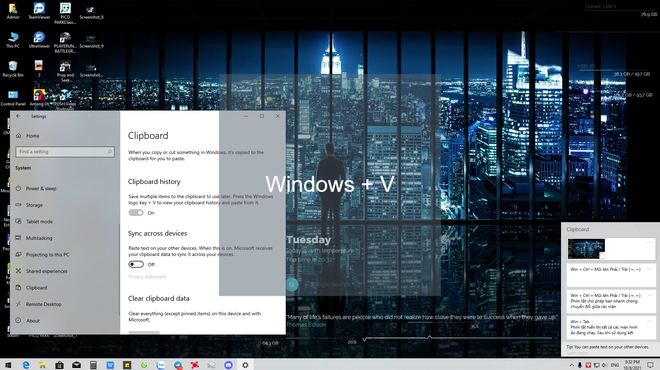
Win + G
Tạm biệt ứng dụng ghi hình cho Windows kiểu như Bandicam. Phím tắt này sẽ mở Xbox Game Bar. Đây là một ứng dụng Windows 10 được tích hợp sẵn để ghi lại và phát mọi thứ đang diễn ra trên màn hình. Thanh trò chơi cũng cho phép bạn chụp ảnh, quay lại màn hình mà không cần cài đặt thêm bất kỳ ứng dụng nào. Ngoài ra, để chụp nhanh màn hình sẽ dùng tổ hợp Win+Alt+Prnscr hay để quay lại màn hình sẽ dùng Win+Alt+R. Rắc rối đúng không, bạn chỉ cần dùng Win+G và các thao tác khác có sẵn trên thanh công cụ đó, rất tiện.
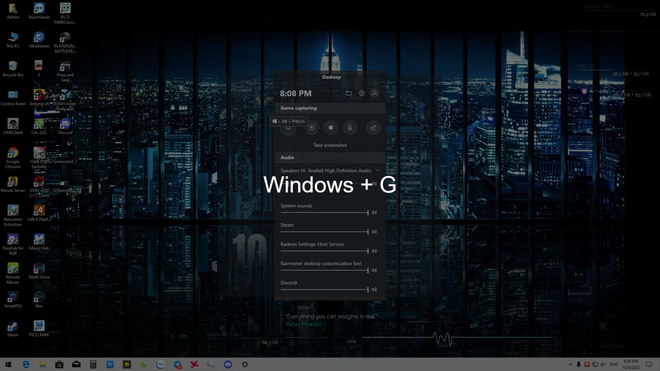
Win + L
Hotkeys này đưa màn hình máy tính của bạn về màn hình khóa. Để quay lại hệ thống một lần nữa, bạn sẽ cần đăng nhập (điền mật khẩu nếu có). Phím tắt này rất hữu ích cho những người dùng thường xuyên vắng mặt tại nơi làm việc và đồng thời không muốn đồng nghiệp bên cạnh "tò mò" xem mình đang bật YouTube hay không.
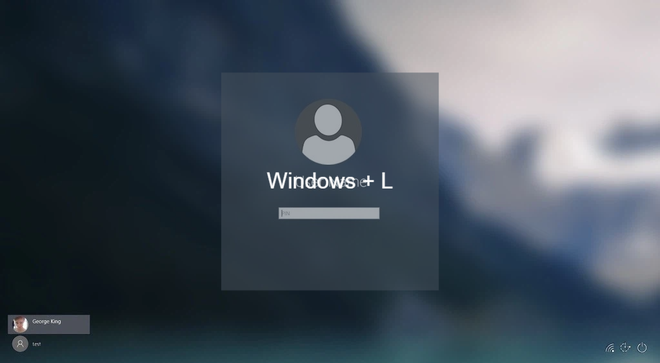
Win + 1, 2, 3, 4... 9
Với sự kết hợp này, bạn có thể mở các chương trình được ghim vào thanh tác vụ. Các con số tương ứng với các phím tắt từ trái sang phải - trong ví dụ bên dưới, phím tắt Win + 1 mở trình duyệt Microsoft Edge, Win + 2 mở My PC và Win + 3 mở Microsoft Store...
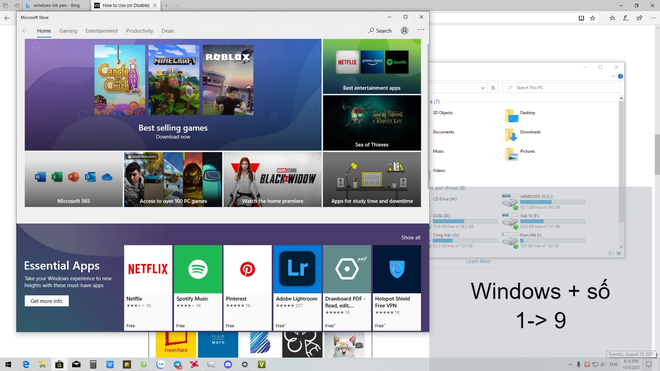
Win + A
Sự kết hợp này sẽ mở ra trung tâm thông báo tích hợp sẵn của Windows 10, nơi hiển thị các cảnh báo cho các ứng dụng đang được sử dụng. Hơn nữa, cũng có các công tắc bật tắt để chuyển đổi nhanh chóng các khả năng của máy tính, bao gồm kết nối mạng.
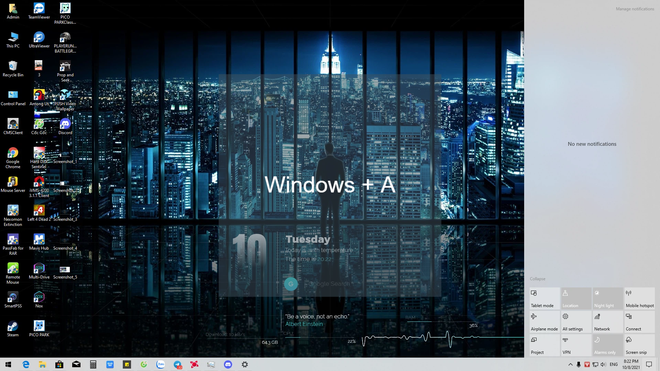
Win + mũi tên trái / phải (→, ←)
Hotkeys này cố định cửa sổ đang hoạt động vào một bên của màn hình. Nếu bạn nhấn Win + →, nó sẽ được gắn ở phía bên phải của giao diện hệ thống; nếu Win + ←, thì nó sẽ tự động được từ hóa sang trái. Điều này thuận tiện cho việc sử dụng đa nhiệm ứng dụng trên một màn hình rộng.
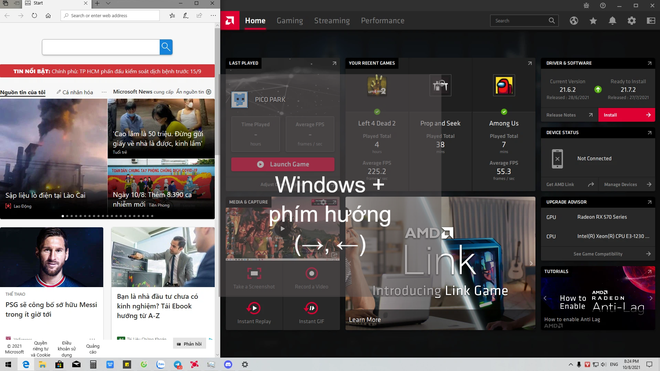
Win + Tab
Phím tắt hiển thị tất cả các màn hình ảo đang chạy. Sau khi sử dụng kết hợp này, người dùng có thể tạo một màn hình mới hoặc đóng một màn hình không còn được sử dụng nữa. Rất tiện dụng để kiểm soát đa nhiệm của bạn.
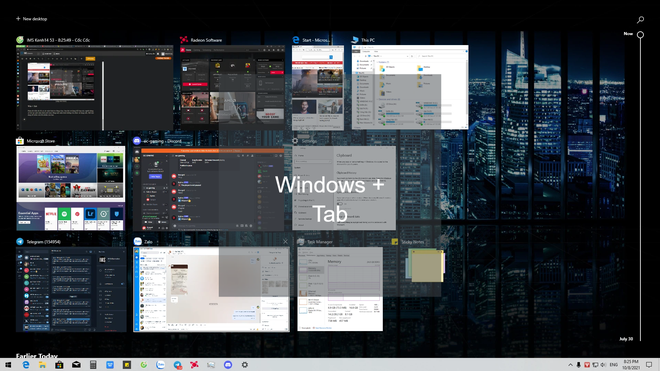
Win + Ctrl + Mũi tên Phải / Trái (→, ←)
Phím tắt cho phép bạn nhanh chóng chuyển đổi giữa các màn hình ảo. Nếu người dùng cần chuyển đến màn hình tiếp theo thì cần nhấn Win + Ctrl + →, nếu cần quay lại màn hình trước đó - Win + Ctrl + ←. Còn cách tạo ra màn hình ảo (giống hệ điều hành MacOS) cũng rất đơn giản: Bạn ấn Win+Tab và nhấn vào nút + New Desktop góc phải phía trên màn hình.
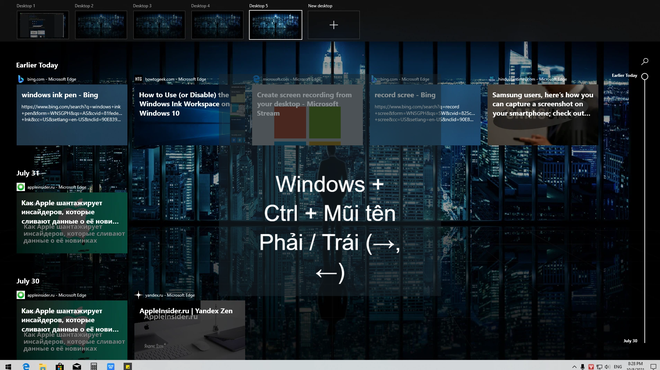
Hy vọng rằng, sau bài viết này, các bạn sẽ biết thêm nhiều phím tắt hay ho và này nọ trên Windows. Chúc các bạn thành công!
Theo: Internet





