Windows đang “ngấm ngầm” theo dõi bạn như thế nào?
Ngay thời điểm bạn đọc bài viết này, Windows cũng đang theo dõi bạn
Chạy một chương trình, mở một tệp tin, thay đổi một thiết lập, ghé thăm một website... có thể bạn chưa biết thế nhưng tất cả các tác vụ đó đều được Windows “ghi chép” lại cẩn thận để phục vụ cho một mục đích nào đó.
Mặc dù, hầu hết các mục đích đều nhằm vào việc nâng cao trải nghiệm của người dùng và làm hệ thống hoạt động mượt mà hơn, tuy nhiên, việc ghi lại chi tiết thông tin về hoạt động của bạn trên máy tính có thể lại vô tình là con dao hai lưỡi khi một số kẻ tò mò muốn tìm hiểu về bạn.
Các thông tin sau đây có thể sẽ giúp bạn nhận thức rõ hơn về việc Windows đang theo dõi bạn như thế nào và các nguy cơ tiềm ẩn theo đó.
1. UserAssist
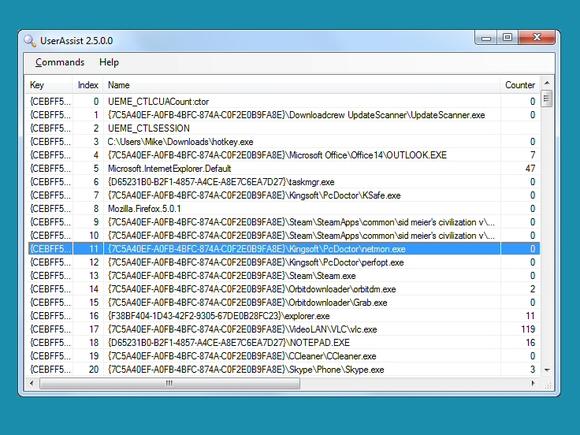
Mỗi khi bạn chạy một chương trình, Windows sẽ ghi lại chi tiết tác vụ đó dưới một Registry có tên UserAssist.
Theo đó, danh sách này sẽ được Windows ghi lại trong một thời gian dài, bao gồm các thông tin như lần cuối cùng bạn chạy một phần mềm hay số lần bạn chạy chúng.
Mặc dù Windows đã mã hóa những thông tin này, tuy nhiên, bạn vẫn có thể xem chúng dễ dàng bằng cách tải về một công cụ có tên UserAssist. Bạn có thể sử dụng trực tiếp công cụ này sau khi tải về mà không cần cài đặt. Giả sử bạn đang muốn tìm hiểu xem có ai sử dụng trộm máy tính của bạn trong lúc bạn đi vắng hay không, đây hẳn sẽ là một công cụ hữu hiệu.
Trong trường hợp bạn muốn bảo vệ sự riêng tư cá nhân trên chính thiết bị của mình, dưới đây là một số lựa chọn:
Để xóa dữ liệu UserAssist hiện hành, bạn có thể thực hiện thông qua chương trình UserAssist (chọn Commands > Clear All) hoặc thông qua một công cụ dọn dẹp hệ thống như CCleaner (chọn Cleaners > tab Windows > Advanced User Assist History).
Hoặc để tắt bỏ hẳn tính năng này, đơn giản hãy vào công cụ UserAssist, chọn Commands Logging Disabled.
2. Tệp tin tạm (Prefetch File)
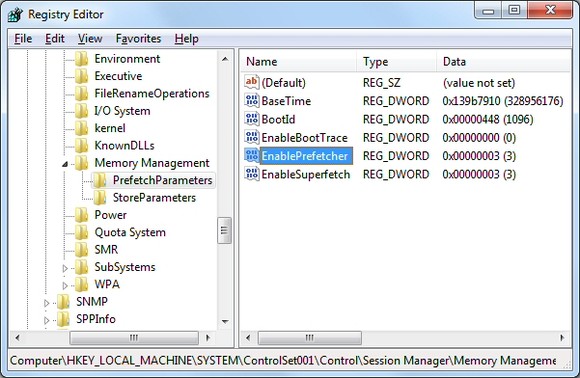
Mỗi khi bạn chạy một chương trình, Windows cũng tiến hành ghi lại những tập tin liên quan và vùng đĩa bạn đang truy xuất. Bằng cách này, ở những lần chạy chương trình tới, Windows sẽ tải trước một số tập tin giúp quá trình khởi động diễn ra nhanh hơn.
Tính năng này của Windows có liên quan đến vấn đề bảo mật ở điểm bất cứ ai cũng có thể xem được bạn đã sử dụng những phần mềm nào gần đây đơn giản bằng cách truy cập theo đường dẫn \Windows\Prefetch.
Vậy chúng ta nên làm gì? Hầu hết các khuyến cáo đều cho rằng bạn không nên tác động vào các tập tin tạm bởi chúng có tác dụng làm cho hệ thống hoạt động trơn tru hơn.
Tuy nhiên, nếu bạn là người coi trọng bảo mật hơn bất cứ thứ gì khác, bạn có thể thường xuyên xóa bỏ các file tạm trong thư mục \Windows\Prefetch.
Hoặc đơn giản hơn, bạn có thể áp dụng một thủ thuật Registry đơn giản sau đây:
Vào HKEY_LOCAL_MACHINE\SYSTEM\CurrentControlSet\Control\Session Manager\Memory Management\PrefetchParameters và click đúp vào EnablePrefetcher. Sau đó nhập vào giá trị 2 nếu bạn muốn Windows chỉ tạo ra các file tạm khi khởi động (không tạo ra file tạm khi chạy chương trình) hoặc nhập vào 0 nếu bạn muốn loại bỏ hoàn toàn quá trình này.
3. Jump Lists
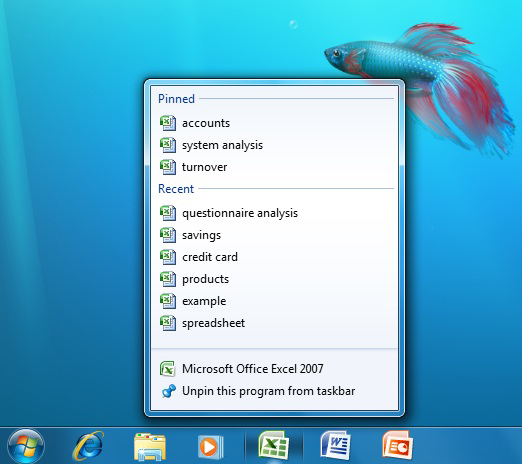
Jump Lists – một thực đơn shortcut tiện dụng xuất hiện khi bạn click chuột phải vào một biểu tượng chương trình trên taskbar – là một ý tưởng cực kì mới mẻ và hữu ích trong Windows 7. Cụ thể, ví dụ nếu bạn cần mở lại một tập tin Word gần đây, đơn giản chỉ cần click chuột phải vào biểu tượng Word trên thanh Taskbar và chọn file cần mở từ danh sách.
Điều này đồng nghĩa với việc những người tò mò có thể dễ dàng tìm ra những gì bạn đang thực hiện gần đây. Cũng giống như các tập tin tạm, nhiều người cho rằng sự hữu ích của Jump Lists quá vượt trội so với những khuyết điểm nó mang lại, tuy nhiên, nếu bạn không đồng ý với quan điểm này, hãy làm theo các bước sau đây.
Cách thứ nhất, bạn có thể thủ công xóa bỏ hết tất cả các file nằm trong hai thư mục %APPDATA%\Microsoft\Windows\Recent\CustomDestinations và %APPDATA%\Microsoft\Windows\Recent\AutomaticDestinations (đây là các thư mục ẩn, bạn cần dán đường dẫn trên vào thanh địa chỉ để truy xuất).
Cách thứ hai, click chuột phải vào Start Menu, chọn Properties, Start Menu và bỏ dấu tick ở hai tùy chọn liên quan đến Privacy.
4. Các thiết bị kết nối và mạng kết nối
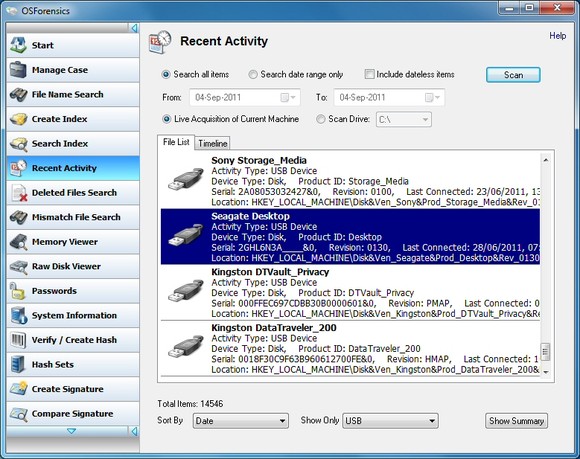
Một trong những điểm mạnh của Windows đó là việc hệ điều hành này làm rất tốt tác vụ theo dõi các hành vi sử dụng phần cứng. Và điều này mang lại một số lợi ích nhất định.
Giả sử một người sử dụng máy tính của bạn và tùy tiện copy các tập tin quan trọng bằng USB, họ có thể nghĩ rằng việc này chẳng để lại bất cứ dấu vết nào. Tuy nhiên, thực tế thì Windows có ghi lại chi tiết các thông tin về các thiết bị USB được kết nối với máy tính.
Để tự mình kiểm tra, hãy cài chương trình OSForensics. Chạy chương trình và click vào Recent Activity > Scan. Chọn Date trong hộp Sort By đồng thời chọn USB trong danh sách Show Only. Kết quả là chương trình sẽ hiển thị mọi thiết bị USB đã từng được kết nối với máy tính của bạn.
Không những thế, bạn cũng có thể kiểm tra việc máy tính đã được kết nối với những mạng không dây nào bằng cách chọn WLAN trong danh sách Show Only.
Theo lý thuyết, các dữ liệu này có thể bị xóa bỏ bằng cách xóa các Registry liên quan. Tuy nhiên, trong thực tế, mọi thứ không đơn giản như vậy bởi các thông tin không nằm ở một vị trí duy nhất mà chúng được hiển thị rải rác nhiều nơi trong hệ thống.
5. Thủ thuật registry
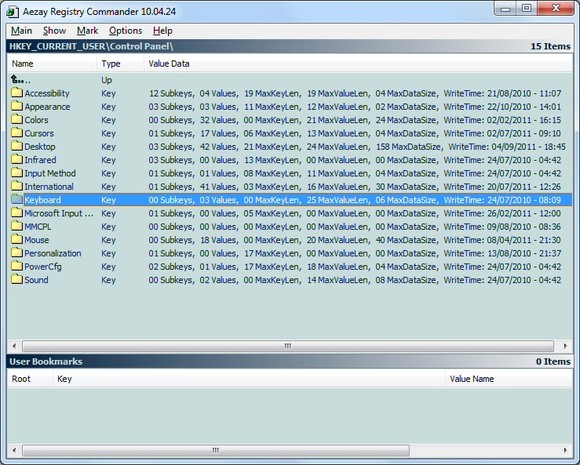
Có thể khi xem các Registry thông qua REGEDIT, bạn chỉ thấy chúng như một danh sách dài các thiết lập rối rắm. Tuy nhiên, Registry không chỉ dừng lại ở điểm đó. Một trong những thông tin thú vị nhất được Registry lưu lại đó là giá trị “last written” – giá trị cho biết thời điểm lần cuối cùng một phần mềm ghi vào Registry.
Tuy nhiên, để xem được giá trị này bạn sẽ cần sự trợ giúp của công cụ có tên Aezy Registry Commander. Các thông tin về “last written” được hiển thị ở góc bên phải màn hình.
Trong một vài trường hợp nhất định, giá trị “write time” không chỉ cho biết về thời điểm cuối cùng bạn sử dụng một phần mềm mà còn lưu lại các thông tin về việc bạn sử dụng chúng làm gì nữa.

