12 “bí kíp” đơn giản giúp tăng tốc Windows 7
Những cách đơn giản không ngờ để cải thiện tốc độ và hiệu năng của hệ điều hành Windows 7.
So với người tiền nhiệm Vista, Windows 7 là một bước tiến vượt bậc về hiệu năng mà Microsoft mang lại cho người dùng. Trong khi Windows 8 chưa đạt được độ phổ biến rộng khắp, hãy cùng điểm qua 12 “bí kíp” giúp tăng tốc hệ điều hành đang được sử dụng nhiều nhất hiện nay để có một trải nghiệm tốt hơn với máy tính.
1. Gỡ bỏ các Bloatware (Các phần mềm được nhà sản xuất cài sẵn mặc định trên máy bên cạnh các ứng dụng của Microsoft trên hệ điều hành)
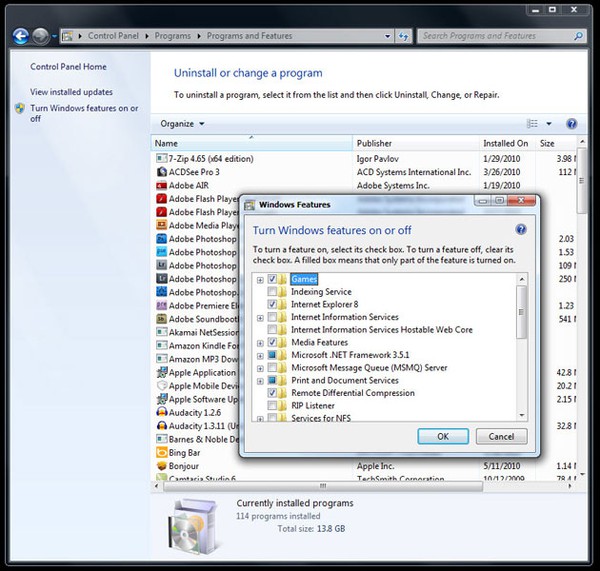
Gỡ bỏ các Bloatware hoặc các phần mềm bạn không còn cần dùng đến nữa không những giúp giải phóng bộ nhớ, làm máy tính gọn gàng hơn mà còn cải thiện đáng kể tốc độ vận hành. Hãy vào Control Panel/Programs/Uninstall a program để tiến hành gỡ bỏ bất cứ phần mềm nào bạn không còn cảm thấy hữu dụng.
2. Đơn giản hóa quá trình khởi động
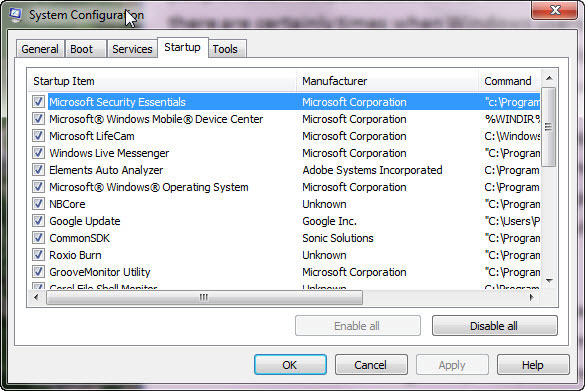
Từ hộp tìm kiếm ở thực đơn Start, gõ MSCONFIG để truy xuất thiết lập System Configuration. Tiếp đến, hãy chọn tab Startup. Tại đây, bạn sẽ thấy danh sách một loạt các ứng dụng hầu hết để hỗ trợ hệ thống, tuy nhiên, không ít trong số đó thực sự không cần thiết. Đối với những ứng dụng không cần thiết phải chạy nền trong suốt thời gian bạn sử dụng máy hoặc chạy ngay khi Windows khởi động, hãy vô hiệu hóa chúng. Tuy nhiên, hãy cẩn trọng để không vô hiệu hóa nhầm các tác vụ cần có trong việc duy trì sự ổn định của hệ thống.
3. Tăng thêm RAM

Windows 7 mặc dù không có các yêu cầu về phần cứng cao như Vista, đôi khi việc bổ sung thêm một vài thanh RAM cũng là một điều cần thiết để đảm bảo việc hệ thống hoạt động trơn tru hơn.
4. Tắt bỏ Search Indexing
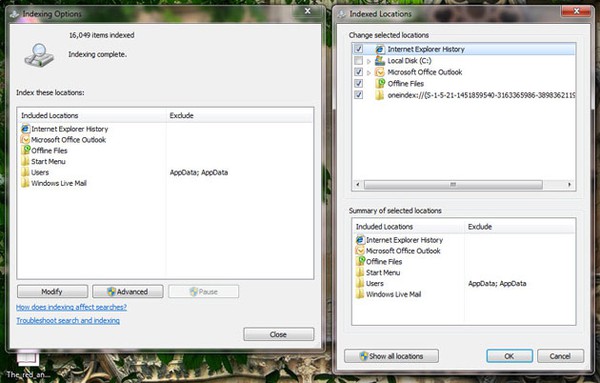
Search Indexing (tạm dịch: lập chỉ mục tìm kiếm) được hiểu là một tác vụ có nhiệm vụ liên tục chạy nền để đánh dấu mục lục mọi tệp tin trong máy tính, từ đó, giúp quá trình tìm kiếm và hiển thị kết quả được diễn ra nhanh hơn. Nếu bạn không thường xuyên sử dụng tính năng tìm kiếm trong Windows, tắt bỏ Search Indexing có thể giúp hệ thống cải thiện khá nhiều tốc độ. Để thực hiện điều này, hãy tìm đến hộp thoại Indexing Options trong Control Panel (bạn có thể truy cập nhanh hộp thoại này bằng cách gõ “index” vào thanh tìm kiếm trong thực đơn Start). Tiếp đến hãy chọn Modify và tắt bỏ các vị trí thư mục, ổ đĩa hay các loại file sẽ được đánh dấu tìm kiếm.
5. Chống phân mảnh ổ cứng
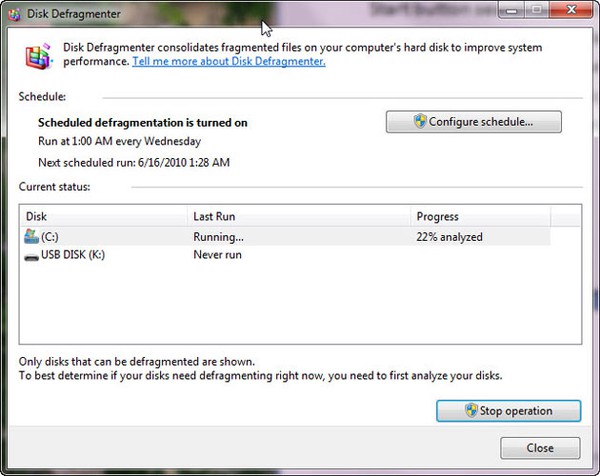
Windows 7 có cung cấp cho người dùng một chương trình chống phân mảnh được tích hợp sẵn với khả năng chạy tự động vào các khung thời điểm tùy theo cài đặt của mỗi người. Dẫu vậy, bạn nên kiểm tra lại cài đặt này bởi có thể nó đã vô tình được đặt vào những thời điểm bạn chẳng bao giờ mở máy tính khiến mọi thứ sẽ trở nên vô nghĩa. Hãy click vào ổ đĩa bạn đang muốn chống phân mảnh, click phải chuột chọn Properties, tiếp đến chọn Tools / Defragment Now.
6. Thay đổi các cài đặt về năng lượng
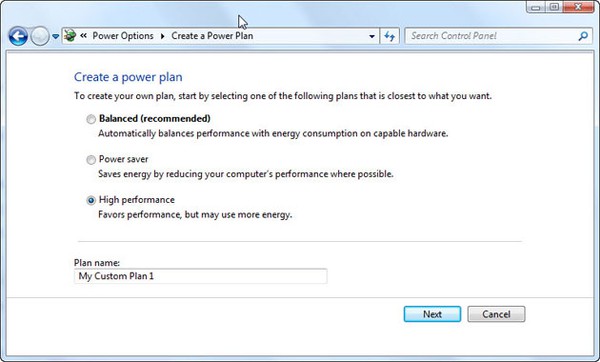
Tất nhiên, nếu bạn quan tâm đến vấn đề tiết kiệm điện năng, đây sẽ không phải một giải pháp tối ưu. Dẫu vậy, đổi lại bạn sẽ có một hệ thống với khả năng vận hành tốt và nhanh hơn hẳn. Để thay đổi các thiết lập về lượng điện năng tiêu thụ, hãy vào Control Panel / System and Security / Power Options, ở bảng chọn phía bên tay trái, click “Create a power option” và tick vào “High Performance”.
7. Dọn dẹp ổ đĩa
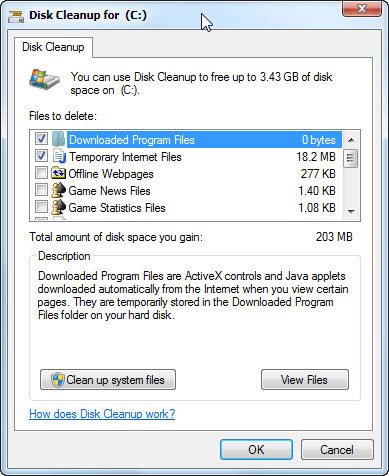
Từ thực đơn Start, chọn All Programs / Accessories / System Tools / Disk Cleanup. Ứng dụng này sẽ giúp bạn tìm và xóa các tệp tin rác không mong muốn hay các loại tệp như tệp tin tạm, offline Webpages... trên máy tính. Bạn cũng nên chú ý đến "Thùng rác" (Recycle Bin) bởi trừ khi bạn nhấn tổ hợp phím Ctrl + Del để xóa vĩnh viễn một tệp tin thì những tệp tin được xóa tạm và chuyển vào thùng rác vẫn chiếm dung lượng bộ nhớ như bình thường.
8. Quét virus và spyware thường xuyên
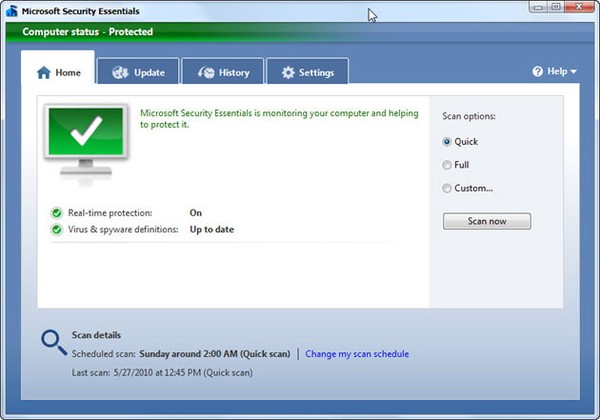
Bạn hoàn toàn có thể thực hiện tác vụ này bằng cách sử dụng các ứng dụng được cung cấp miễn phí cho Windows như Windows Defender, Microsoft Security Essentials hoặc các phần mềm từ hãng thứ ba. Tạo cho mình thói quen quét virus thường xuyên không những mang lại cho người dùng một trải nghiệm hoàn hảo hơn với máy tính và còn đảm bảo an toàn cho các thông tin cá nhân bạn lưu trữ.
9. Sử dụng Performance Troubleshoot
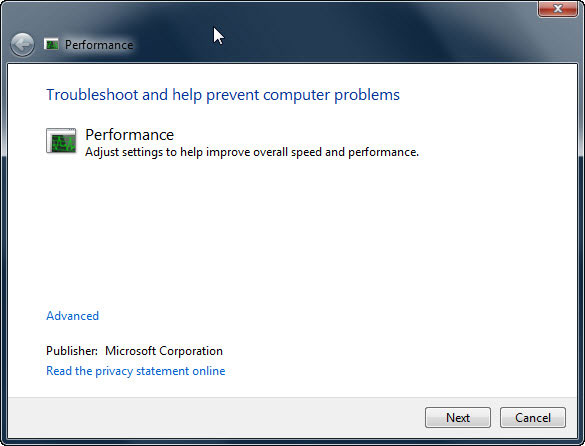
Đây là một tính năng khá hữu ích được Windows cung cấp tuy nhiên lại ít nhận được sự chú ý của người dùng. Từ hộp tìm kiếm của Control Panel, bạn có thể truy xuất nhanh tính năng này bằng cách gõ vào “troubleshooting”. Tiếp đó, dưới mục System and Security, bạn sẽ thấy lựa chọn “Check for performance issues”. Bằng cách này bạn có thể sẽ tìm ra nguyên nhân khiến hệ thống hoạt động chậm chạp.
10. Tắt bỏ các gadget trên màn hình desktop
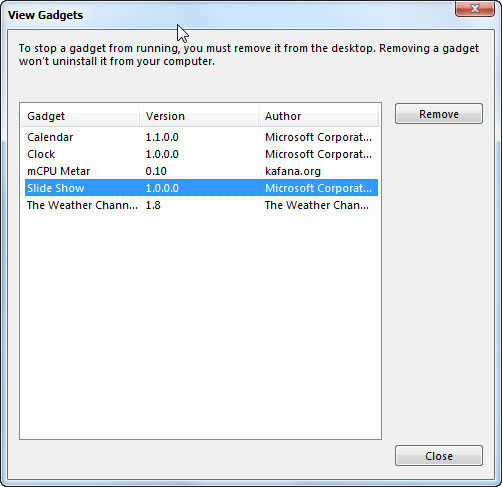
Có thể bạn chưa biết, các gadget khá bắt mắt trên nền desktop của Windows 7 cũng khá ngốn RAM để khởi chạy. Nếu máy tính của bạn đang chậm chạp hơn thường lệ, đã đến lúc bạn cần tắt bỏ chúng để dành dung lượng cho các tác vụ cần thiết hơn. Để thực hiện điều này, hãy gõ Gadget vào hộp tìm kiếm của thực đơn Start và chọn “View list of running gadgets”. Tại đây, hãy chọn các gadget bạn cảm thấy không cần thiết và nhấn Remove.
11. Không dùng các hình nền quá nhiều chi tiết
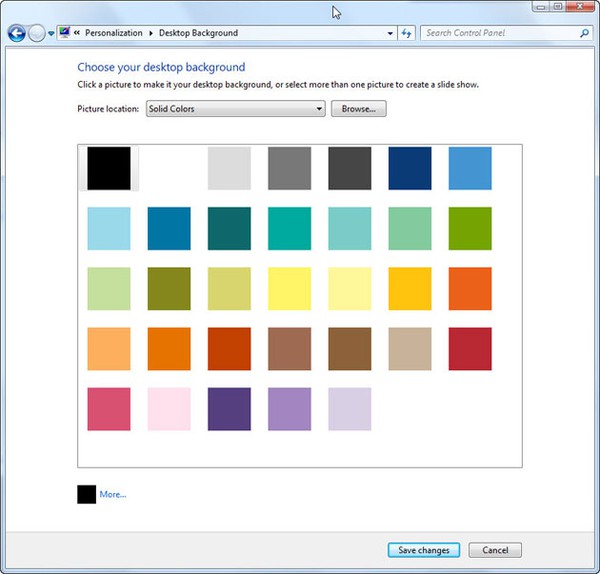
Một trong những phương án cuối cùng trong chiến dịch tăng tốc Windows 7 đó là việc gỡ bỏ các hình nền chứa quá nhiều chi tiết. Điều này sẽ giúp bạn tiết kiệm một chút dung lượng RAM từ đó tăng tốc máy tính. Hãy click phải chuột vào nền màn hình, chọn Personalize/Desktop Background và chọn nền màn hình thành một màu trơn đơn nhất.
12. Tắt bỏ chế độ Aero
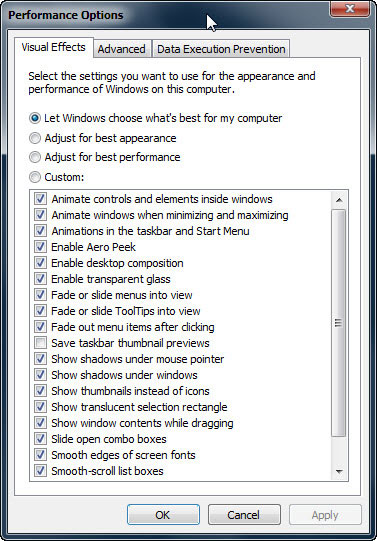
Hãy tìm mục Performance Information and Tools trong Control Panel và chọn Adjust Visual Effects. Tại đây, bạn chỉ cần đơn giản tick vào ô “Adjust for best performance” và Windows sẽ tự động tắt bỏ tất cả mọi thứ để tối ưu hóa hiệu năng cho máy. Tương tự, nếu bạn chọn “Adjust for best appearance”, Windows sẽ thực hiện tối ưu hóa phần nhìn, đổi lại, hệ thống có thể sẽ chậm chạp hơn.

