Tút ảnh Lee Min Ho với ánh sáng long lanh
Hiệu ứng Photoshop đơn giản cho bức ảnh thêm lấp lánh xinh tươi nhé.
Hiệu ứng Star Diffusion trong Photoshop tạo nên ánh sáng cho bức ảnh thêm lung linh và màu sắc huyền ảo.
Tại đây, chúng tớ làm minh họa với trai đẹp Lee Min Ho. Bạn tải về ảnh gốc tại đây.
Bước 1: Khởi động phần mềm Photoshop CS5.
Bạn tạo layer mới bằng cách vào Layer > New > Layer… hoặc nhấn tổ hợp phím Ctrl + Shift + N.

Thu được Layer 1, bạn click chuột trái vào layer này.
Bạn chọn công cụ Brush (phím tắt B), thiếp lập kích thước Brush phù hợp với loại mềm nhé.
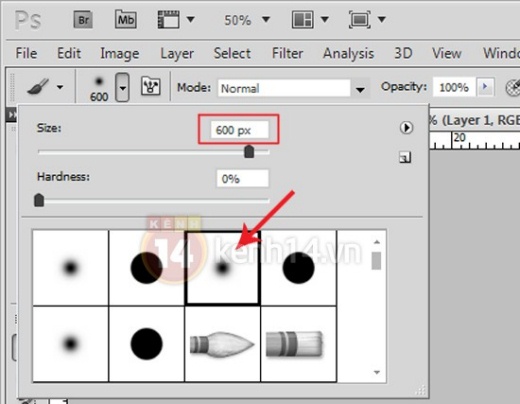
Bây giờ, bạn lần lượt tô lên hình tại các vị trí, mã màu được ghi trong hình minh họa.

Bạn chuyển chế độ hòa trộn Screen cho layer này, thông số Opacity khoảng 80%.
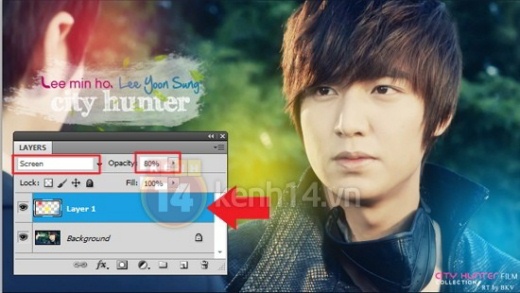
Nhấn tổ hợp phím Ctrl + Shift + E để gộp các layer lại thành một.

Bước 2: Nhấn tổ hợp phím Ctrl + J để nhân đôi layer Background lên thành layer mới.

Sau đó, bạn vào phần Layer > Layer Mask > Reveal All.
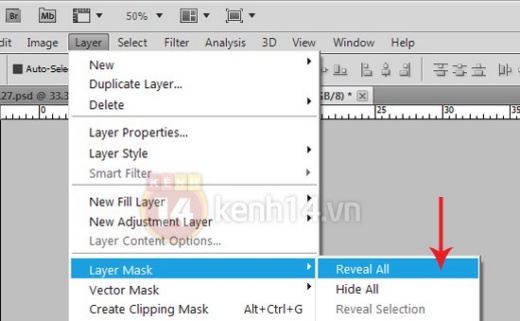
Vào tiếp phần Image > Apply Image…

Nhấp chuột chọn nút OK.
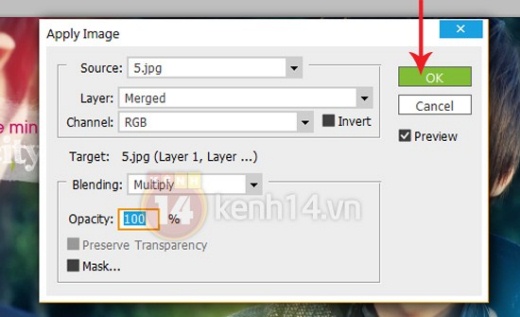
Lúc này, bạn sẽ thu được layer như bên dưới.

Click chọn chế độ hòa trộn Hard Light cho layer này.

Tiếp tục nhân đôi layer này thêm lần nữa bằng cách nhấn tổ hợp phím Ctrl + J.
Thiết lập chế độ hòa trộn Soft Light.
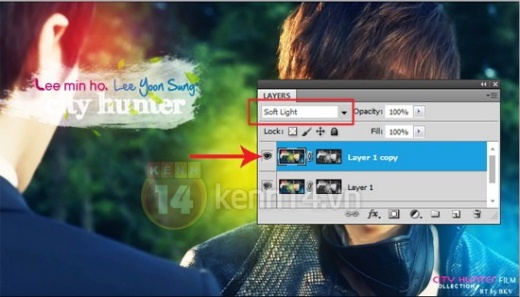
Bước 3: Bạn hãy vào Layer 1, nhưng nhớ click vào layer thumbnail nha.

Tìm đến phần Filter > Blur > Motion Blur…

Thiếp lập thông số như hướng dẫn.
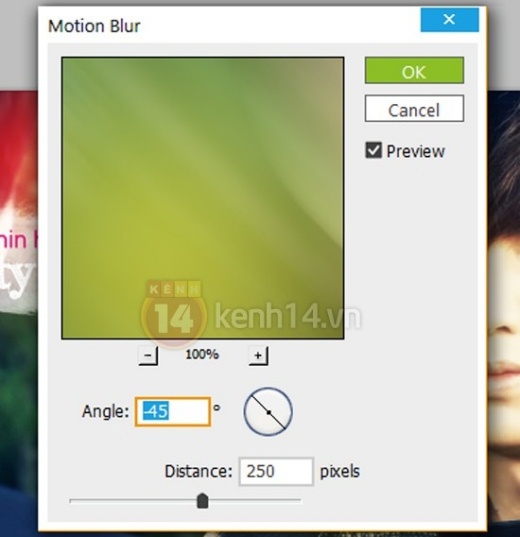
Nhấp chọn OK. Sau đó vào phần Filter > Sharpen > Unsharp Mask…
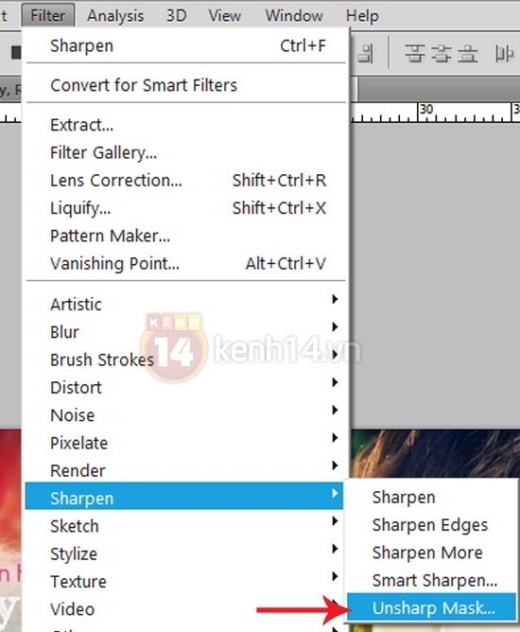
Thiếp lập thông số như hướng dẫn.

Click nút OK, sau đó bạn nhấn phím tắt Ctrl + F để áp dụng thiết lập này một lần nữa.
Tiếp theo, bạn click vào Layer 1 copy và thực hiện tương tự như trên, song thiếp lập thông số tại mục Angle của Motion Blur khác đi.

Và kết quả tạm thời đến bước này.

Bây giờ, bạn nhấn giữ phím Ctrl, đồng thời click chuột trái lần lượt vào 2 layer vừa thực hiện.
Sau đó nhấn Ctrl + G nhằm gom 2 layer này thành một nhóm.

Bước 4: Tạo Layer Mask cho Group.
Click vào biểu tượng như hướng dẫn để thu được hình chữ nhật trắng cạnh Group 1.
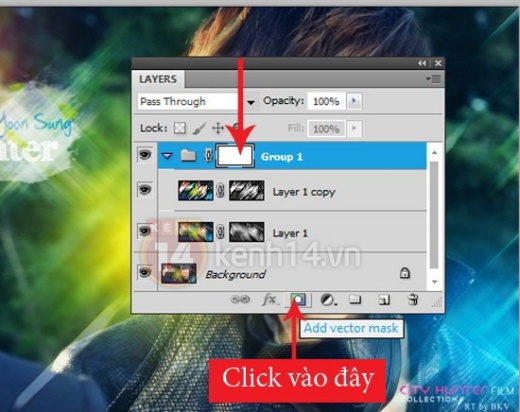
Click vào hình chữ nhật trắng, kích hoạt công cụ Brush (phím tắt B), sử dụng kích thước phù hợp với màu đen.
Bạn tô lên những vùng thừa sáng trên khuôn mặt.

Bước 5: Sử dụng công cụ Gradient Tool.

Thiếp lập dải màu như sau.
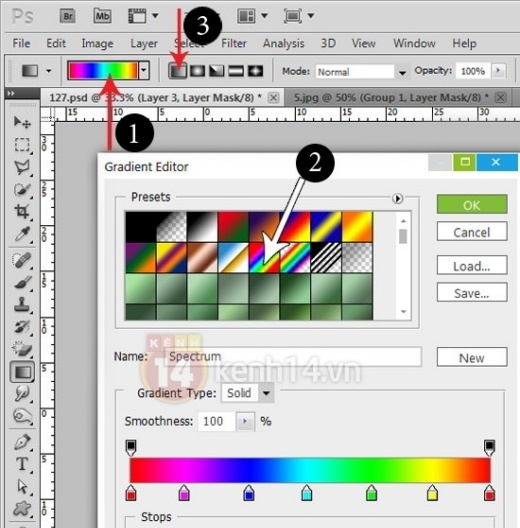
Bây giờ, bạn tạo layer mới (phím tắt Ctrl + Shift + N), dùng chuột trái kéo 1 đường chéo từ trái qua.

Chọn chế độ hòa trộn cho layer này là Screen và thông số Opacity khoảng 49%.
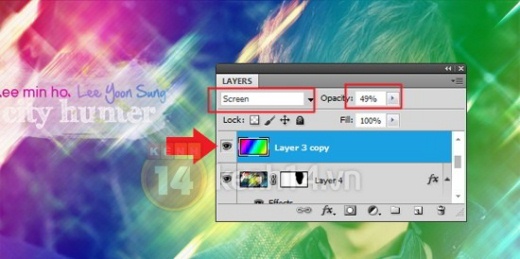
Tạo thêm lớp mặt nạ Layer Mask cho layer này (như hướng dẫn phía trên) nhằm xóa bỏ những vùng sáng trên khuôn mặt người mẫu. Kết quả cuối cùng ngay bên dưới đây rồi nhé.
Chúc các bạn thành công!

Click vào đây để xem ảnh gốc.




