Làm đẹp màn hình desktop với "xì tai" Giáng Sinh
Bạn có thể tự mình thiết kế hình nền desktop thật đẹp nhé!
Cùng mang không khí ấm áp đến máy tính của bạn, gửi những lời thân thương đến gia đình và bạn bè trong dịp Giáng Sinh nào...
Ngay bây giờ, chúng mình hãy làm đẹp màn hình desktop với "xì tai" Giáng Sinh nha!
Bước 1: Kích hoạt phần mềm Photosgop CS5.
Khởi tạo file mới bằng cách vào File > New… hoặc nhấn phím tắt Ctrl + N, thiết lập thông số sau.

Tiếp đến, sử dụng công cụ Paint Bucket Tool hoặc nhấn phím tắt G, lựa chọn màu đen.
Bạn click chuột trái lên nhằm tô màu đen cho nền trắng.

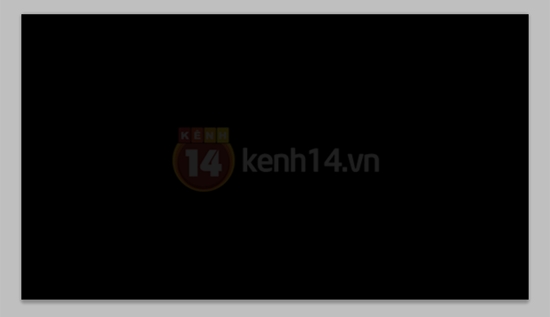
Bước 2: Tạo layer mới (nhấn tổ hợp phím Ctrl + Shift + N).
Bạn sử dụng công cụ Brush (phím tắt B) để vẽ màu lên tác phẩm.

Mã màu được ghi trong hình minh họa các bạn nhé.

Bước 3: Kích hoạt công cụ Pen Tool (phím tắt P), thiết lập chế độ vẽ của công cụ Pen Tool.

Tiếp tục, bạn tạo layer mới (nhấn tổ hợp phím Ctrl + Shift + N).
Đây là bước khá quan trọng, bạn hãy vẽ cây thông Noel kiểu đơn giản.
Để sử dụng công cụ Pen Tool, theo dõi như hướng dẫn.

Kỹ thuật này khá đơn giản, không quá khó như bạn vẫn tưởng đâu.

Đồng thời, bạn cũng có thể sử dụng công cụ Path Selection Tool nhằm di chuyển các đường vẽ.
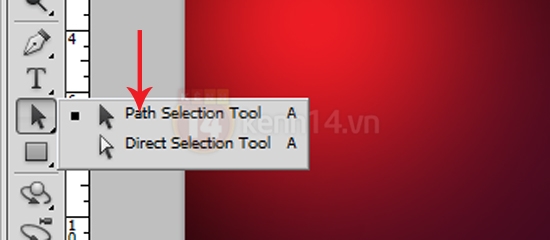
Bạn thực hiện tương tự như trên để tạo khung cho hình cây thông Noel.
Chú ý, cứ mỗi lần vẽ xong 1 đường thì bạn nhấn nút ESC rồi vẽ đường tiếp theo.

Tới đây, bạn chọn công cụ Brush (phím tắt B), nhấn F5 để hiện ra bảng Brush Present và thiết lập thông số.

Bạn nhớ chọn màu trắng cho Brush.
Tại khung Path, bạn click phải vào layer “Work Path” rồi chọn Stroke Path…
Nhấp chuột chọn Simulate Pressure.
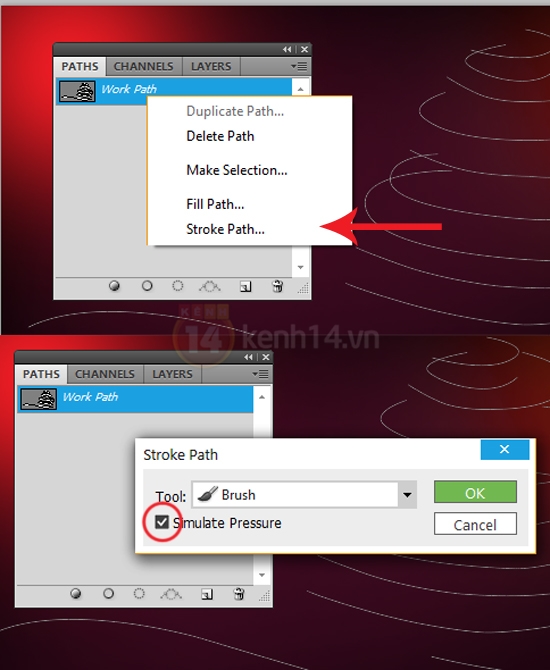
Sau đó, bạn nhớ quay lại bảng Path và xóa đi layer “Work Path”.
Kết quả chúng mình thu được:

Bước 4: Bạn vào Filter > Blur > Gaussion Blur và thiết lập thông số thích hợp.
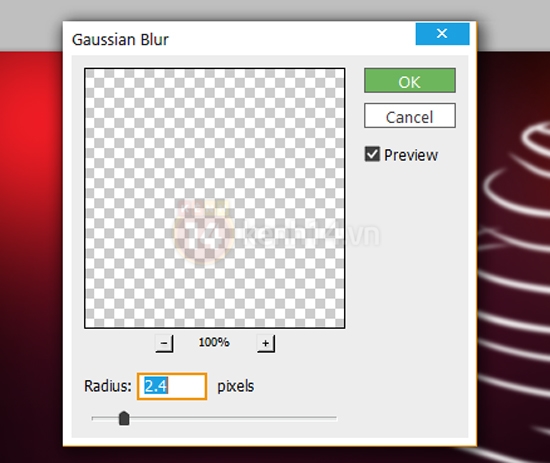
Kết quả thu được:

Bước 5: Bạn tạo thêm layer mới, dùng công cụ Brush (phím tắt B) và nhớ chọn loại cọ mềm nha.
Tô lên những vị trí sau, mã màu được ghi rõ trong hình.

Cuối cùng, chuyển chế độ hòa trộn cho layer này thành Color, thông số Opacity bằng 100%.

Bạn hãy tạo thêm layer nữa, nhờ đến công cụ Brush với mã màu #b25864 và tô lên cây thông.

Kế đến, bạn hãy chuyển layer này sang chế độ hòa trộn Linear Light và thu được kết quả:

Bước 6: Dùng tiếp công cụ Brush (phím tắt B) với loại cọ mềm và kích thước phù hợp.
Bạn vẽ lên hình một số điểm sáng to nhỏ khác nhau.

Nhân đôi layer này thêm 1-2 lần để cho sáng hơn bằng cách nhấn tổ hợp phím Ctrl + J.
Tiếp tục, bạn tải về Brush ánh sáng-ngôi sao tại đây.
Nhấn phím tắt B để chọn công cụ Brush, sau đó Load Brushes như hướng dẫn.
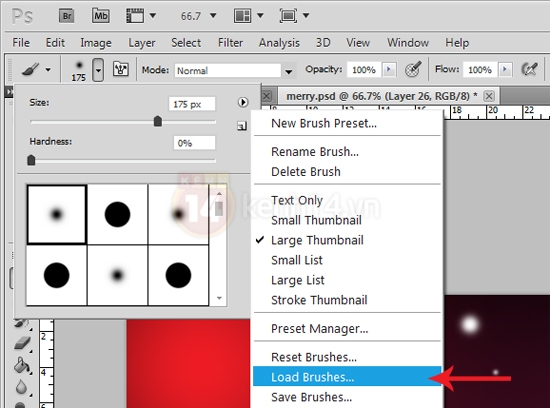
Sử dụng màu trắng, vẽ lên những chấm trắng trên cây thông.
Kết quả chúng mình thu được:

Bước 7: Tải về font chữ tại đây, viết text lên hình theo sở thích của bạn.

Tải về một số hình hoạt họa để trang trí tại đây.
Bạn mở chúng bằng Photoshop rồi kéo sang file đang thực hiện. Sắp xếp thật phù hợp và thu được kết quả như hình:

Để bức ảnh thêm sinh động, bạn có thể tạo thêm tuyết rơi (tham khảo tại đây) hoặc tải thêm texture tại đây.
Lựa chọn texture phù hợp rồi thiết lập chế độ hòa trộn Screen, thông số Opacity bằng 100%.
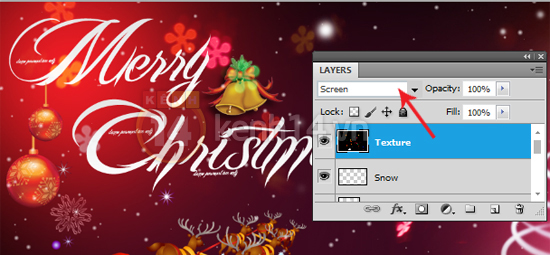
Cuối cùng, kết quả chúng mình thu được là đây:

Click vào đây để xem ảnh gốc.
Bạn có thể tải về file *PSD tại đây.





