Kỹ thuật ghép ảnh cực "xì tai" bằng Photoshop
Hô biến những tấm hình rời rạc thành 1 bức ảnh chung đẹp tuyệt nào...
Hôm nay, chúng tớ sẽ hướng dẫn các bạn cách thực hiện ghép ảnh “2 trong 1” thật đơn giản và nhanh chóng.
Trước tiên, bạn cần chuẩn bị trước 2 hoặc 3 tấm ảnh thật đẹp, được chụp theo cùng một tông thôi nhé. Để minh họa cho bài viết, chúng tớ sẽ chọn 2 tấm ảnh dưới đây.


Bước 1: Bạn vào File > New (hoặc bấm phím tắt Ctrl + N) để tạo file mới, kích thước tùy thích.
Nhưng bạn nhớ phải để Background Contents là phần Transparent đấy.
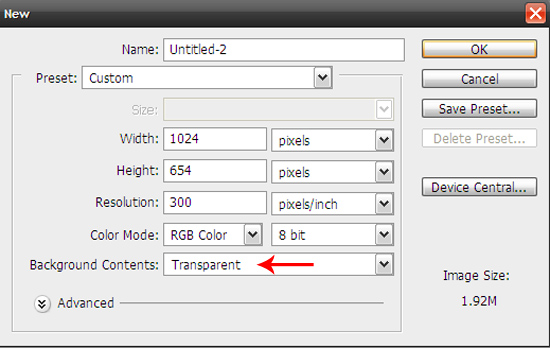
Tiếp tục, bạn kéo thẳng 2 tấm ảnh mẫu trên kia vào file mới tạo. Bạn nhớ đặt tên và sắp xếp thứ tự 2 tấm ảnh này thật hợp lý nhằm giúp tác phẩm cuối cùng được hoàn chỉnh nhất.
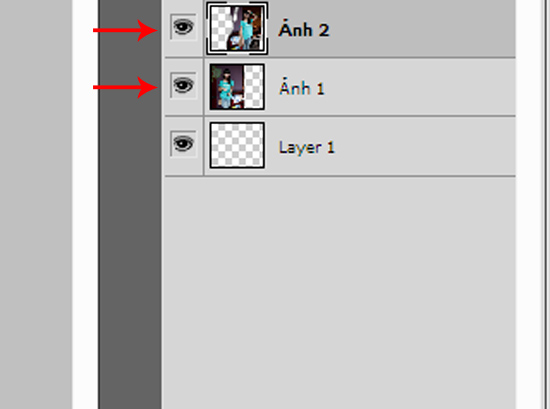
Bước 2: Bạn chọn layer Ảnh 2, rồi bấm vào “Create a layer mask” như hình bên dưới để tạo lớp mặt nạ cho Ảnh 2.
Làm như vậy sẽ tiện hơn trong quá trình xử lý ảnh.
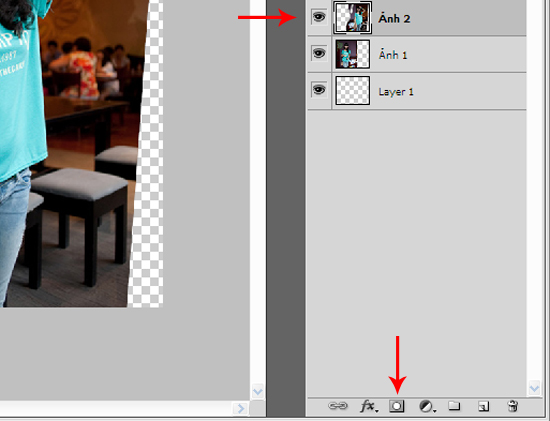
Bước 3: Bây giờ bạn nhờ đến công cụ Eraser, giảm Flow xuống còn 50% và bắt đầu xóa những vùng thừa đi.
Trước khi xóa, bạn nhớ click vào lớp mặt nạ mới tạo cho Ảnh 2 và chọn nó.
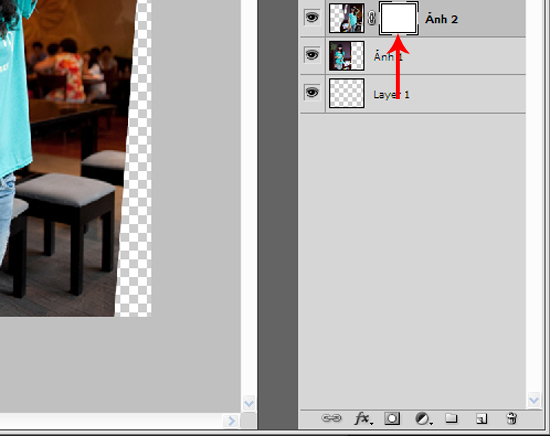
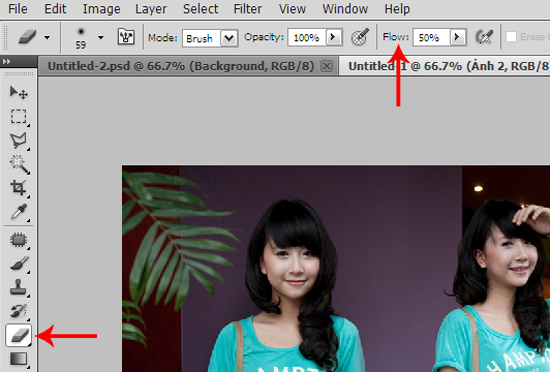

Đối với các vùng chứa nhiều chi tiết dính vào người mẫu, bạn nên chọn công cụ Polygonal Lasso Tool để viền khoanh vùng chuẩn xác hơn.
Sau đó bạn nhớ Delete hết chúng đi.
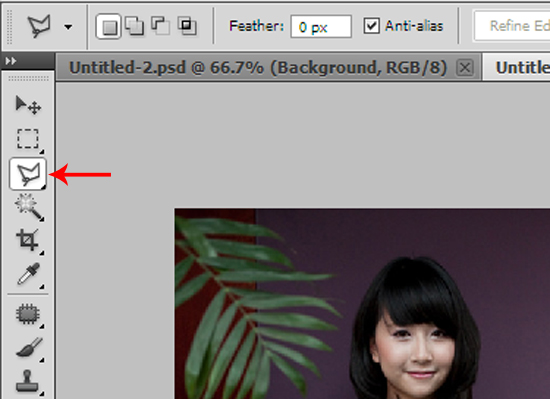

Nhấn tổ hợp phím Shift + Ctrl + Alt + E để gộp 2 layer này thành 1 layer. Vậy là bạn đã có một tấm ảnh “2 trong 1” rồi đấy.
Đến đây, bạn nhớ Save thành quả lại kẻo mất nhé.

Bước 4: Lúc này, chúng mình sẽ ghép thêm một số hình ảnh khác hoặc những chi tiết trang trí vào cho tác phẩm thêm hấp dẫn.
Bạn nên tạo một file mới có kích thước lớn hơn chút để không gian ảnh thêm rộng rãi.
Tại đây, chúng tớ sẽ chọn Background Contents là phần White. Sau khi tạo xong, bạn dùng công cụ Paint Bucket Tool và chọn màu đen phủ lên Background nha.

Mở tấm ảnh “2 trong 1” lên và đặt chúng vào khu vực mong muốn.
Tại đây, chúng tớ sẽ đặt chúng về phía bên tay trái Background.

Tiếp tục, bạn mở những tấm ảnh khác muốn ghép lên và kéo thả vào ảnh chính đang làm.
Teen hãy cố gắng biến hóa bằng cách sắp xếp chúng theo sở thích của mình. Chẳng hạn như hình dưới này…

Nếu muốn thiết lập đường viền quanh ảnh, bạn nhấp đôi vào layer ảnh muốn tạo. Bảng Layer Style xuất hiện, nhấn tick và chọn dòng Stroke.
Bạn cứ việc điều chỉnh các thông số thoải mái. Trong trường hợp này, chúng tớ chọn size 4px và màu trắng, nhấn OK.
Vậy là bạn đã có đường viền trắng quanh bức ảnh rồi. Bạn có thể làm tương tự cho những bức ảnh còn lại.
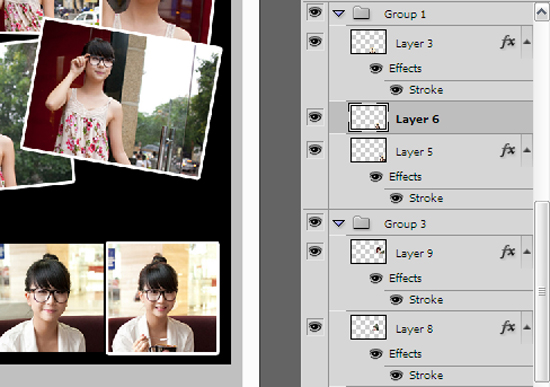
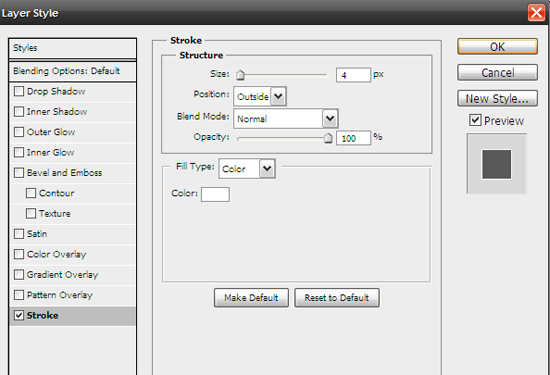
Bước 5: Chọn công cụ Rectangle Tool và chọn mẫu hình chữ nhật, tròn, lục giác… nếu bạn muốn trang trí thêm cho bức ảnh của mình.
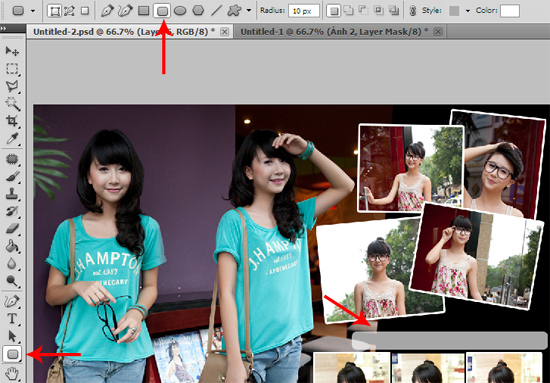
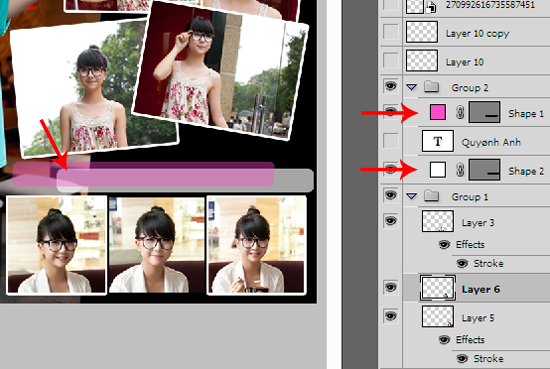
Muốn ghi lại dấu ấn cá nhân, bạn cứ việc thêm vào dòng chữ với công cụ Text. Nhớ chọn font chữ, kích thước, màu sắc sao cho thật đẹp nhé.
Cẩn thận kẻo lại mất điểm vì thao tác rất đơn giản này í!
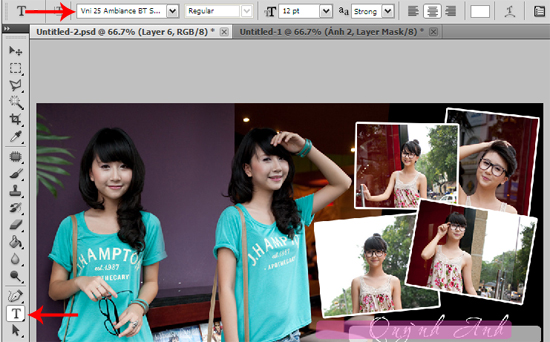
Bước 6: Bây giờ, bạn thêm những chi tiết trang trí bắt mắt và thú vị nhá. Chúng tớ sử dụng brush, vài chiếc máy bay và chú Pikachu đáng yêu.
Xem thử kết quả nào, trông bức ảnh xinh hơn rồi phải không nào?

Ngoài ra, bạn cũng có thể bổ sung texture cho màu sắc bức ảnh trông rực rỡ hơn.
Ví dụ như thêm vào 3 texture dưới đây này. Nhưng bạn phải nhớ lựa chọn các chế độ hòa trộn khác nhau nhé.



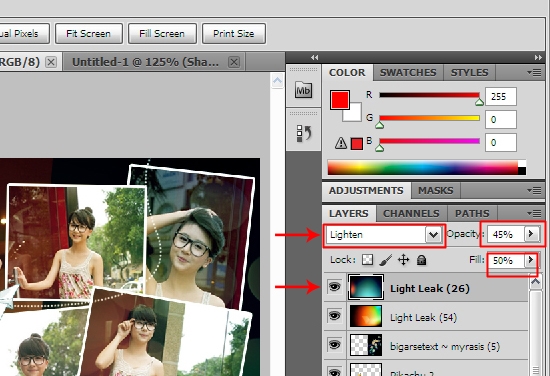
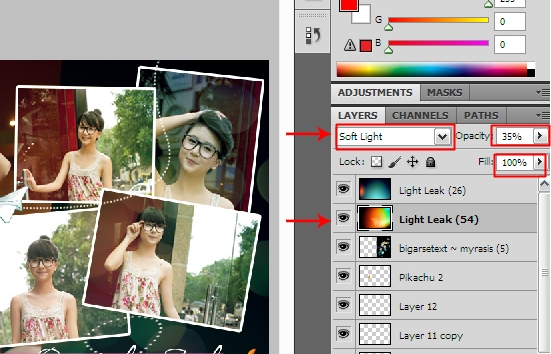
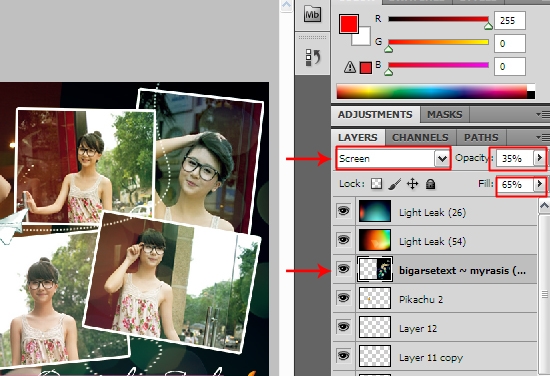
Thành quả cuối cùng đây rồi í! Quá trình tút ảnh này hoàn toàn do bạn làm chủ và điều chỉnh phong cách lắp ghép theo gu riêng của mình.
Đồng thời, bạn có thể lựa chọn số lượng ảnh thực hiện nhiều hơn nữa, nhưng chú ý đừng nhiều quá kẻo lộn xộn đấy nha.
Chúc các bạn thành công!!!

TIN CÙNG CHUYÊN MỤC
Xem theo ngày




