Dùng bàn phím của iPhone như cao thủ với 14 thủ thuật sau
Bạn đã biết bao nhiêu trong số những "tip" cực kì tiện ích dành cho bàn phím ảo trên iPhone dưới đây?
Không phải ngẫu nhiên mà hệ điều hành iOS được yêu thích bởi thực tế Apple luôn trau chuốt từng chút một cho người dùng trong hệ sinh thái của mình mà bàn phím ảo là một ví dụ. Dưới dây là những gì Apple tạo ra cho người dùng mà bạn nên tận dụng.
1. Kiểm tra các thiết lập
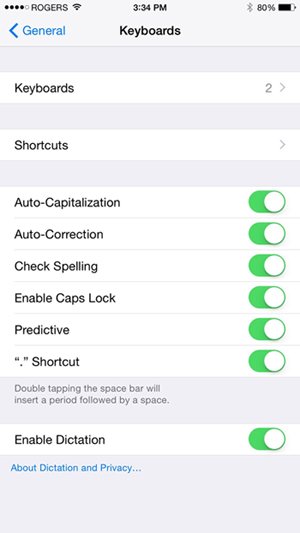
Trước khi tìm hiểu bất kì thủ thuật nào khác, hãy vào Settings > General > Keyboard để tìm hiểu về các thiết lập mà bạn có thể áp dụng lên bàn phím ảo của iPhone. Tại đây, người dùng có thể tìm thấy các tùy chọn như chế độ tự động viết hoa, tự động sửa lỗi, kiểm tra lỗi chính tả...và điều chỉnh tùy theo nhu cầu sử dụng của mình.
2. Ẩn thanh QuickType
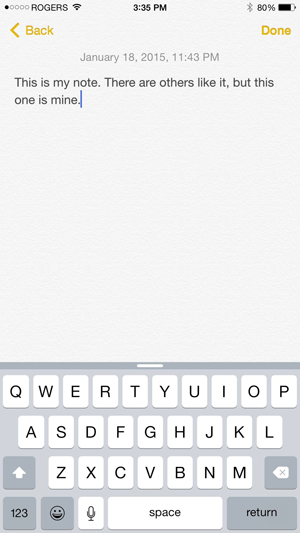
QuickType (thanh gợi ý những từ bạn đang định gõ) rất hữu ích, tuy nhiên không phải ai cũng thích nó. Trong trường hợp bạn cảm thấy QuickType đang chiếm diện tích màn hình một cách không cần thiết, hãy chạm vào thanh này và thực hiện thao tác kéo xuống để ẩn nó đi. Để thanh QuickType hiện này, bạn chỉ cần chạm tay vào phần trên cùng của bàn phím và kéo lên.
3. Chuyển bàn phím siêu nhanh
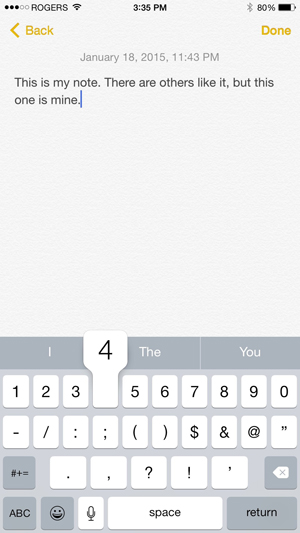
Nếu bạn đang muốn nhập vào một số, đừng nhấn chậm đơn thuần vào biểu tượng Number để chuyển hẳn sang bàn phím số. Thay vào đó, hãy nhấn vào phím này, giữ tay và rê đến số bạn muốn nhập. Sau khi thả tay ra, bàn phím nhập các kí tự chữ sẽ được hiển thị trở lại tự động, giúp tiết kiệm thời gian nhập liệu.
4. Mở chế độ CAPS LOCK
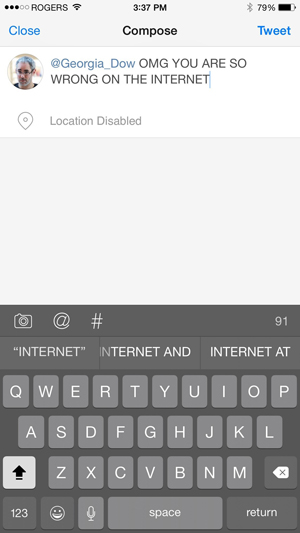
Khi muốn viết hoa tất cả các ký tự bạn định gõ, không nhất thiết phải nhấn phím Shift cho mỗi kí tự Hãy nhấn hai lần phím Shift để mở chế độ CAPS LOCK. Chế độ CAPS LOCK sẽ được tắt sau khi bạn nhấn Shift một lần nữa.
5. Chèn kí tự đặc biệt
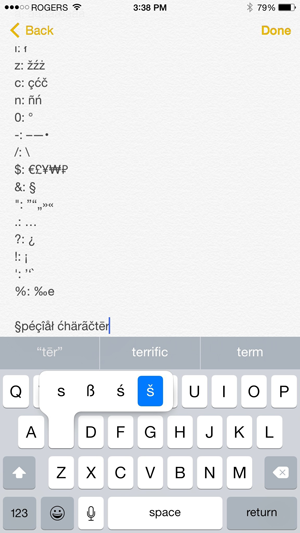
Gõ chữ "e" rất dễ nhưng chưa chắc bạn đã biết cách gõ cách kí tự đặc biệt như ëēėę. Thật ra, rất đơn giản, bạn chỉ cần nhấn giữ phím chữ "e" và iOS sẽ hiển thị toàn bộ các kí tự đi kèm chữ cái này. Trong bàn phím của Safari, bạn có thể thực hiện thao tác tương tự với phím "." để gõ nhanh một số từ như ".com", ".net"...
6. Lắc máy để "undo"
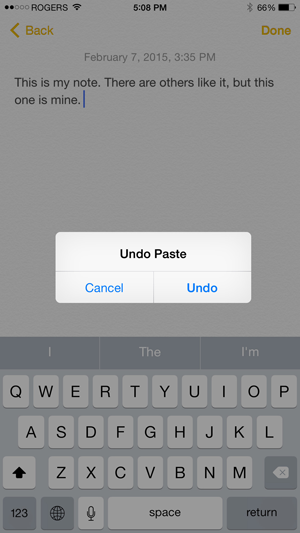
Bạn vừa xóa một số kí tự mới nhập và muốn lấy lại chúng, đơn giản hãy lắc iPhone và một tùy chọn cho phép "undo" sẽ hiện ra.
7. Mở "kính lúp" trên bàn phím
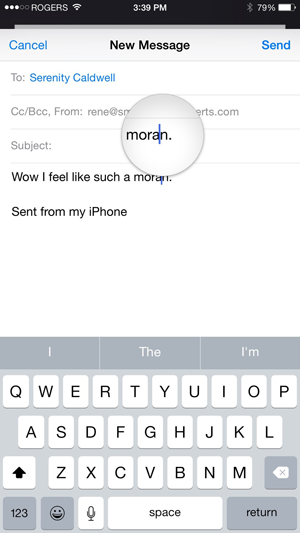
Điểm trừ của soạn thảo trên màn hình smartphone là kích thước nhỏ khiến đôi khi bạn cảm thấy khó có thể đặt được con trỏ vào vị trí mong muốn. Để khắc phục điều này, Apple đã phát triển tính năng "kính lúp" cho màn hình soạn thảo mà bạn có thể truy xuất bằng cách nhấn giữ vào một kí tự bất kì trên màn hình. Sau đó, tất cả những gì bạn cần làm là rê con trỏ về vị trí mong muốn chính xác hơn.
8. Các tùy chọn cut, copy và paste
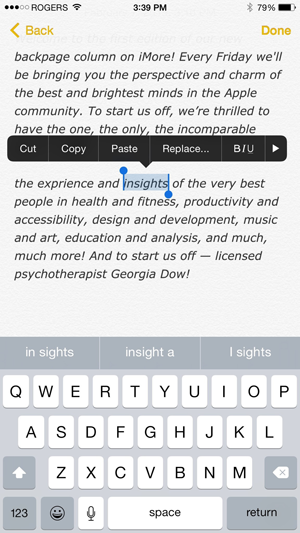
Để cut hay copy một đoạn text, hãy nhấn hai lần lên nó và kéo vùng bôi đen tới vùng văn bản mong muốn và chọn Cut/ Copy. Để dán một đoạn kí tự, sử dụng "kính lúp" như nhắc đến bên trên để định vị nơi cần dán văn bản và chọn Paste.
9. Sửa lại các từ "auto-correct"
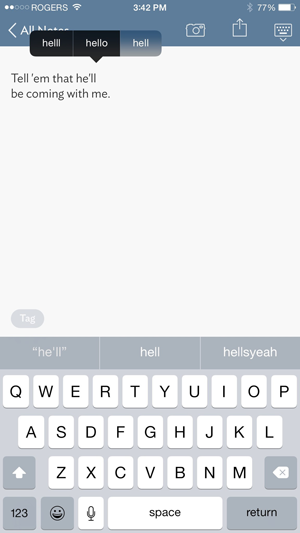
Tính năng "auto-correct" của iPhone rất thông minh nhưng không phải khi nào cũng chính xác. Đôi khi, nó gây khó chịu khi cố tình sửa những từ mà người dùng đã gõ đúng nhưng iOS hiểu lầm. Để quay lại nhanh từ đã gõ trước đó mà iPhone tự sửa, đơn giản hãy nhấn phím "Backspace" (quay lại) và iOS sẽ hiển thị lại từ bạn đã gõ trước đó.
10. Định dạng nhanh
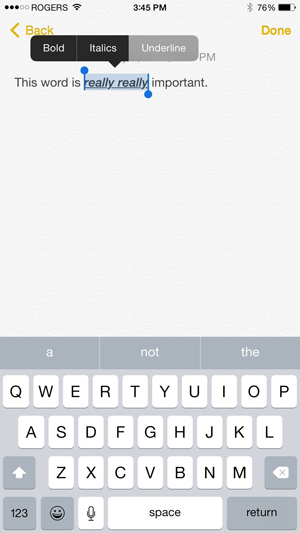
Để định dạng nhanh văn bản trong iOS, hãy bôi đen đoạn văn bản cần áp dụng, nhấn chọn B/U ở thực đơn hiện ra và chọn Bold (đậm), Italics (nghiêng) hoặc Underline (gạch chân).
11. Tra từ điển nhanh
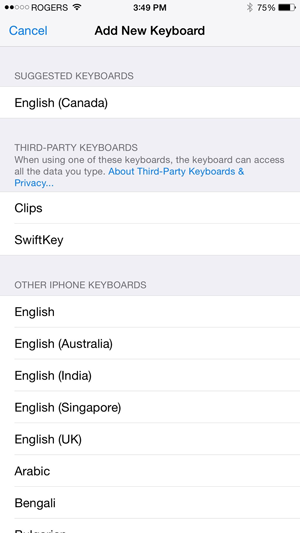
Nếu đang soạn thảo bằng Tiếng Anh và không chắc nghĩa của từ bạn đang gõ, hãy bôi đen nó, chọn nút mũi tên đen trong menu hiện ra và chọn tiếp Define để thực hiện tra từ điển, định nghĩa cực nhanh.
12. Chèn tệp đính kèm
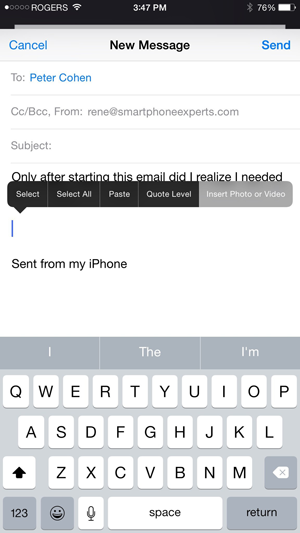
Khi soạn email trên iPhone và muốn đính kèm một hình ảnh hay video trong email, người dùng có thể nhấn hai lần vào vị trí cần chèn tệp tin và chọn Insert Photo or Video.
13. Tạo "lối tắt" tiện ích
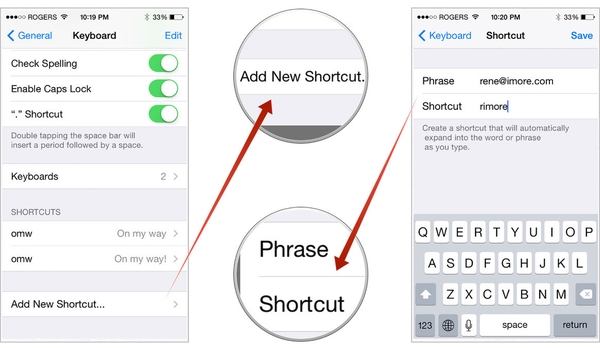
Khi nhấn hai lần dấu cách trên bàn phím, iOS sẽ tự động chèn dấu chấm vào văn bản bạn đang gõ và viết hoa chữ cái tiếp theo. Bạn có thể tạo thêm những "lối tắt" đầy tiện ích như vậy bằng cách vào Settings ? General > Keyboard > Shortcuts.
14. Chèn emoji
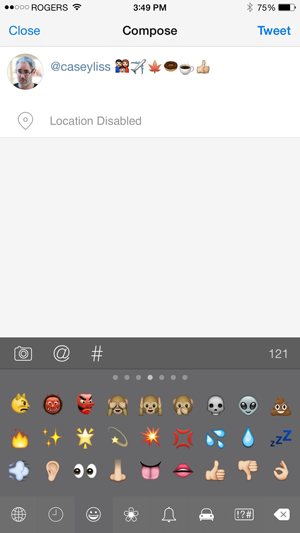
Apple tạo hẳn một bàn phím gõ emoji cho người dùng và thông thường sẽ được kích hoạt mặc định. Tuy nhiên nếu mặc định không kích hoạt, bạn có thể thực hiện thủ công bằng cách vào Settings > General > Keyboards > Add New Keyboard > Emoji.
(Tham khảo: iMore)





