8 thứ hay ho của ứng dụng học online Zoom: Sống ảo bằng filter, react như Facebook... thứ gì cũng có
Filter làm đẹp, icon giúp giơ tay phát biểu hay tắt mic mặc định là những tính năng không nhiều người biết trên ứng dụng Zoom
Ứng dụng Zoom đang dần trở nên quen thuộc trong thời điểm mọi hoạt động học tập, làm việc đều phải chuyển sang nền tảng Internet. Dù là người mới bắt đầu hay đã sử dụng Zoom trong thời gian dài, có thể bạn vẫn chưa biết đến một số tính năng hay ho của ứng dụng gọi video này.
Đổi background khi họp
Muốn che đi không gian bừa bộn phía sau hay đơn giản giúp cuộc họp đỡ nhàm chán hơn? Bạn có thể thay đổi background của mình khi họp với Zoom thành bãi biển, vũ trụ hay bất cứ đâu.
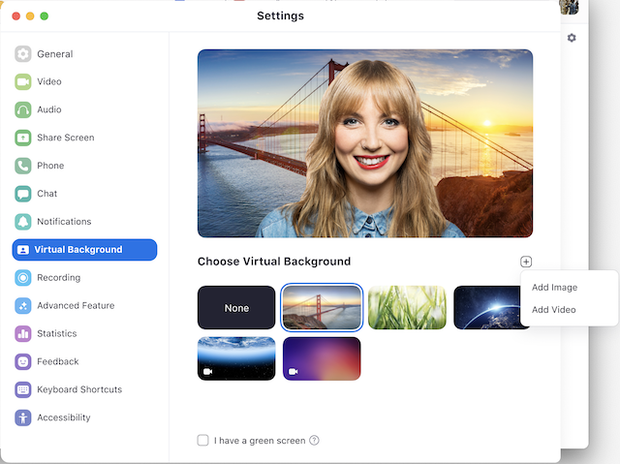
Tính năng Virtual Background cho phép bạn đổi phông nền khi họp online.
Đối với Zoom trên nền tảng desktop, người dùng có thể vào Setting > Virtual Background để thay đổi phông nền. Trên nền tảng di động, khi tham gia cuộc họp bất kỳ, phần Virtual Background sẽ nằm trong cửa sổ More, có thể được tìm thấy khi click vào biểu tượng ba chấm ở cạnh trái phía dưới màn hình.
Bật filter làm đẹp
Ngoài việc chuẩn bị hậu cảnh ngăn nắp và ăn mặc tươm tất, bạn có thể khiến bản thân ấn tượng hơn nữa trong những cuộc họp online nhờ tính năng làm đẹp Touch Up My Appearance của Zoom.
Khi đó, Zoom sẽ sử dụng một lớp filter giúp bạn làm mịn da mặt, đồng thời khiến màu sắc trở nên tươi sáng hơn, tương tự cách làm đẹp của một số camera selfie trên smartphone hiện nay.
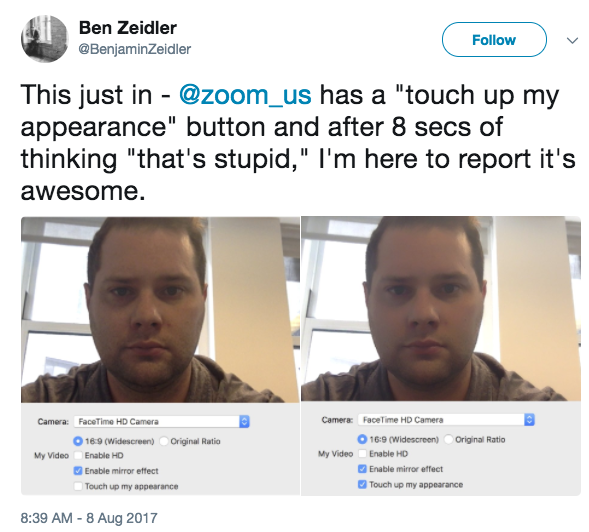
Trước và sau khi sử dụng tính năng làm đẹp của Zoom: láng mịn, hết quầng thâm.
Để kích hoạt tính năng này, bạn chọn biểu tượng mũi tên hướng lên cạnh nút Start Video. Sau đó chọn Video Settings > Touch Up My Appearance.
Thả biểu tượng cảm xúc khi đang họp
Khi đang tắt mic, bạn vẫn có thể bày tỏ ý kiến tán đồng của mình một cách nhanh chóng bằng những biểu tượng cảm xúc được Zoom tích hợp sẵn. Hãy vào phần Reactions ở thanh công cụ phía dưới màn hình. Các biểu tượng sẽ kéo dài khoảng 5 giây.

Khung cảm xúc của Zoom nằm trên thanh công cụ.
Phản hồi cử chỉ (Nonverbal Feedback)
Trong những cuộc họp cần sự tương tác từ nhiều thành viên như lớp học, tính năng phản hồi cử chỉ (Nonverbal Feedback) sẽ đặc biệt hữu dụng vì cho phép người dùng "giơ tay phát biểu" giữa cuộc họp.
Các thành viên trong phòng có thể chọn icon giơ tay (Raise Hand) để nêu ý kiến. Khi đó, chủ phòng và các thành viên khác sẽ thấy biểu tượng này xuất hiện cạnh tên của người muốn phát biểu.
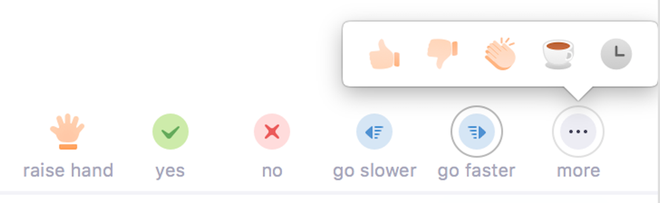
Tính năng phản hồi cử chỉ hỗ trợ quá trình giúp ý kiến trở nên dễ dàng hơn.
Để kích hoạt, chủ phòng họp có thể vào Account Management > Account Settings, tìm đến mục Meeting tab > In-Meeting (Basic) > Nonverbal Feedback.
Kích hoạt chế độ xem gallery
Chế độ gallery cho phép bạn nhìn thấy tất cả thành viên trong phòng họp cùng lúc, chứ không phải chỉ người đang nói. Để kích hoạt, click vào dòng chữ “Gallery View” ở góc phải phía trên màn hình.
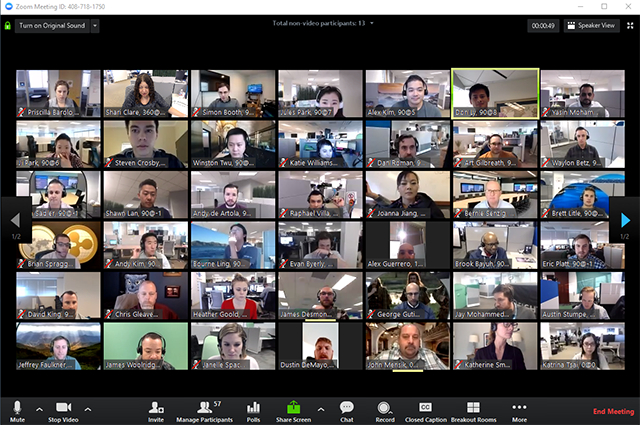
Chế độ xem gallery cho phép hiển thị nhiều thành viên trong một cuộc họp.
Chế độ này có khả năng hiển thị đến 49 người cùng lúc. Nếu phòng học có nhiều thành viên hơn, Zoom sẽ tự tách thành những màn hình khác nhau. Để tắt, bạn chỉ cần chọn lại “Speaker View" ở vị trí tương tự.
Mặc định tắt mic và camera
Để tránh những tình huống khó xử khi đang họp, người dùng có thể thiết lập việc tắt mic và camera mặc định với tất cả các cuộc gọi. Để thiết lập cài này đặt, hãy vào Setting > Audio > Mute microphone when joining a meeting để tắt mic, và Setting > Video > Turn off my video when joining a meeting để tắt camera.
Tắt mic nhanh bằng nút space
Trong một số trường hợp cần tắt mic nhanh khi đang họp, thay vì phải thao tác trên màn hình, bạn có thể nhấn giữ phím space để mute tiếng. Tuy nhiên, cách này chỉ hữu ích khi bạn sử dụng Zoom trên nền tảng desktop.
Ghi hình cuộc họp
Zoom có thể ghi hình cuộc họp trên nền tảng desktop. Những file video sẽ được upload nên những hệ thống lưu trữ như Google Drive và Dropbox, hay đăng tải lên YouTube và Vimeo.
Để ghi hình cuộc gọi, bạn vào Settings > Recording để bật tính năng này. Khi ở trong cuộc họp, hãy nhấn biểu tượng Record ở thanh công cụ phía dưới màn hình để bắt đầu quay.






