Tút ảnh theo phong cách vintage bằng Photoshop
Bạn có thể tự mình sáng tạo những khung hình độc đáo với tông màu vintage.
Nếu bức ảnh gốc khá nhợt nhạt và không có màu sắc ấn tượng thì bài hướng dẫn sẽ giúp bạn lên màu kiểu vintage đẹp mắt. Hãy cùng bắt đầu với chúng tớ nào...
Bước 1: Mở 1 tấm ảnh gốc với phần mềm Photoshop (bất kỳ phiên bản nào).

Hầu hết công cụ để tinh chỉnh màu sắc trong bài hướng dẫn đều nằm trong thẻ Layer > New Adjustment Layer.
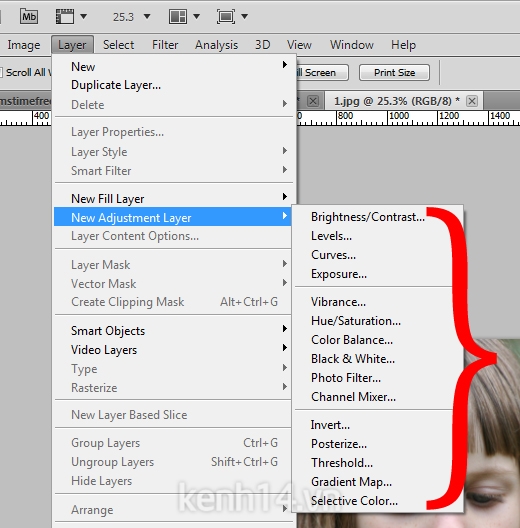
Đầu tiên, bạn lần lượt khởi tạo hai lớp Curves nhằm tăng cường độ sáng cũng như độ tương phản cho ảnh.
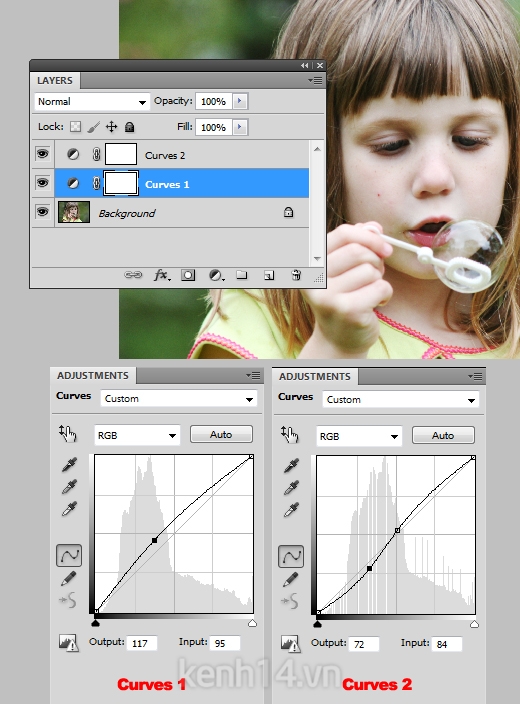
Tạo thêm một lớp Vibrance và kéo thanh trượt của Vibrance lên mức cao nhất nếu bức ảnh khá nhạt màu.
Với chức năng này thì màu sắc trên ảnh gốc sẽ không bị ảnh hưởng nhiều.
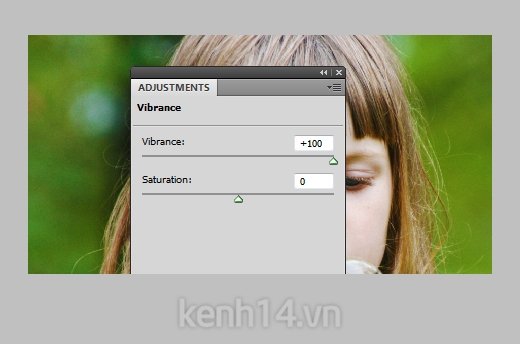
Tiếp đến, bạn tạo một lớp Gradient với thiết lập tương ứng.
Chú ý mã màu được đính kèm trên ảnh minh họa.
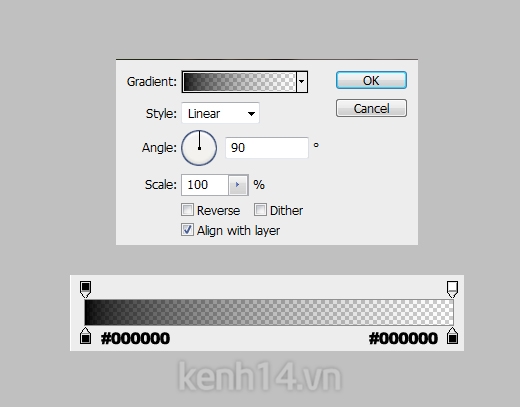
Đặt chế độ hòa trộn cho layer này là Soft Light.
Kết quả tạm thời thu được bên dưới.
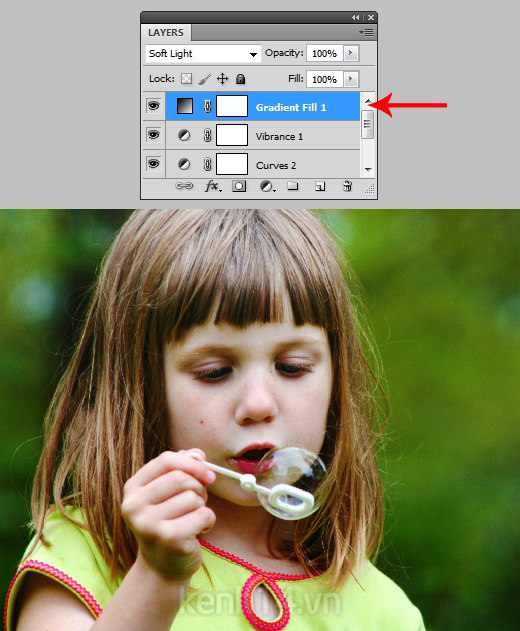
Bước 2: Tạo một lớp Selective Color, tinh chỉnh 2 màu đỏ và vàng nhằm thay đổi màu sắc của tóc vàng và môi.
Tại thẻ Reds của lớp Selective Color, bạn giảm thông số tại dòng Cyan để tăng sắc tố đỏ, giảm thông số Yellow để màu môi hồng lên chút:
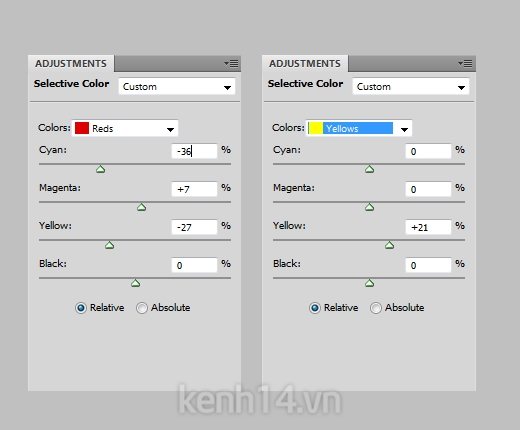
Đồng thời, bạn tạo thêm một lớp Solid Color và đổ màu #ffe5c1.
Đặt chế độ hòa trộn Multiply với thông số Fill giảm xuống 28%. Layer này giúp cho màu tóc vàng nhẹ thêm chút.
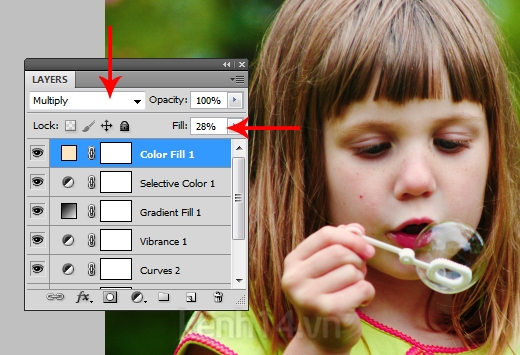
Nếu ảnh của bạn hơi tối hoặc sáng quá thì bạn hãy tạo thêm các lớp Curves để tinh chỉnh.
Kết quả tạm thời thu được bên dưới.

Bước 3: Sau khi thực hiện những thao tác trên, tấm ảnh nhìn tươi lên nhiều. Chúng mình sẽ thêm một số Layer để tấm ảnh có màu sắc đặc biệt hơn.
Trước hết, bạn gộp các layer lại bằng phím tắt Ctrl + Alt + Shift + E.
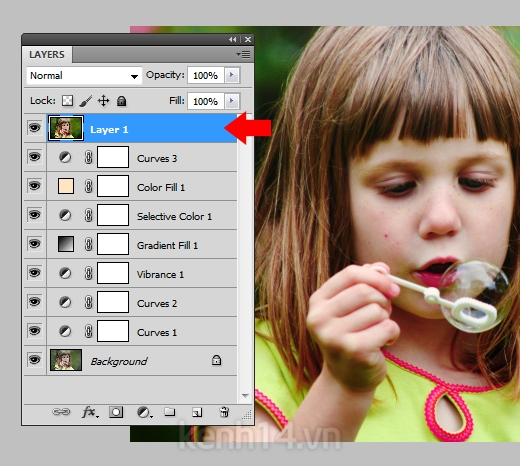
Tạo một lớp Color Balance và tinh chỉnh thông số tại mục Midtones.
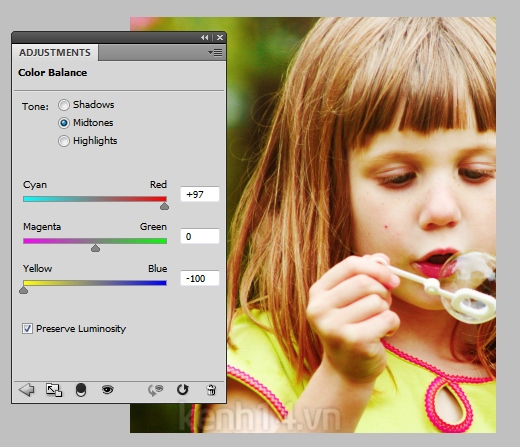
Tạo một lớp Curves, đẩy độ tương phản lên cao.
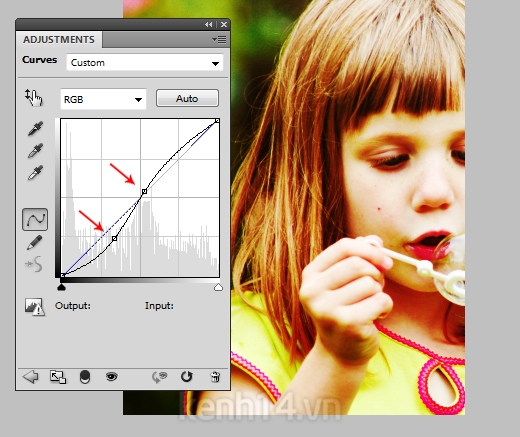
Lúc này, màu sắc trông quá sặc sỡ và chói.
Bạn hãy tạo thêm hai lớp Color Banlance để giảm màu vàng tại mục Midtones.
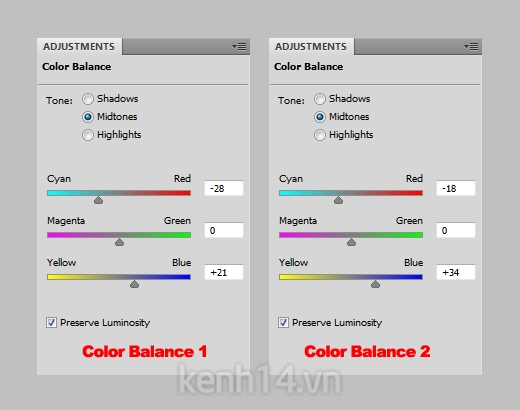
Kết quả tạm thời thu được bên dưới.

Khởi tạo một lớp Solid Color và đổ màu #5a5343.
Bạn đặt chế độ hòa trộn Soft Light nhằm giảm độ tương phản của ảnh.
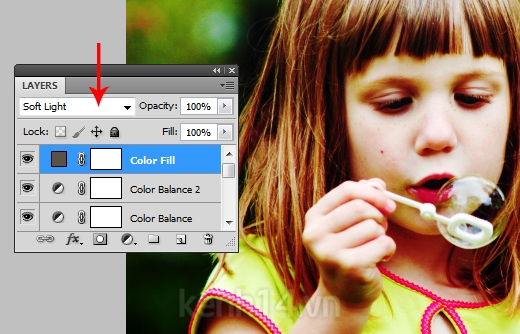
Bước 4: Đây là bước quan trọng. Bạn tạo thêm một lớp Solid Color với mã màu #2952ae.
Thiết lập chế độ hòa trộn Exclusion, thông số Fill giảm xuống 38%. Chúng sẽ giảm bớt vùng ảnh chói sáng và đưa bức ảnh về trạng thái dung hòa.
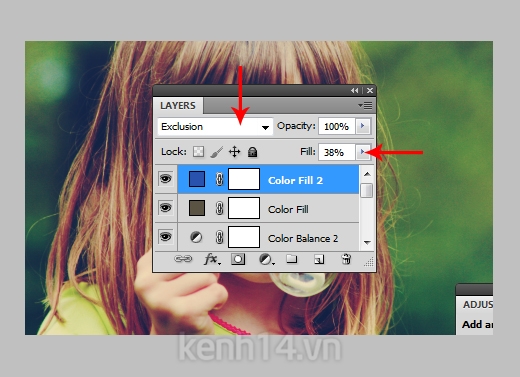
Kết quả cuối cùng mà chúng mình thu được bên dưới.
Chúc các bạn thực hiện thành công.


Click vào đây để xem kích thước lớn.



